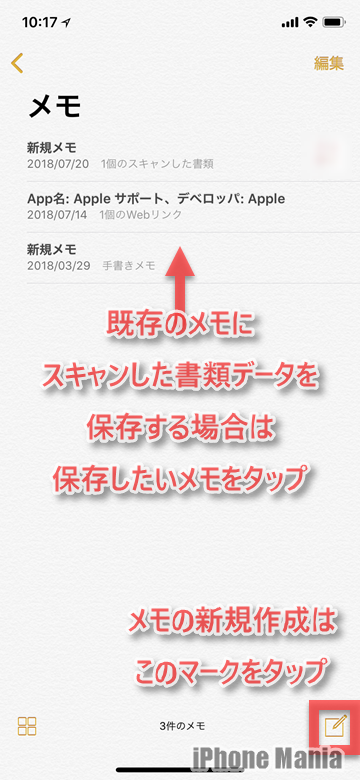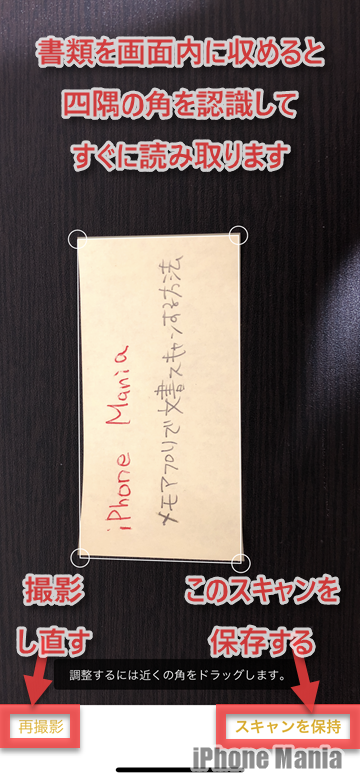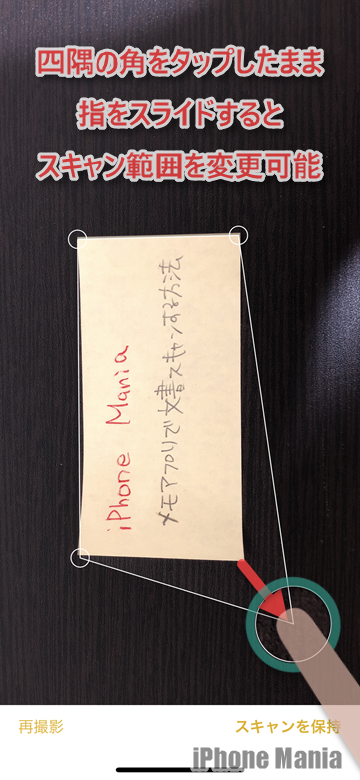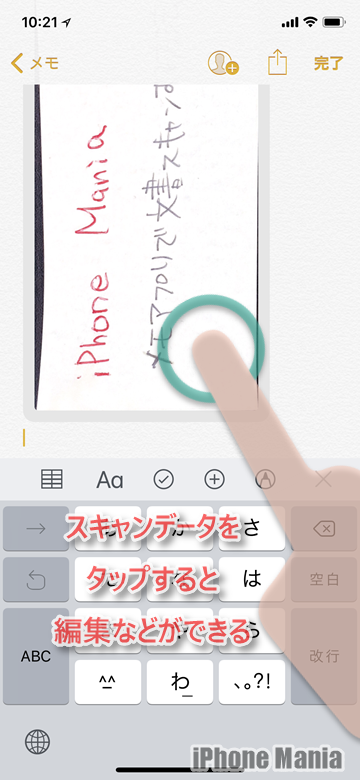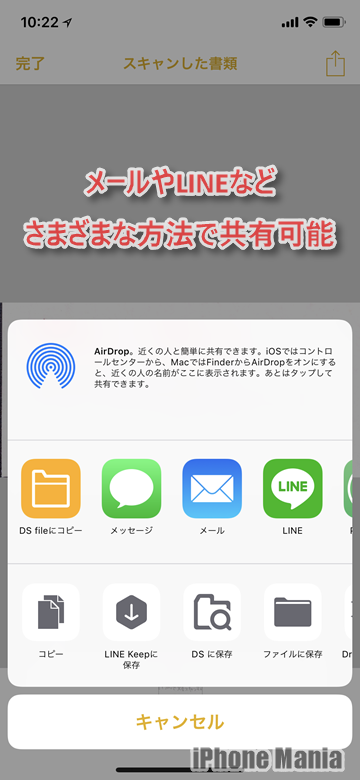【iOS11~】iPhoneのメモアプリで書類をスキャンする方法


App Storeにはさまざまなスキャンアプリがあり、無料アプリのなかには高性能なものもあります。そうしたApple純正ではないサードパーティアプリも利用できますが、iOS11以降を搭載しているiPhoneやiPadでは、標準アプリのメモで、書類のスキャンができます。
スキャンした書類データはiPhoneに取り込まれ、注釈などの画像編集ができるほか、メールなどで共有したり、画像ファイルやPDFデータとして保存することも可能です。
メモアプリで書類をスキャンする手順
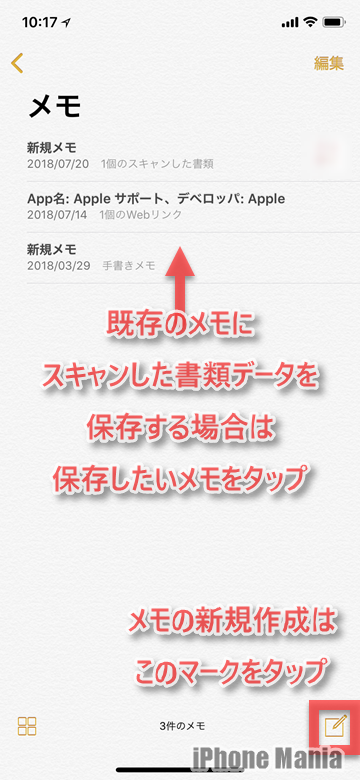 ホーム画面から「メモ」を起動します。スキャンするデータを既存メモに保存する場合は保存したいメモを開きます。メモを新規作成して保存する場合は、右下の紙とペンのマークをタップします
ホーム画面から「メモ」を起動します。スキャンするデータを既存メモに保存する場合は保存したいメモを開きます。メモを新規作成して保存する場合は、右下の紙とペンのマークをタップします
 メモ作成画面で、キーボードの上に表示されている「+」マークをタップします
メモ作成画面で、キーボードの上に表示されている「+」マークをタップします
 「書類をスキャン」をタップします
「書類をスキャン」をタップします
 スキャン用のカメラが起動します。画面内にスキャンしたい書類を収めてスキャンを開始します
スキャン用のカメラが起動します。画面内にスキャンしたい書類を収めてスキャンを開始します
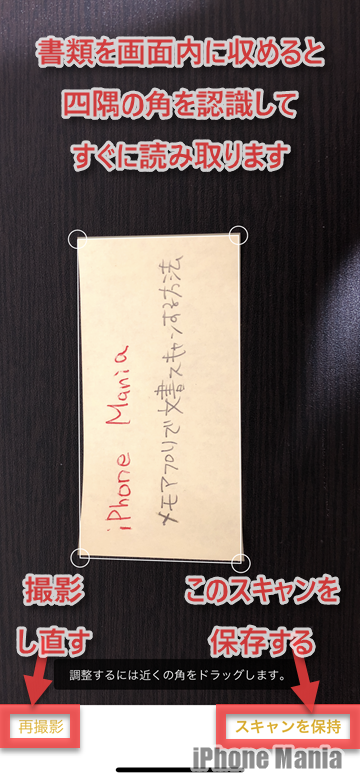 画面内にスキャンできる書類を認識すると、四隅の角を検出して、スキャン範囲が指定されます。撮影し直す場合は左下の「再撮影」、現在のスキャン範囲でスキャンして保存する場合は「スキャンを保持」をタップします
画面内にスキャンできる書類を認識すると、四隅の角を検出して、スキャン範囲が指定されます。撮影し直す場合は左下の「再撮影」、現在のスキャン範囲でスキャンして保存する場合は「スキャンを保持」をタップします
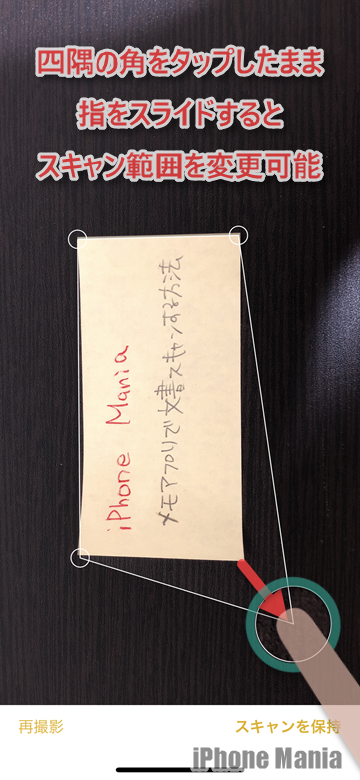 四隅の角の○は、タップしたままスライドすることで範囲を自由に変更できます。自動検出で指定された角が想定よりずれている場合などに活用しましょう
四隅の角の○は、タップしたままスライドすることで範囲を自由に変更できます。自動検出で指定された角が想定よりずれている場合などに活用しましょう
 スキャンを保持でスキャンデータを取り込むと、カメラの画面に戻ります。ほかにも連続してスキャンしたい場合は同様の手順でスキャンします。スキャンモードを終える場合は、右下の「保存」をタップします
スキャンを保持でスキャンデータを取り込むと、カメラの画面に戻ります。ほかにも連続してスキャンしたい場合は同様の手順でスキャンします。スキャンモードを終える場合は、右下の「保存」をタップします
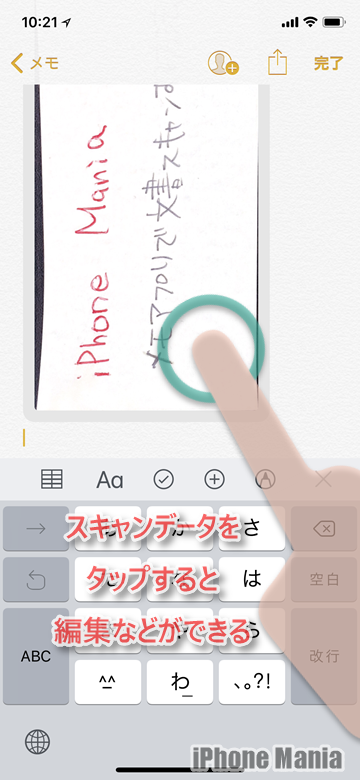 スキャンモードを終了すると、スキャンしたデータがメモに追加されます。スキャンデータをタップすると、向きを回転させたり、スキャン範囲を再指定したりといった編集が可能です
スキャンモードを終了すると、スキャンしたデータがメモに追加されます。スキャンデータをタップすると、向きを回転させたり、スキャン範囲を再指定したりといった編集が可能です
 スキャンデータの編集画面です。左下から、スキャンデータの追加(スキャン用カメラに切り替わります)、スキャン範囲の変更、フィルタの適用、向きの回転、スキャンデータの削除ができます
スキャンデータの編集画面です。左下から、スキャンデータの追加(スキャン用カメラに切り替わります)、スキャン範囲の変更、フィルタの適用、向きの回転、スキャンデータの削除ができます
向きの回転
 回転マークをタップすると、1回タップするごとに左回りに90度回転していきます
回転マークをタップすると、1回タップするごとに左回りに90度回転していきます
フィルタの適用
 フィルタは、スキャンしたデータ全体にかかります。カラーのほか、全体的に灰色になるグレイスケール、モノクロになる白黒、そして写真が選べます。スキャンしたデータは文字などが識別しやすいよう自動補正されていますが、写真フィルタを適用すると、補正がかかっていない、書類をそのままカメラで撮影したような状態になります
フィルタは、スキャンしたデータ全体にかかります。カラーのほか、全体的に灰色になるグレイスケール、モノクロになる白黒、そして写真が選べます。スキャンしたデータは文字などが識別しやすいよう自動補正されていますが、写真フィルタを適用すると、補正がかかっていない、書類をそのままカメラで撮影したような状態になります
スキャン範囲の調整
 範囲の調整では、スキャン時に指定した四隅の角の画面が表示されます。角の○を移動させて範囲を調整可能です
範囲の調整では、スキャン時に指定した四隅の角の画面が表示されます。角の○を移動させて範囲を調整可能です
共有
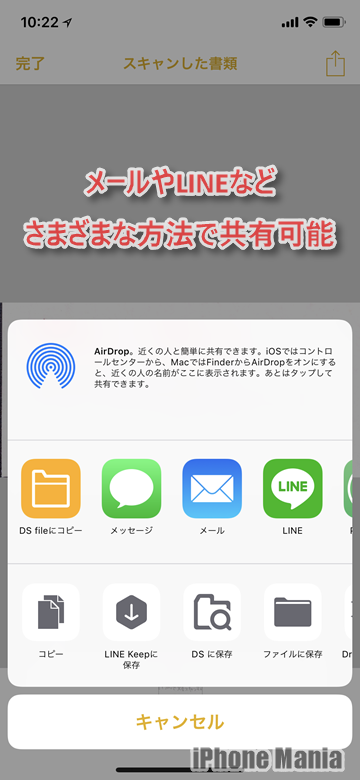 右上の共有ボタンをタップすると、メールやメッセージ、LINEなどでスキャンしたデータを共有できます
右上の共有ボタンをタップすると、メールやメッセージ、LINEなどでスキャンしたデータを共有できます