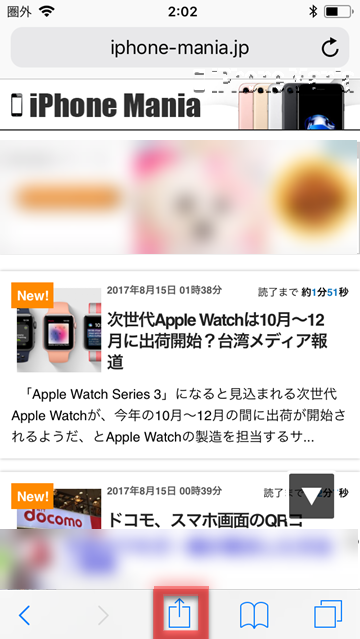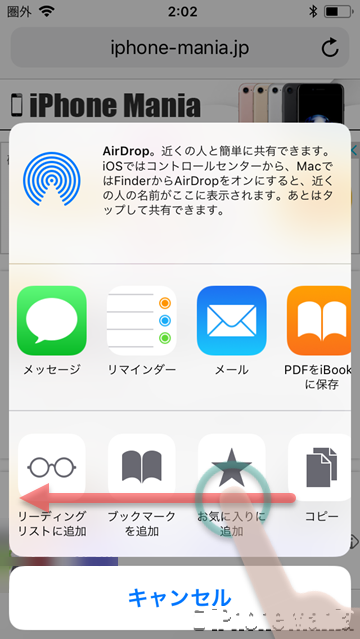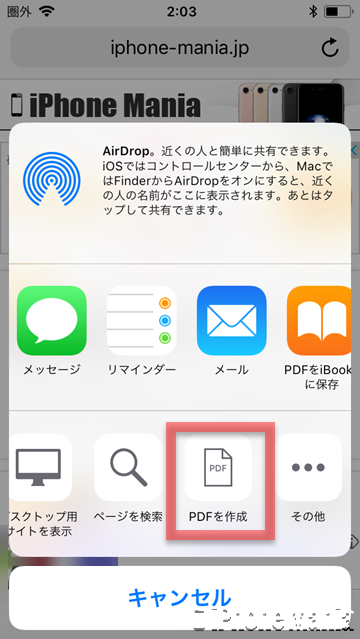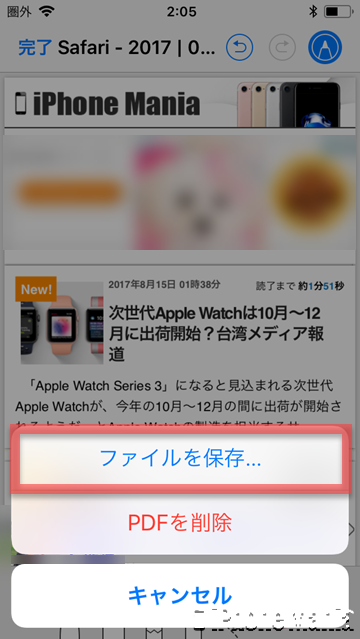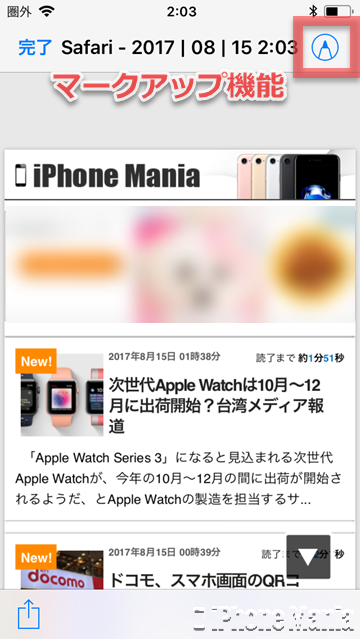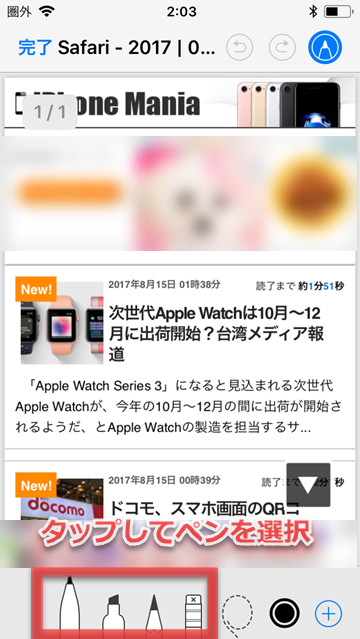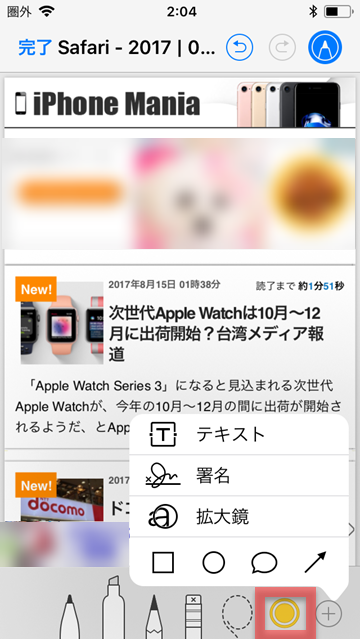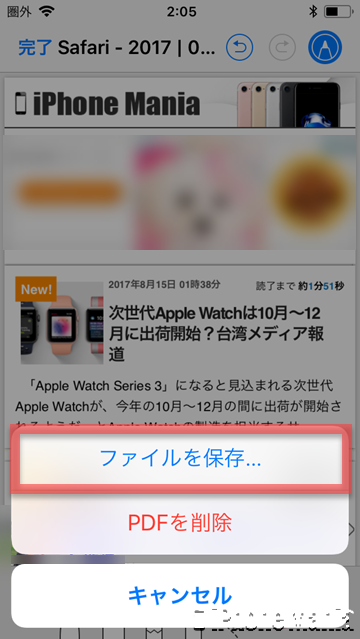【iOS11】Safariで見ているページをPDFファイルとして保存する

目次
iOS11でSafariに追加された「PDFを作成」機能を使いたい

iOS端末の標準ブラウザSafariでは、iOS11から新たに「PDFを作成」機能が追加されました。この機能は、Safariで見ているWebサイトをPDFファイルとして保存できるもので、WebサイトへアクセスするためのURLを保存する「ブックマーク」、ネット接続のないオフライン環境でもWebサイトを閲覧するため、端末内にデータを保存する「リーディングリスト」とは異なり、自分が見ているままのWebサイトのページを1ページまるごとPDFファイルで保存できる機能です。
PDFファイルのため、パソコンや他の端末にも簡単に送信でき、拡大や縮小も、画像として保存するよりも高画質なものとなります。
iOS11でSafariの「PDFを作成」機能を利用する
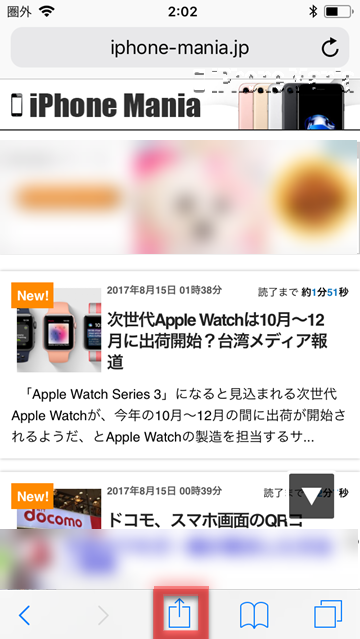 ホーム画面から「Safari」を起動し、下部メニューの共有ボタンをタップします
ホーム画面から「Safari」を起動し、下部メニューの共有ボタンをタップします
各種項目をスワイプして「PDFを作成」をタップします
「PDFを作成」をタップすると、保存するPDFのプレビューが表示されます。何も書き加えずそのまま保存する場合は、左上の「完了」をタップします
そのまま保存する、PDFの保存を取りやめる
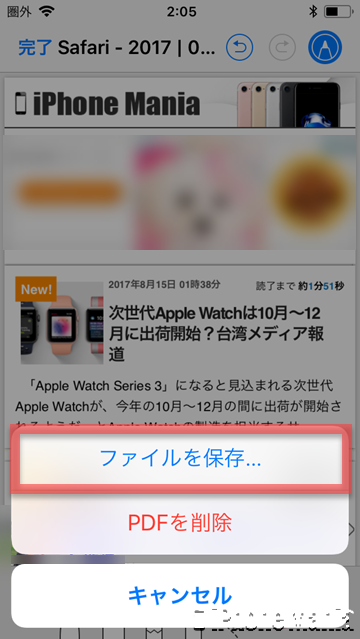 左上の「完了」をタップしてPDFを保存します。書き込んだ内容とともにPDFを保存する場合は「ファイルを保存」をタップします
PDFファイルの保存自体をとりやめる場合は「PDFを削除」をタップします
左上の「完了」をタップしてPDFを保存します。書き込んだ内容とともにPDFを保存する場合は「ファイルを保存」をタップします
PDFファイルの保存自体をとりやめる場合は「PDFを削除」をタップします
マークアップ機能で書き込む
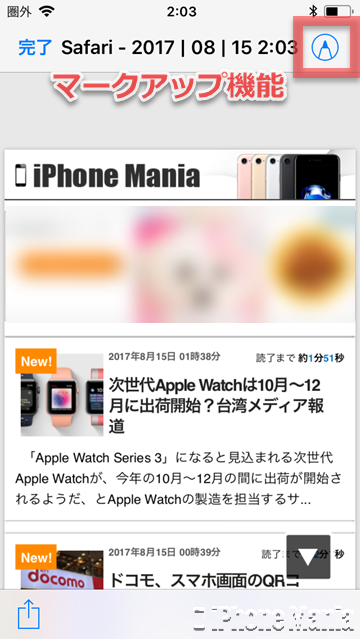 何か書き加えるなどのマークアップを利用する場合は、PDF作成のプレビュー画面で、右上のマークアップ機能ボタンをタップします
何か書き加えるなどのマークアップを利用する場合は、PDF作成のプレビュー画面で、右上のマークアップ機能ボタンをタップします
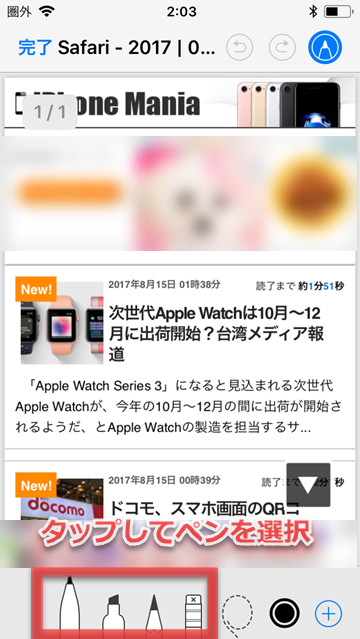 PDFには、3種類のペンと消しゴムで手書きできます。タップして使用するペンを切り替えます
PDFには、3種類のペンと消しゴムで手書きできます。タップして使用するペンを切り替えます
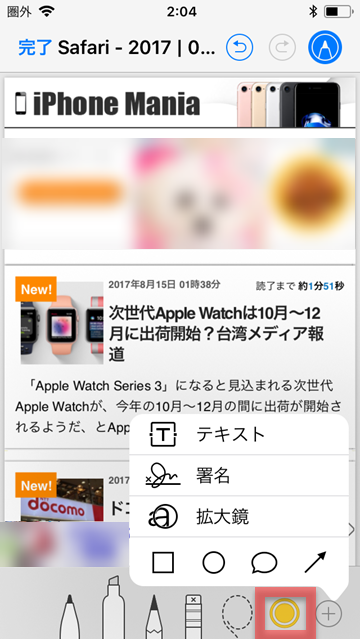 一番右の「+」ボタンをタップすると、テキストの入力や署名の追加、拡大鏡などが利用できます。四角形や円、ふきだし、矢印など、利用したい機能をタップします
右から二番目の二重丸は、ペンの色を変更します
一番右の「+」ボタンをタップすると、テキストの入力や署名の追加、拡大鏡などが利用できます。四角形や円、ふきだし、矢印など、利用したい機能をタップします
右から二番目の二重丸は、ペンの色を変更します
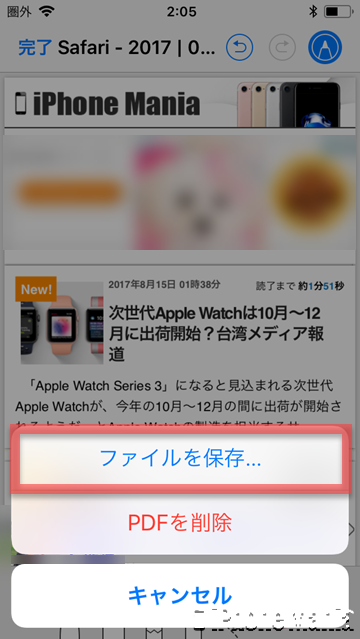 マークアップ機能で書き込む作業が完了したら、左上の「完了」をタップしてPDFを保存します。書き込んだ内容とともにPDFを保存する場合は「ファイルを保存」、PDFファイルの保存自体をとりやめる場合は「PDFを削除」をタップします
マークアップ機能で書き込む作業が完了したら、左上の「完了」をタップしてPDFを保存します。書き込んだ内容とともにPDFを保存する場合は「ファイルを保存」、PDFファイルの保存自体をとりやめる場合は「PDFを削除」をタップします