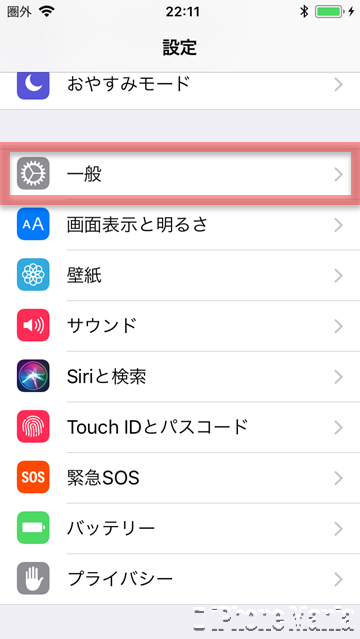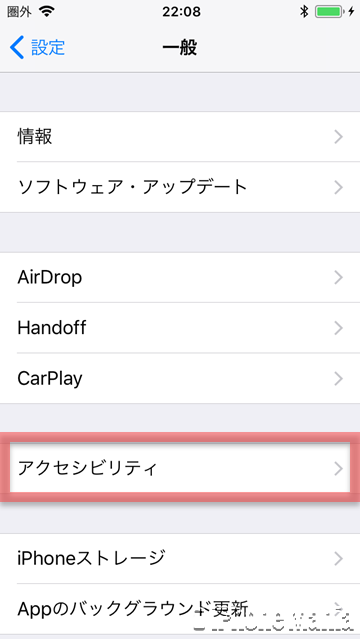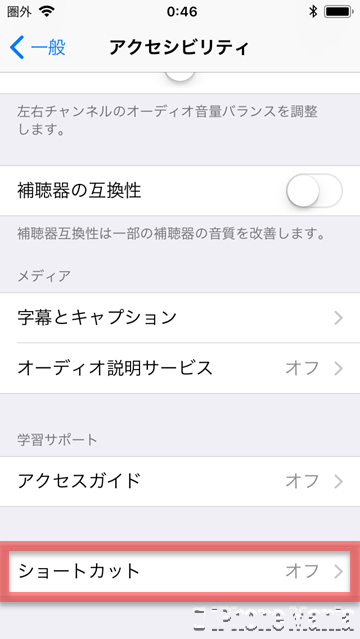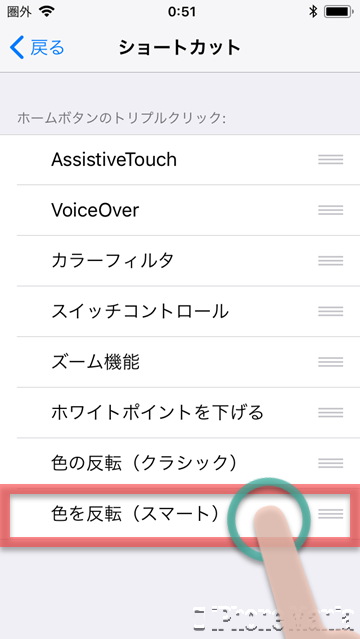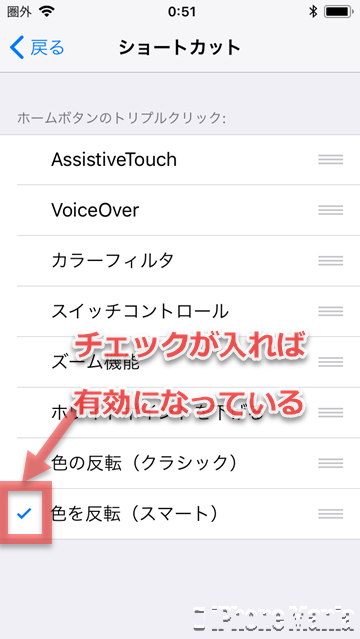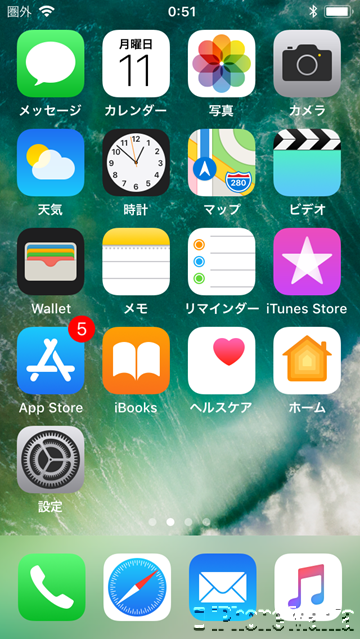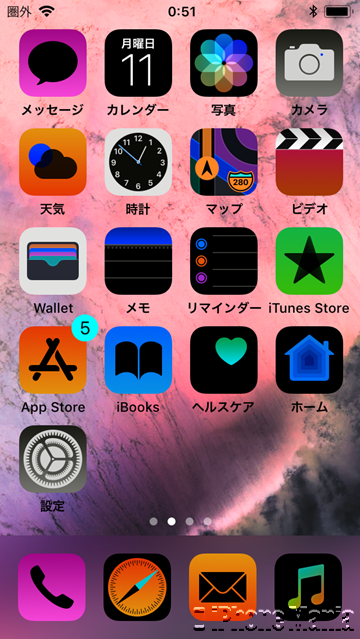iPhoneのアクセシビリティ機能を使ってダークモードにする方法

目次
iPhoneやiPadでダークモードを利用したい

iOSの各アプリの背景色は、基本的に白を基調としています。iOS11からは、いわゆる「ダークモード」と噂されてきたアクセシビリティの新機能「スマート反転」が追加されました。スマート反転を有効にすると、ホームボタンのトリプルクリックで通常表示と反転表示を切り替えることができます。
またiOS13では、基調色を黒主体にできる「ダークモード」が搭載されています。
▼アクセシビリティのスマート反転を設定する手順
▼ポイント:通常表示と反転表示の違い
アクセシビリティのスマート反転を設定する手順
-
STEP1
「設定」→「一般」
-
STEP2
「アクセシビリティ」
-
STEP3
「ショートカット」
-
STEP4
「色を反転(スマート」を選択
1
設定アプリから、アクセシビリティの設定を開く
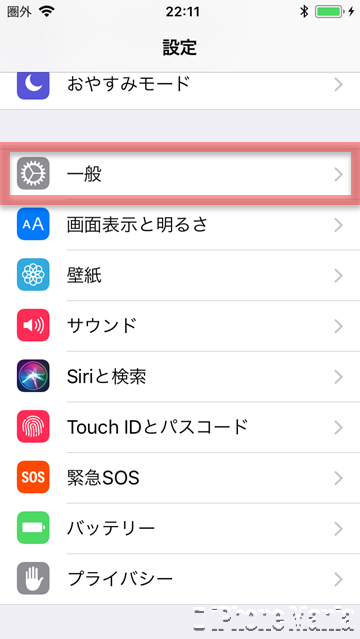 ホーム画面から「設定」を起動し、「一般」をタップします
ホーム画面から「設定」を起動し、「一般」をタップします
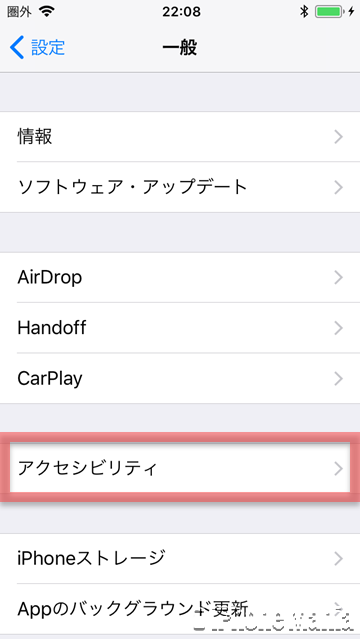 「アクセシビリティ」をタップします
「アクセシビリティ」をタップします
2
スマート反転をショートカットに設定する
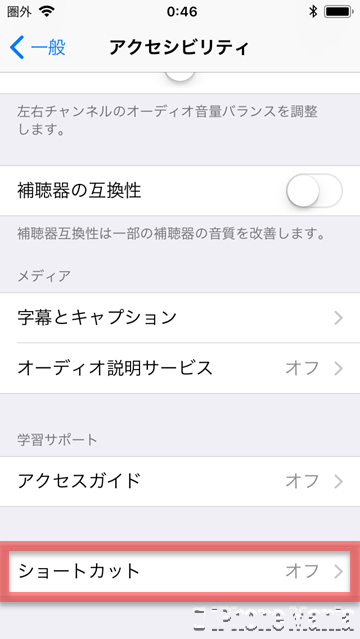 アクセシビリティの設定項目一覧を下にスクロールし、「ショートカット」をタップします
アクセシビリティの設定項目一覧を下にスクロールし、「ショートカット」をタップします
ショートカットの設定は、ホームボタンをトリプルクリック(すばやく3回押す)にアクセシビリティ関連の機能のスイッチを割り当てる項目です。トリプルクリックすることでオン/オフを切り替えます
「色を反転(スマート)」が”ダークモード”になります。タップすると左側にチェックマークが入り、選択した状態となります。これで設定完了です
実際にホームボタンをトリプルクリックして、画面が反転するか試してみましょう。うまくトリプルクリックできない場合は、自分に合った感度に調整することをおすすめします
トリプルクリックが難しい場合は認識速度を調節しよう
ポイント:通常表示と反転表示の違い
通常表示と反転表示では、大きく変化します。iOS11の新機能「画面録画」機能を使って、実際に通常表示、反転表示を切り替える様子を動画で撮影しました。トリプルクリックする瞬間は、一瞬だけ画面いっぱいにグレーの画面が表示されたときです。
注意点として、反転表示中に撮影したスクリーンショットは、通常表示の画面では異なって表示されます。