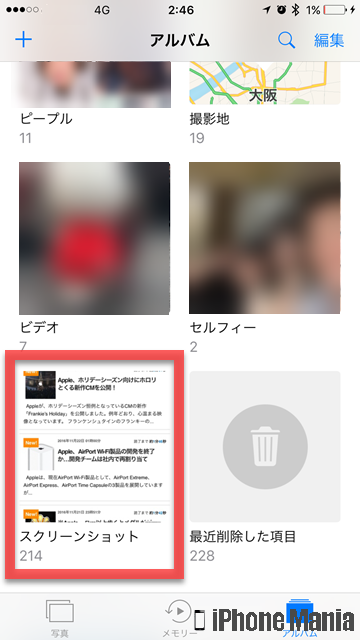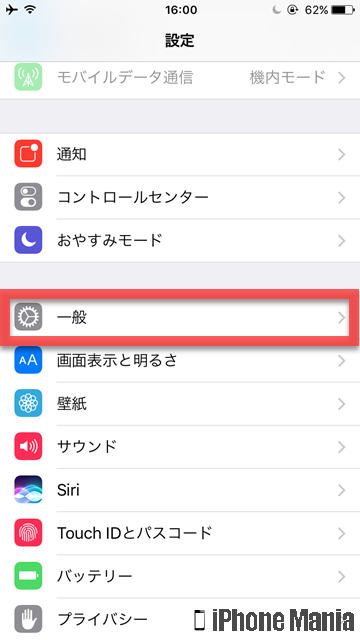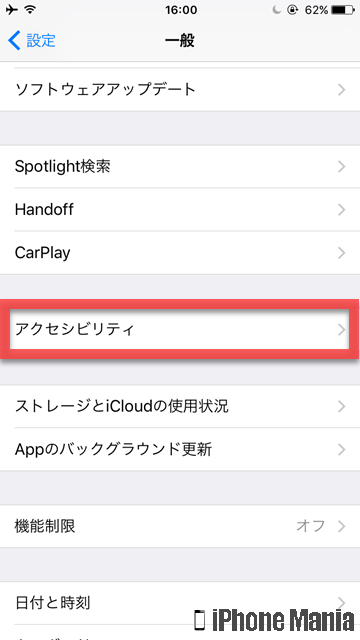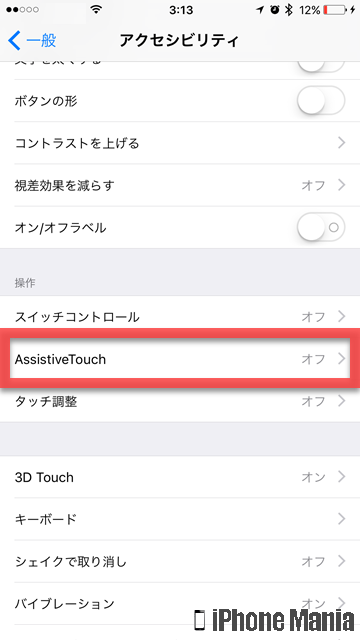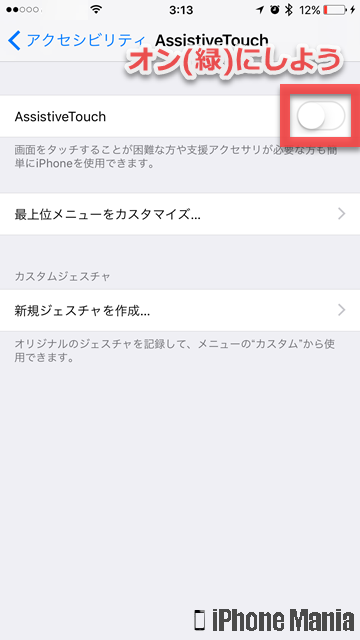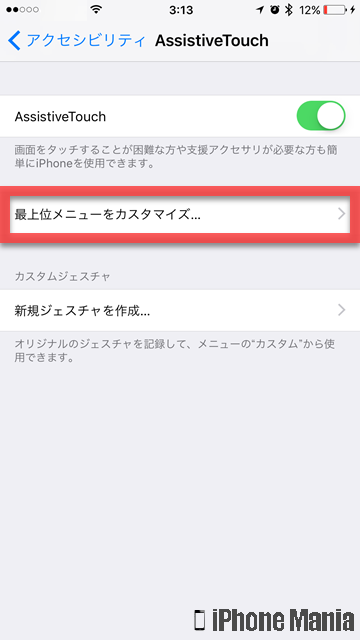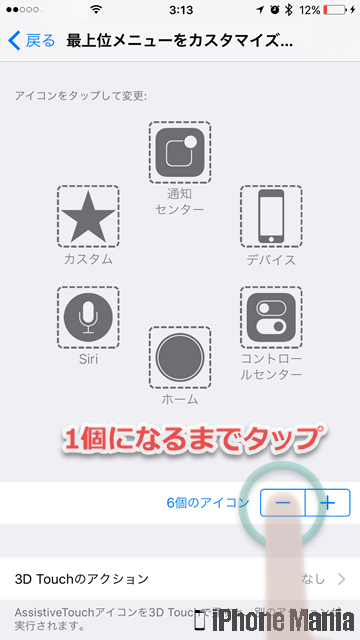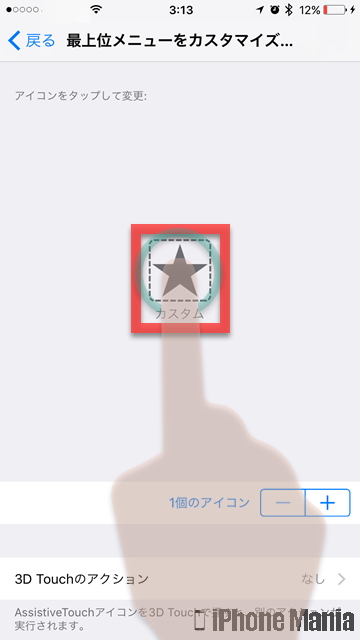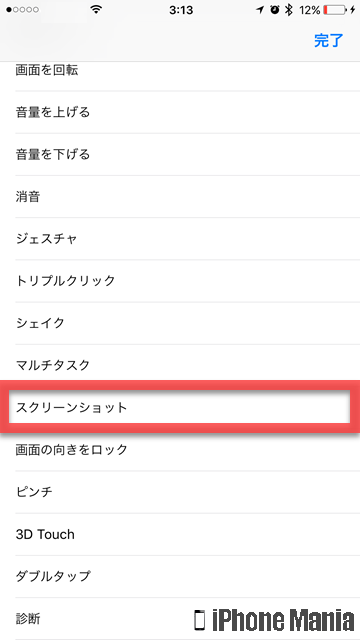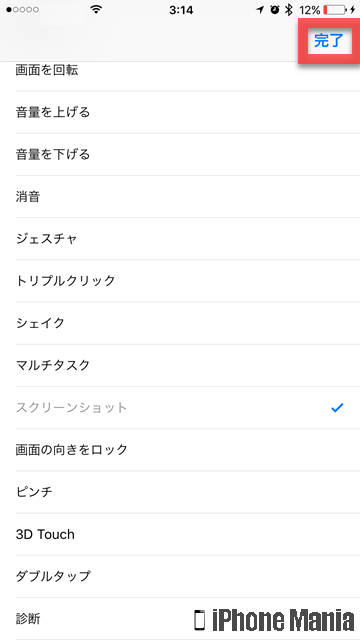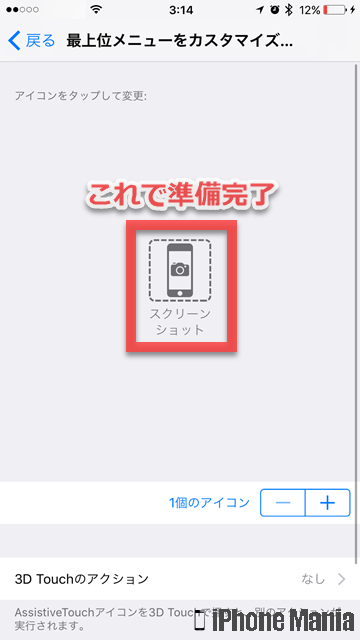【Tips】活用したい!iPhoneに表示されている内容を保存する「スクショ」機能

目次
iPhoneの画面に表示されている内容を保存したい

iPhoneの画面に表示中の内容を画像で残したい場合は、スクリーンショットを撮影しましょう。通称スクショ、SSとも呼ばれますが、スリープボタンとホームボタンを同時に押すことで、今画面に表示している内容を保存できます。
撮影したスクリーンショットは、SNSに投稿するほかにも、メールやメッセージ、LINEなどに添付して友人に共有したりできるなど、さまざまな活用方法があります。
注意点として、スクリーンショットを撮影した瞬間は、通常のカメラアプリを利用したときと同じように、シャッター音が鳴ります。例えば電車の中など公共の場でスクリーンショットを撮影したとき、周囲の人には画面が見られないため、盗撮ではないのかと怪しまれてしまう可能性も少なくありません。
▼スクリーンショットを撮影する
▼スクリーンショットを閲覧する
▼ポイント:指1本でスクリーンショットを撮影するテクニック
スクリーンショットを撮影する
 iPhoneのホームボタンとスリープボタンを、同時に押してはなしましょう。カシャッというシャッター音とともに、画面に表示していた内容が画像として保存されます
iPhoneのホームボタンとスリープボタンを、同時に押してはなしましょう。カシャッというシャッター音とともに、画面に表示していた内容が画像として保存されます
スクリーンショットを閲覧する
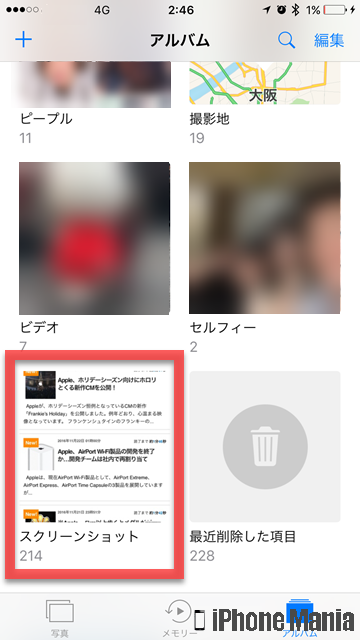 撮影したスクリーンショットは、標準アプリ「写真」で閲覧できます。写真アプリを起動し、すべての写真、またはスクリーンショットのアルバムから確認しましょう
撮影したスクリーンショットは、標準アプリ「写真」で閲覧できます。写真アプリを起動し、すべての写真、またはスクリーンショットのアルバムから確認しましょう
ポイント:指1本でスクリーンショットを撮影するテクニック
スリープボタンとホームボタンを同時押しするのは、意外と難しいです。どちらかだけを押した状態となり、画面をロック状態にしたり、アプリを閉じてしまうこともあります。
そんなときに、iPhoneに搭載されているアクセシビリティ機能のひとつ「Assistive Touch」を活用すると、2カ所のボタンを同時押しせずに、画面上のボタンを1回タップするだけでスクリーンショットが撮影できるようになります。
1
AssistiveTouchの設定画面に入る
ホーム画面から「設定」アプリを起動し、「一般」→「アクセシビリティ」の順にタップします
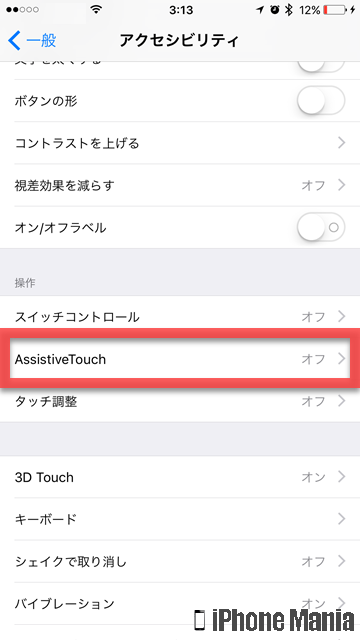 「AssistiveTouch」をタップします
「AssistiveTouch」をタップします
2
AssistiveTouchをオンにする
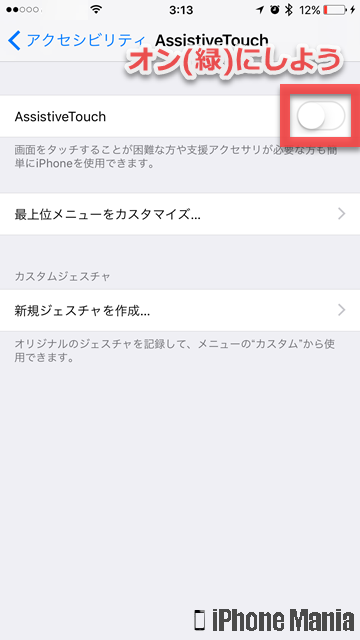 「AssistiveTouch」をオン(緑)にします
「AssistiveTouch」をオン(緑)にします
3
表示メニューをカスタマイズする
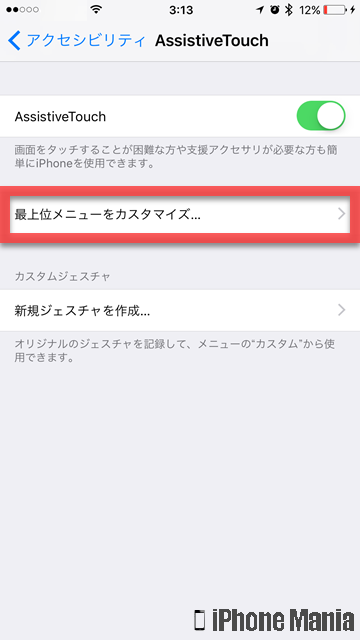 「最上位メニューをカスタマイズ」をタップします
「最上位メニューをカスタマイズ」をタップします
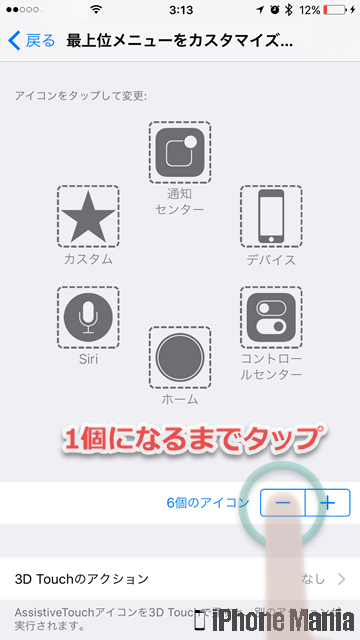 表示されているアイコンを1つまで減らすために、「◯個のアイコン」横の-ボタンをタップし、1個のアイコン表示にします
表示されているアイコンを1つまで減らすために、「◯個のアイコン」横の-ボタンをタップし、1個のアイコン表示にします
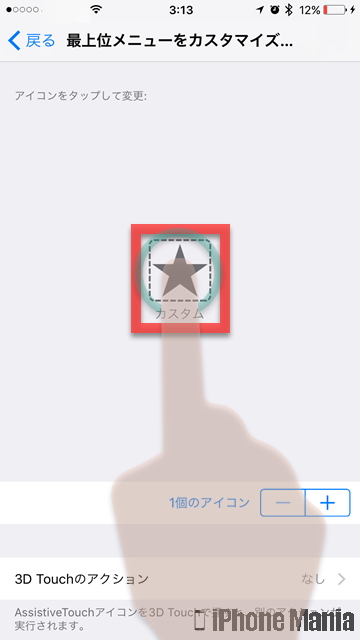 ★マークの「カスタム」をタップします
★マークの「カスタム」をタップします
一覧から「スクリーンショット」を選び、右上の「完了」をタップします
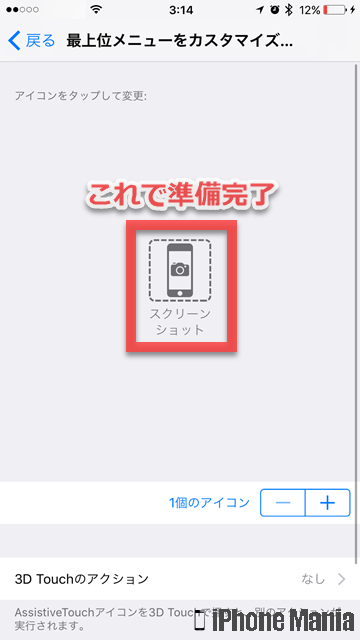 このように表示されたら準備完了です
このように表示されたら準備完了です
4
スクリーンショットを撮影してみる
 Assistive Touchをオンにすると、画面上に白い丸いボタンが出現します。これをタップすると、Assistive Touchに登録している機能や操作をすばやく呼び出すことができる仕組みです
Assistive Touchをオンにすると、画面上に白い丸いボタンが出現します。これをタップすると、Assistive Touchに登録している機能や操作をすばやく呼び出すことができる仕組みです
先程の設定では、Assistive Touchにはスクリーンショットのみを設定しているだけですので、その機能・操作だけをすばやく呼び出すモードになります。つまり丸いボタンをタップすると、その瞬間のスクリーンショットが撮影されます
撮影したスクリーンショットには、丸いボタンは写らないようになっています
この丸いボタンの表示位置は、丸いボタンをタップしたまま画面上をスライドすることで、好きな場所に移動できます
また、常時丸いボタンが出現するのではなく、必要なときにだけ呼び出したい場合は、「ショートカット」を利用しましょう