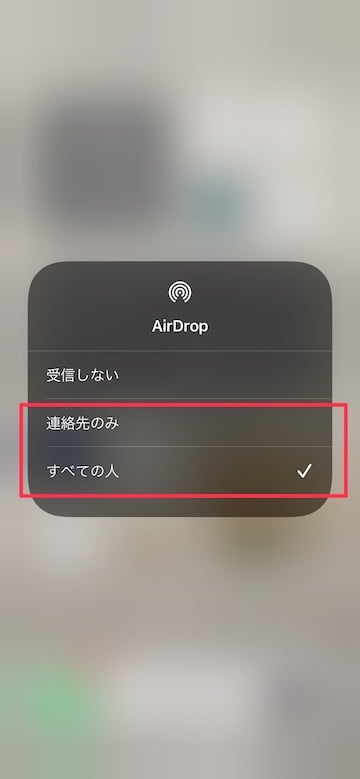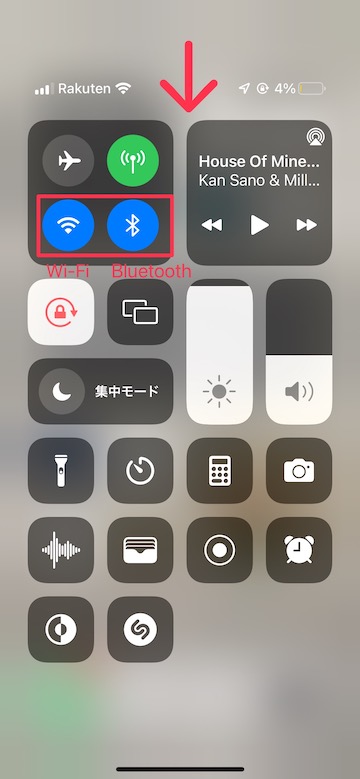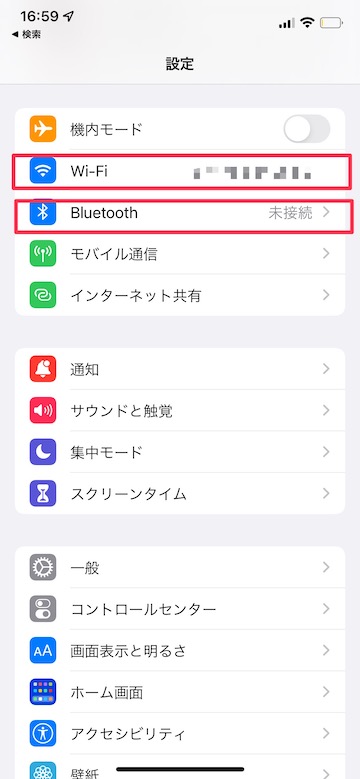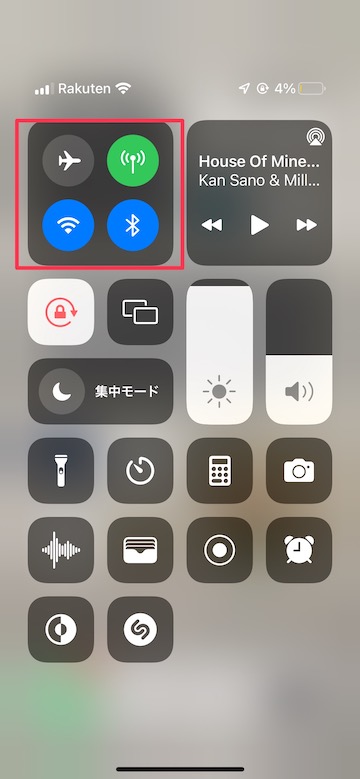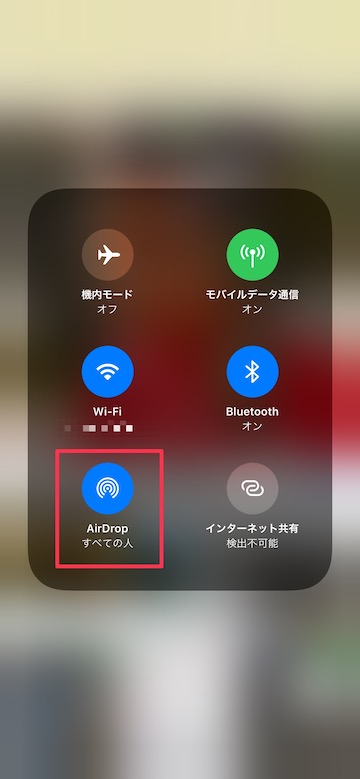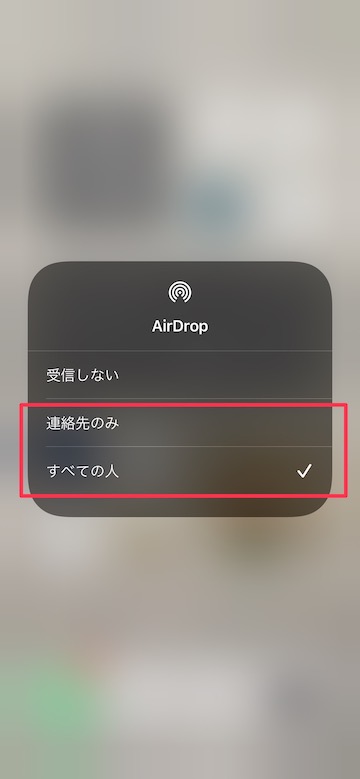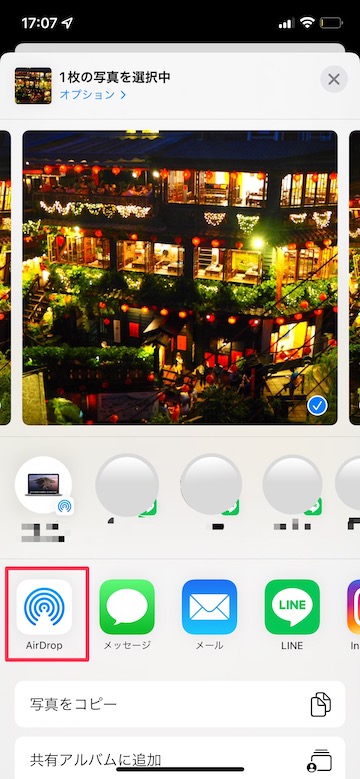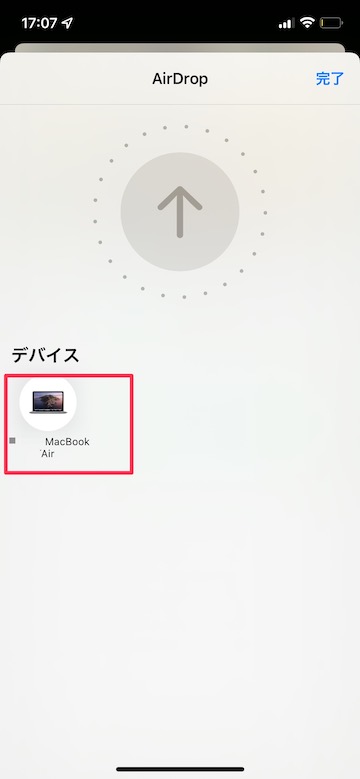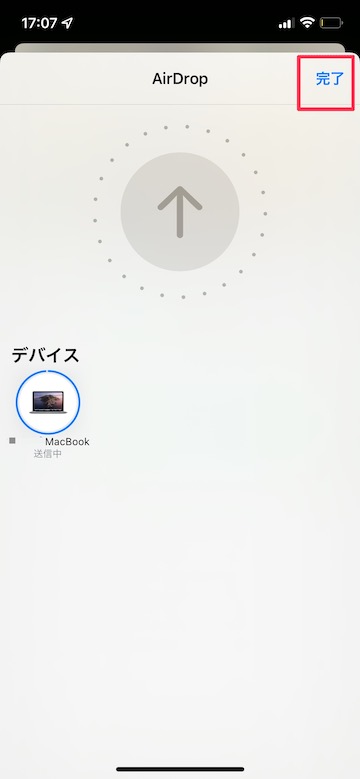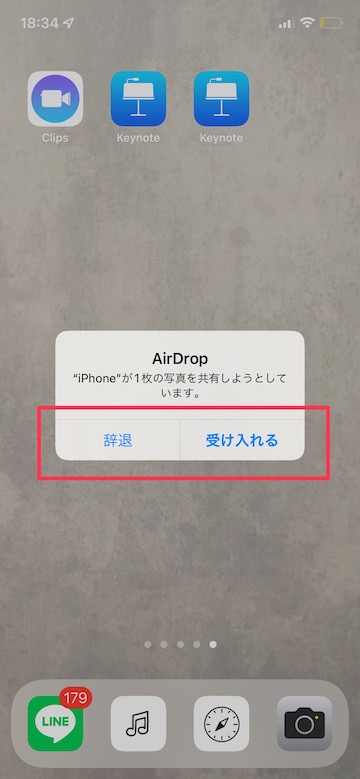【Tips】Apple製品同士で簡単に写真などのやりとりができる「AirDrop」機能の使い方
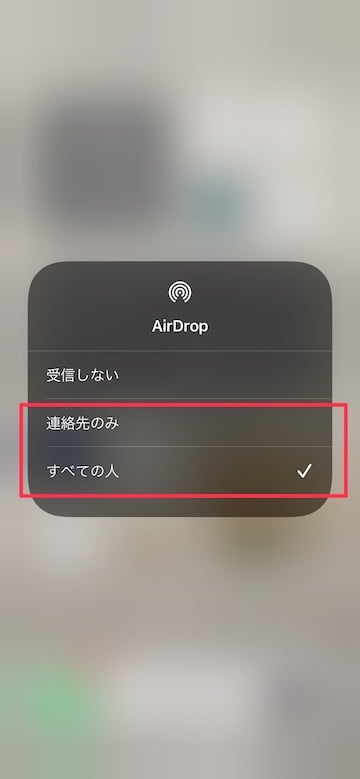
目次
iPhoneの「AirDrop」機能の使い方を知りたい

「AirDrop」とは、iPhoneをはじめとするApple製品同士で、様々なデータをWi-FiとBluetoothのワイヤレス機能を使って送受信することができる便利な機能です。
写真や動画だけでなく、Webサイトや連絡先情報もAirDropで簡単に共有することができます。
AirDropを送受信する範囲は、「すべての人」「連絡先のみ」または「受信しない」から選択できます。
AirDropを始める前に準備すること
1
「Wi-Fi」と「Bluetooth」をオンにします
「設定」アプリや「コントロールセンター」を開き、「Wi-Fi」と「Bluetooth」をオンにしておきます
2
送受信する相手と近づきます
Wi-FiやBluetoothの通信機能を使って送受信を行うため、通信ができる範囲に近づきます
3
コントロールセンターを表示して長押しします
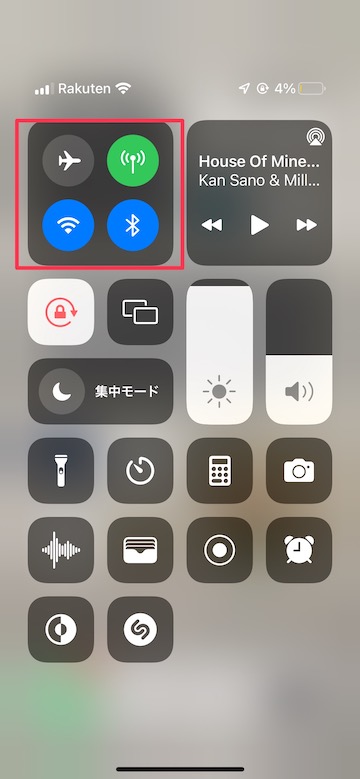 画面上部を下にスワイプしてコントロールセンターを表示します
画面上部を下にスワイプしてコントロールセンターを表示します
左上の4つのマークが表示されている範囲を長押しします
4
送受信をする範囲を「連絡先のみ」または「すべての人」に設定します
「AirDrop」をタッチします
「連絡先のみ」または「すべての人」をタッチします
※「連絡先のみ」を選択する場合、送信側の”AppleIDに登録されているメールアドレスまたは電話番号”が、受信側の連絡先Appに登録されている必要があります
AirDropの送信方法
1
送信したい画像やWebサイトを表示します
送信したい写真や動画を「写真」アプリで開きます
または「Safari」でWebサイトを開きます
2
画面下部の共有マークをタッチします
 写真やWebページの下部に表示される「共有マーク」をタッチします
写真やWebページの下部に表示される「共有マーク」をタッチします
3
「AirDrop」をタッチします
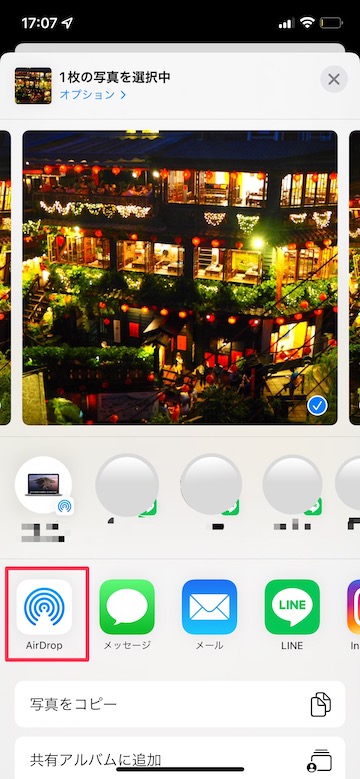 「AirDrop」のマークをタッチします
「AirDrop」のマークをタッチします
4
送信する相手を選択します
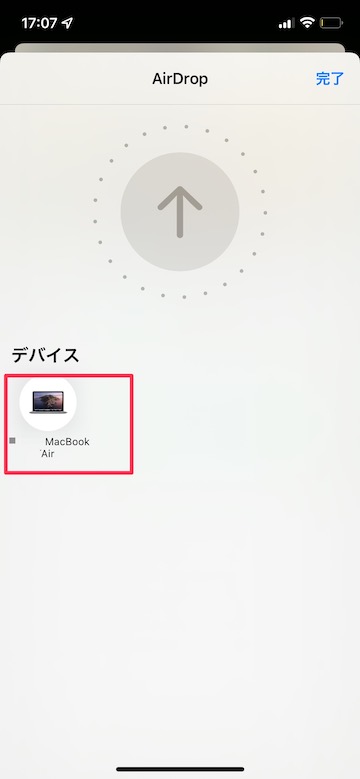 送信可能なデバイスが表示されます
送信可能なデバイスが表示されます
送信するデバイスをタッチして選択します
5
送信状況はアイコンの周りに表示される青のラインで確認できます
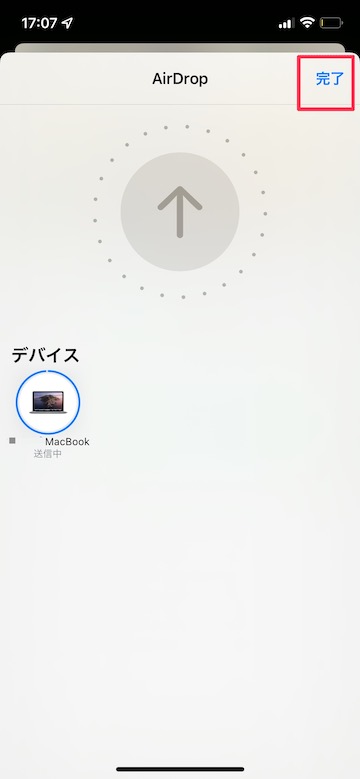 送信中はアイコンの周りに青いラインが表示されます
送信中はアイコンの周りに青いラインが表示されます
送信が完了したら画面右上の「完了」をタッチします
「AirDrop」の受信方法
1
通知が表示されます
AirDropで写真やWebサイトが共有されると通知が表示されます
2
「受け入れる」または「辞退する」をタッチします
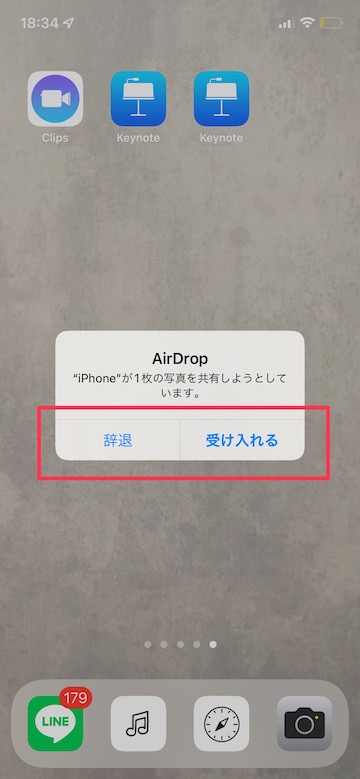 「受け入れる」をタッチすると共有されたデータを受信します
「受け入れる」をタッチすると共有されたデータを受信します
受信を希望しない場合は、「辞退」をタッチします
(reonald)