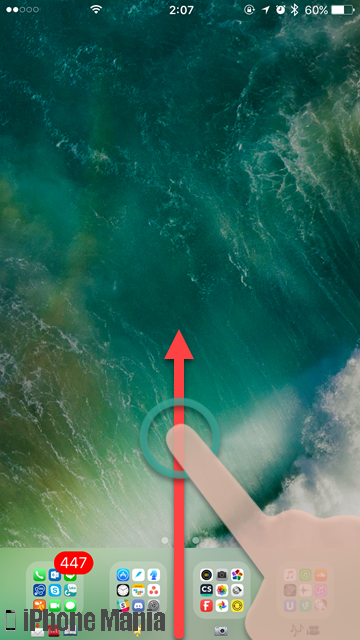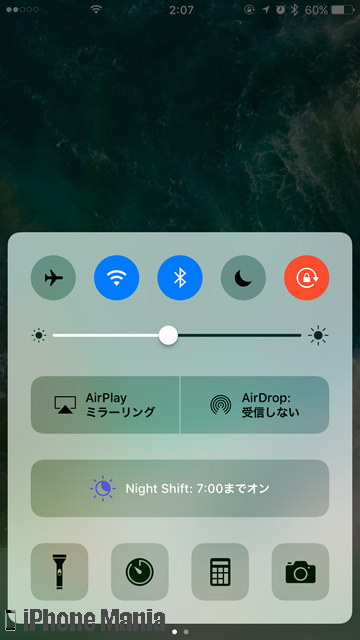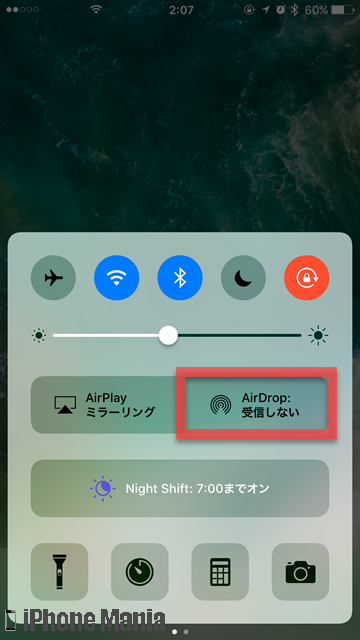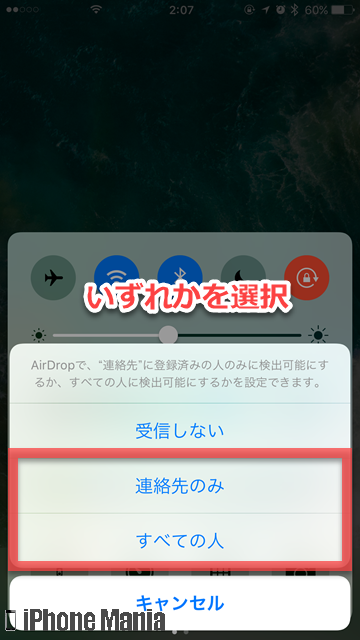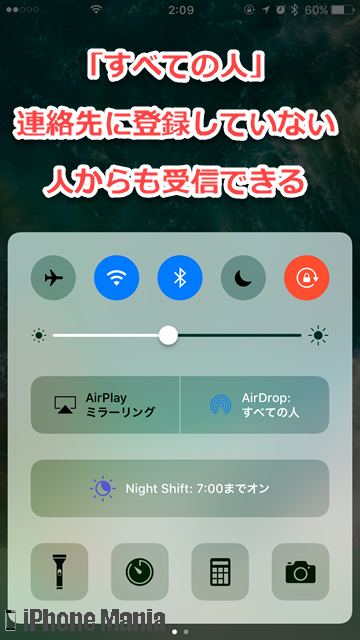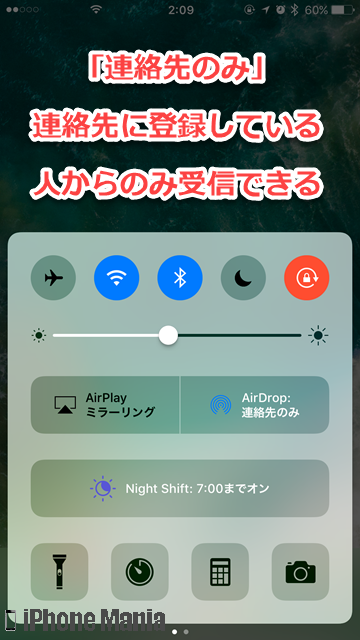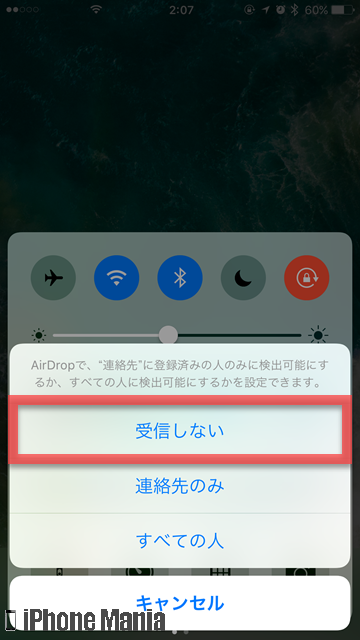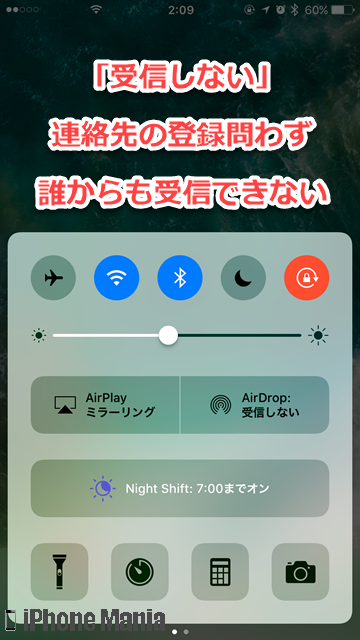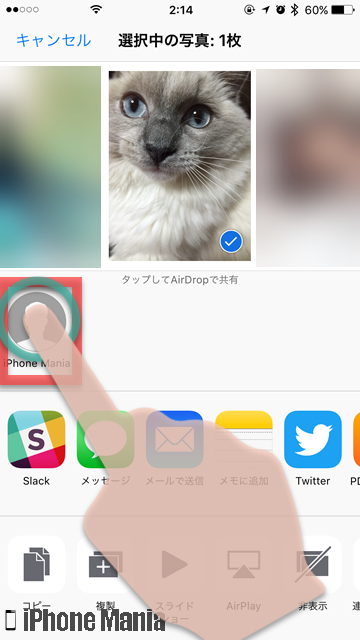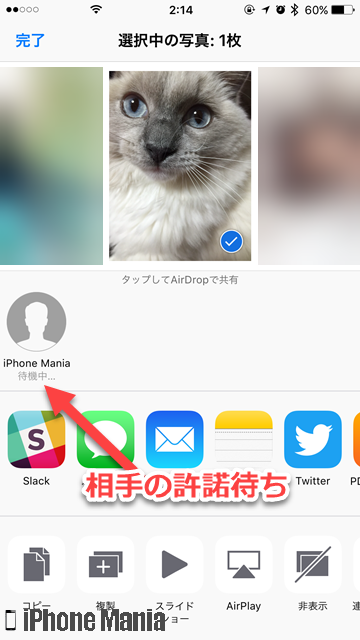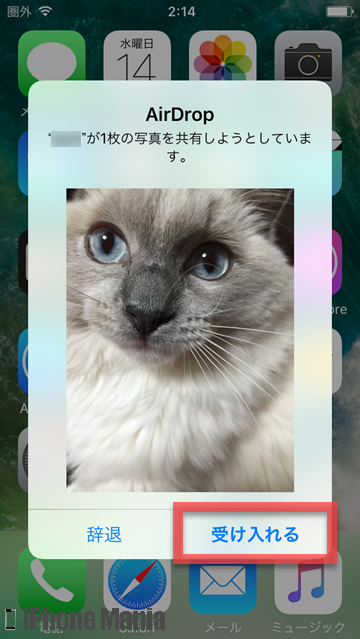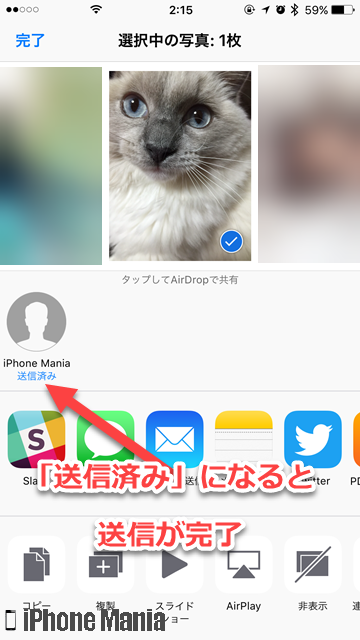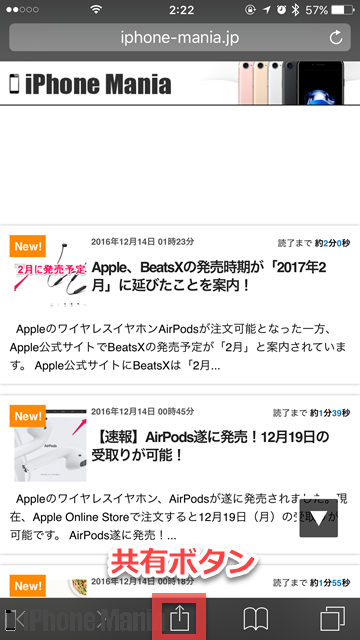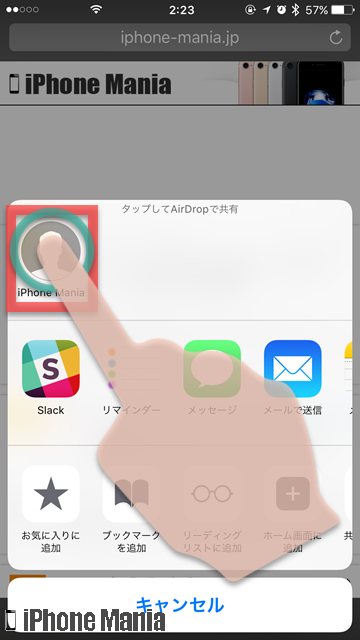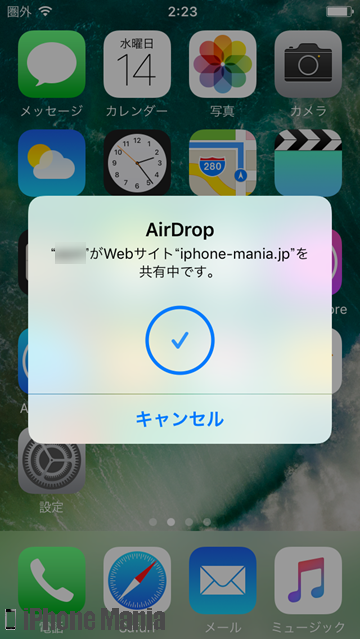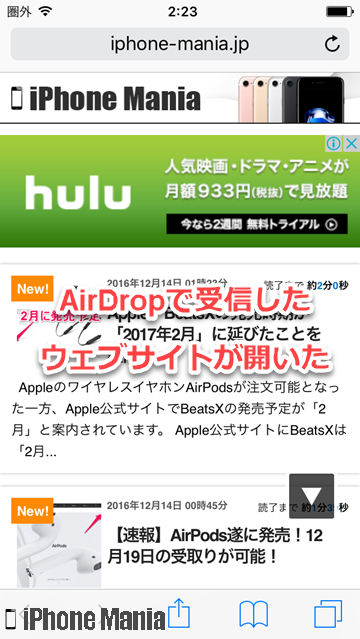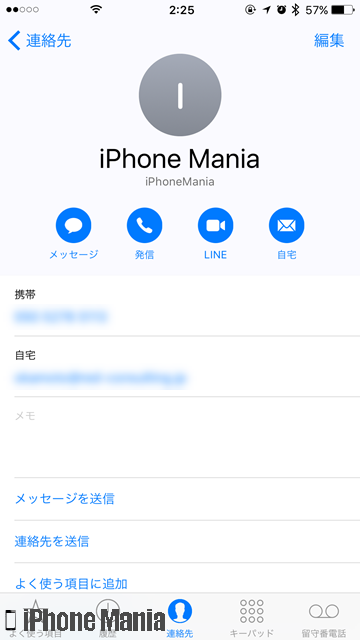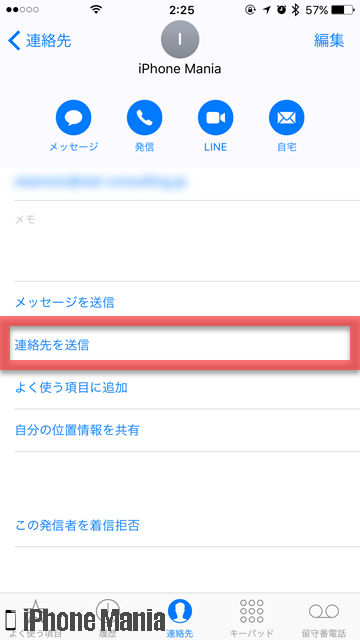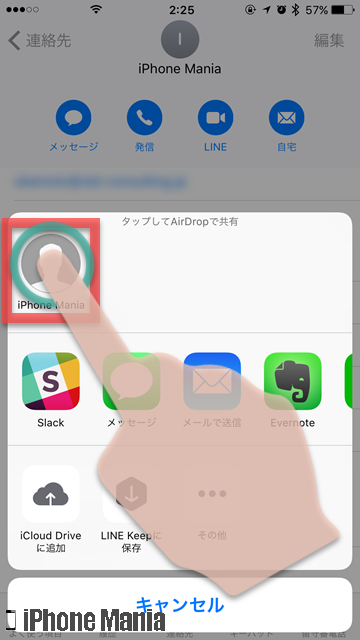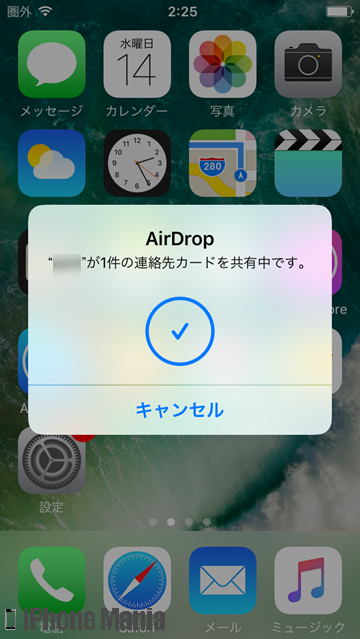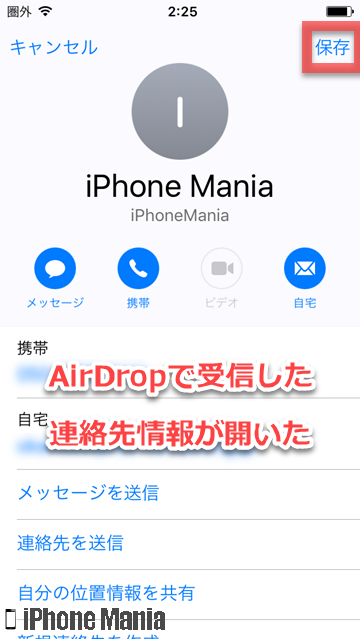【解説】iPhone同士で簡単にファイルを共有できる「AirDrop」機能


iPhoneの「AirDrop」機能を活用すると、写真や動画などのファイルのほか、ウェブサイトや場所などの項目を、近くにあるiOS端末と共有できます。利用は無料ですが、Apple IDを使いiCloudにサインインしておく必要があります。
データのやりとりはWi-FiとBluetoothを使ったワイヤレス通信で、転送するデータの内容は、セキュリティ保護のため暗号化される仕組みなので、安心して利用できます。
▼AirDropの対応端末
▼AirDropを利用する準備
▼AirDropを使ってデータを送信する
AirDropの対応端末
AirDropを使ってデータをやりとりするには、自分と相手ともに、iOS7以降を搭載したiOS端末、またはOS X Yosemite以降を搭載したMacが必要となります。対応するiOS端末は以下の通り。
・iPhone5 以降
・iPad Pro
・iPad(第4世代) 以降
・iPad mini 以降
・iPod touch(第5世代) 以降
そして、ワイヤレスで通信するため、Wi-FiとBluetoothをオンにしている必要があります。また共有相手が連絡先に登録されている場合は、iCloudにサインインしておきましょう。
AirDropを利用する準備
-
STEP1
コントロールセンター
-
STEP2
AirDropをタップ
-
STEP3
連絡先のみ・またはすべての人を選択
1
コントロールセンターを呼び出す
iPhoneの画面下部から上へスワイプして、コントロールセンターを呼び出します
2
AirDropをオンにする
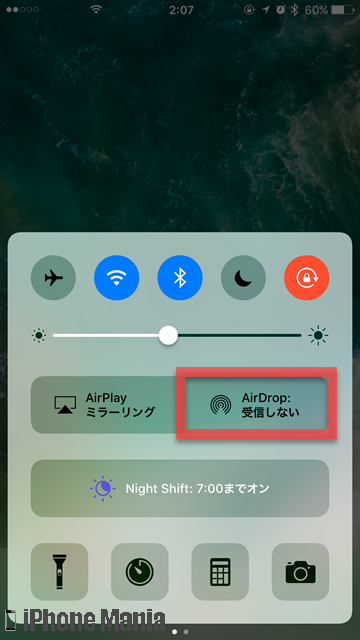 AirDropをタップします
AirDropをタップします
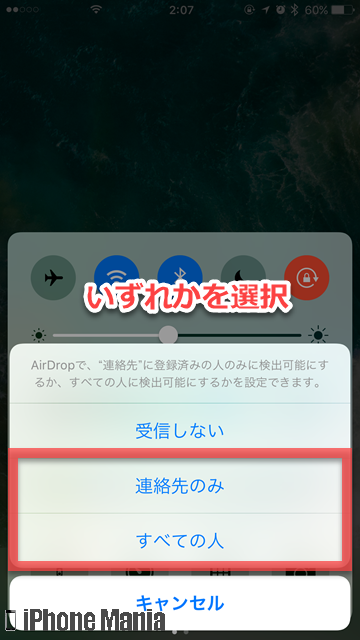 連絡先に登録している人のみを共有相手に指定する場合は「連絡先のみ」を、連絡先に登録していない人ともやりとりする場合は「すべての人」をタップします
連絡先に登録している人のみを共有相手に指定する場合は「連絡先のみ」を、連絡先に登録していない人ともやりとりする場合は「すべての人」をタップします
白字になり、「AirDrop:連絡先のみ」「AirDrop:すべての人」と表示されている間はAirDropが有効になっています。これで準備完了です
AirDropを無効にするには、AirDropをタップし、「受信しない」を選択します
AirDropを使ってデータを送受信する
AirDropでは、写真や動画、Safariで閲覧しているウェブサイト、連絡先情報などを送信できます。
写真や動画を送受信する
 「写真」アプリを起動し、送信したい写真を選びます。そして左下の共有ボタンをタップします
「写真」アプリを起動し、送信したい写真を選びます。そして左下の共有ボタンをタップします
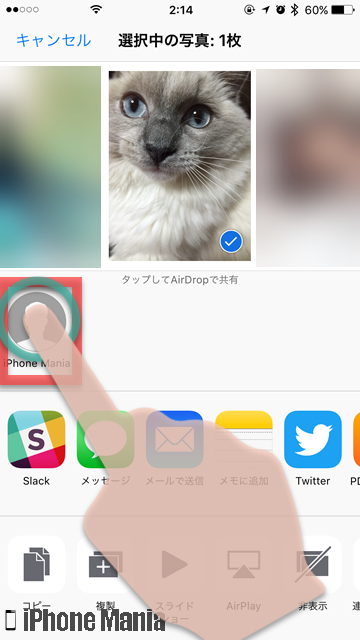 「タップしてAirDropで共有」欄に、AirDropを使ってデータを送信できるデバイスが表示されます。タップすると送信を開始します
「タップしてAirDropで共有」欄に、AirDropを使ってデータを送信できるデバイスが表示されます。タップすると送信を開始します
送信元のデバイスでは「待機中…」と表示されています。一方送信された側では、送られてきた写真のプレビューとともに、受信するかどうかの選択肢が表示されます。「受け入れる」をタップすると受信します
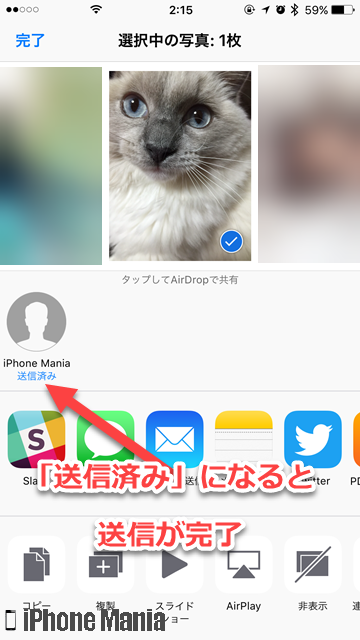 送信元のデバイスでは表示が「送信済み」と変化しています
送信元のデバイスでは表示が「送信済み」と変化しています
Safariで閲覧しているウェブサイトを送受信する
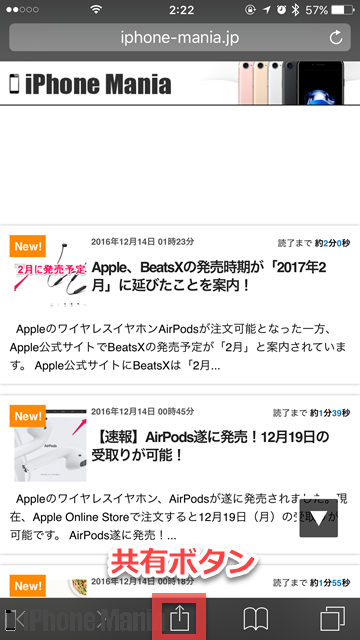 Safariで共有したいウェブサイトを開き、下部中央の共有ボタンをタップします
Safariで共有したいウェブサイトを開き、下部中央の共有ボタンをタップします
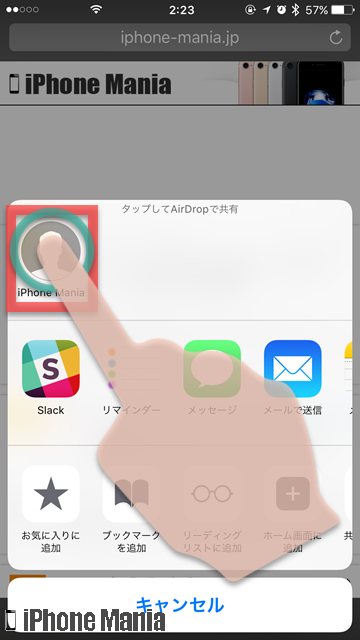 「タップしてAirDropで共有」欄に、AirDropを使ってデータを送信できるデバイスが表示されます。タップすると送信を開始します
「タップしてAirDropで共有」欄に、AirDropを使ってデータを送信できるデバイスが表示されます。タップすると送信を開始します
受信側では、送信元のデバイス名とともに、送信したウェブサイト名が表示されます。ウェブサイトの場合は受信するかどうかの確認ボタンは押す必要がなく、すぐにSafariが起動してウェブサイトが開きます
連絡先情報を送受信する
連絡先に登録している情報から、共有したい連絡先を開き、下部の「連絡先を送信」をタップします
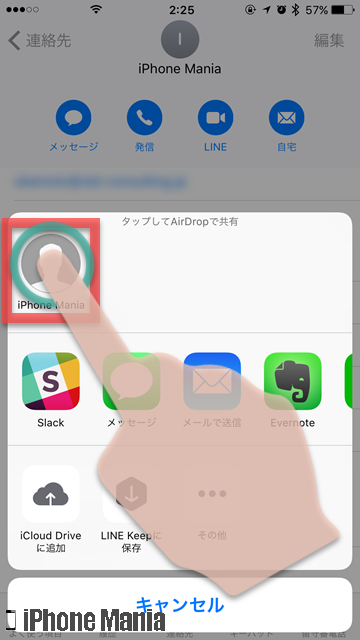 「タップしてAirDropで共有」欄に、AirDropを使ってデータを送信できるデバイスが表示されます。タップすると送信を開始します
「タップしてAirDropで共有」欄に、AirDropを使ってデータを送信できるデバイスが表示されます。タップすると送信を開始します
受信側では、送信元のデバイス名とともに、送られてきた連絡先件数を表示します。こちらも受信ボタンはなく、すぐに連絡先情報が開きます
右上の「保存」をタップするか、既存の連絡先に追加する場合は、下へスクロールして「既存の連絡先に追加」をタップします