【解説】iPhoneでAirDropがつながらないときの対処方法
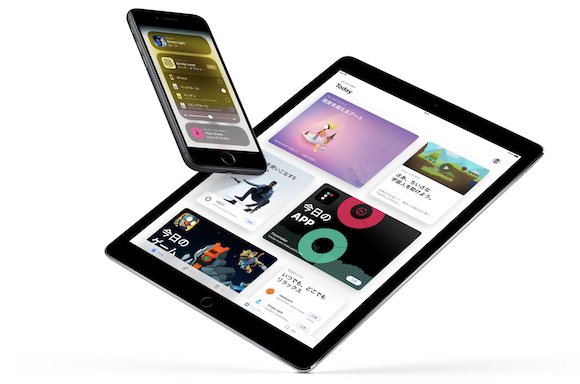
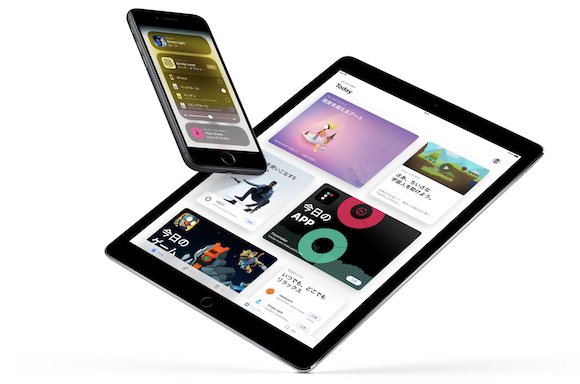
近くにあるiPhoneなどのiOSデバイスとMacで、簡単・スピーディーかつ安全にファイルを共有できる便利なAirDrop機能について、うまく動作しない場合の対処方法をご紹介します(2022年12月17日更新)。
便利で快適なAirDropが使えなくなった時には
AirDropは、iOS7から利用可能になったファイル共有機能で、デバイス間の通信にはBluetoothとWi-Fiを使います。
なお、AirDropは相手に連絡先を教えなくても写真や動画のやりとりが簡単にできるメリットがある一方で、設定によっては他人に名前を知られてしまうきっかけにもなるので注意が必要です。
1:AirDropの設定を確認
AirDropは、ファイル共有を行う相手として「受信しない」「連絡先のみ」「すべての人」を選択することができます。
「連絡先のみ」に設定されている場合、相手が連絡先に登録されていない場合は使えないので、「すべての人」に設定を変更して、それでも変化がない場合、いったん「受信しない」を選択してもう一度「すべての人」を選んでみましょう。
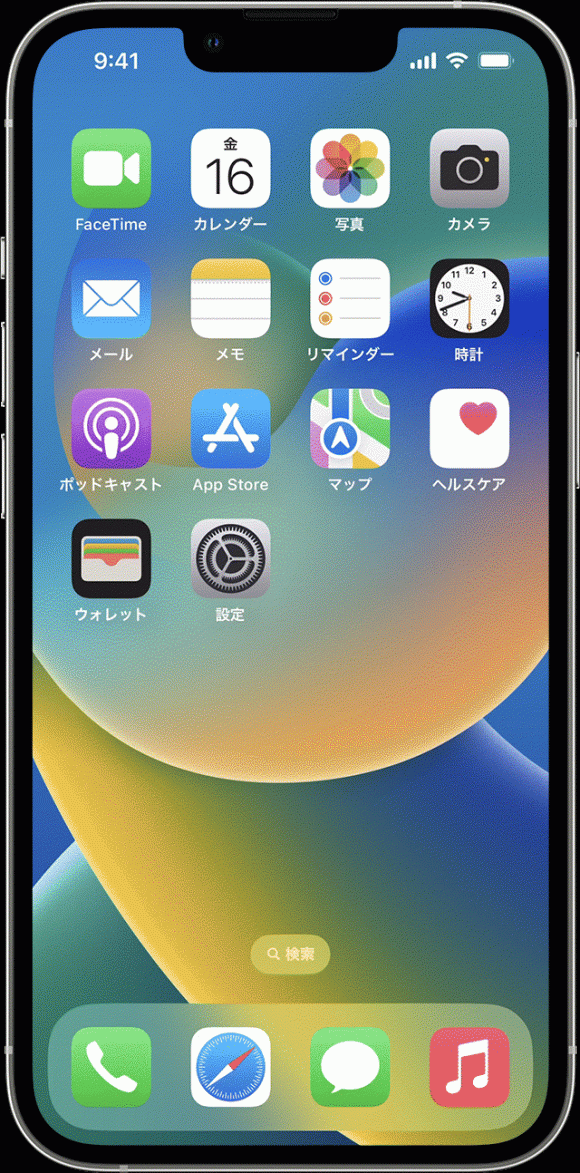
AirDropの設定は、設定アプリから行うか、iPhone X以降では画面の右上隅から下にスワイプ、iPhone 8以前では、画面の下部から上にスワイプしてコントロールセンターを呼び出し、左上隅にあるネットワーク設定のカードを強めに押すか長押しして実行します。
2:Macの設定を確認
iPhoneなどiOSデバイスで、AirDropの送信先としてMacが出てこない場合は、Finderを開き、ウィンドウ左側のサイドバーにある「AirDrop」ボタンを押してみてください。
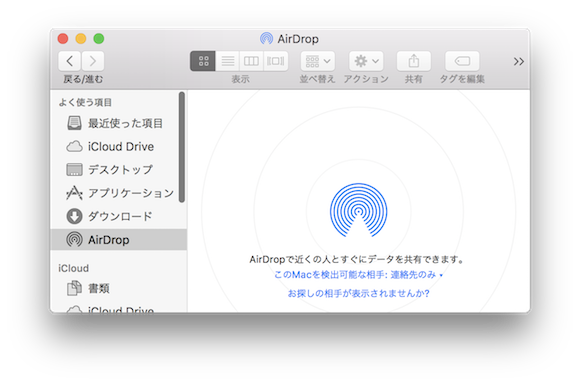
この操作により、お使いのMacでAirDropが利用可能な状態となったはずです。
もし、サイドバーにAirDropが表示されない場合は、メニューバーでFinder>環境設定>サイドバーで表示内容を変更することができます。
3:通信のオン・オフを試してみる
AirDropに使うBluetoothとWi-Fiを一時的にオフにして、再度オンにすることで復活する場合もあります。
画面下部を上にスワイプしてコントロールセンターを呼び出し、「Bluetooth」と「Wi-Fi」をオフにして、もう一度オンに戻してから、AirDropを試してみてください。
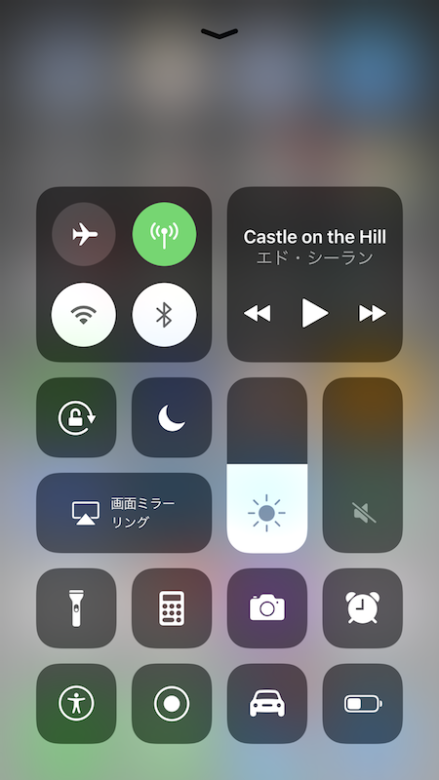
もしくは、同じコントロールセンターから飛行機マークの「機内モード」をいったんオンにして、オフに戻しても同じ効果が得られます。
4:iPhoneの再起動
iPhoneの電源を切るには、iPhone X以降のiPhoneはサイドボタン(電源ボタン)といずれかの音量ボタンを同時に押し続けます。iPhone8/8 Plus以前のiPhoneやiPad、iPod touchは、サイドボタンを押し続けます。
これで電源が切れるので、Appleのロゴが表示されるまで再び電源ボタンを長押しして電源を入れます。
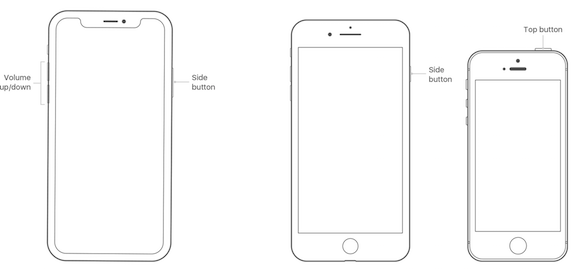
5:iOSのアップデートを確認する
iOSは、アップデートでBluetoothなどの不具合が修正される場合もありますし、普段使う上でセキュリティや安定性が向上するので、iOSはなるべく最新版にアップデートしましょう。
設定アプリから「ソフトウェア・アップデート」をタップして、アップデートがある場合は適用しましょう。
6:ネットワーク設定をリセット
この方法を試す場合、本体に保存されているすべてのWi-FiやBluetoothのパスワードがリセットされ、再度設定が必要となりますのでご注意ください。
設定アプリから「一般」>「リセット」>「ネットワーク設定をリセット」で実行することができます。
Wi-FiやBluetooth機器のパスワード設定が済んだら、もう一度AirDropが使えるようになっているか、試してみてください。
ちなみに、この方法はWi-Fiの接続が安定しない場合の解決策としても有効です。
7:もし、どの方法でもダメだったら
もし、上記の方法をすべて試してもうまくいかない場合、Appleに連絡しましょう。
Appleの公式「サポート」アプリなら、自分の都合の良い時間帯に電話をもらえるように予約することができます。
※アプリの金額については記事執筆時の価格を記載しております。インストール前に、「App Store」での表示価格をご確認いただきますようお願いします。


