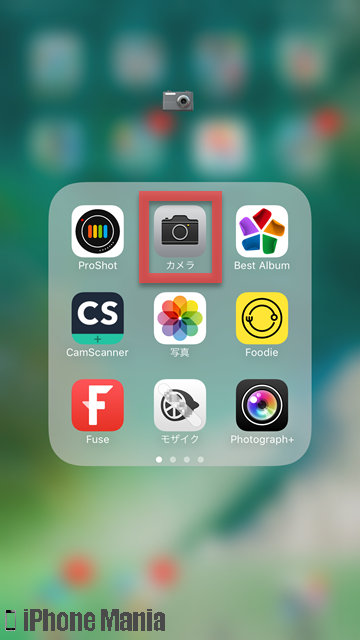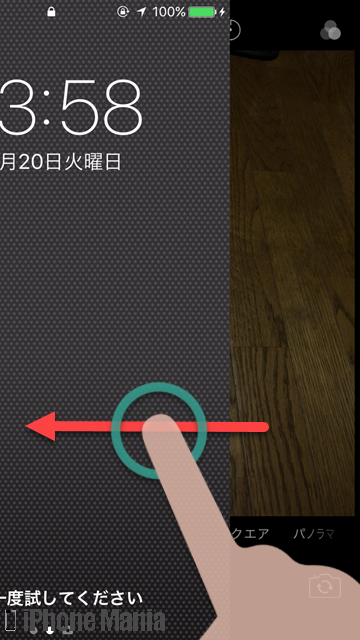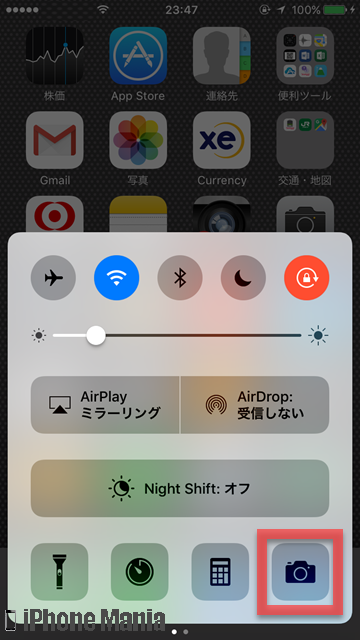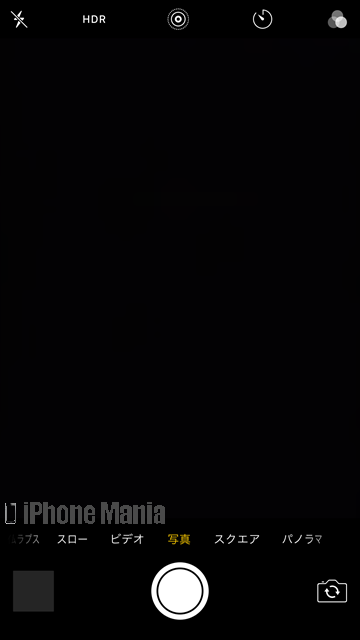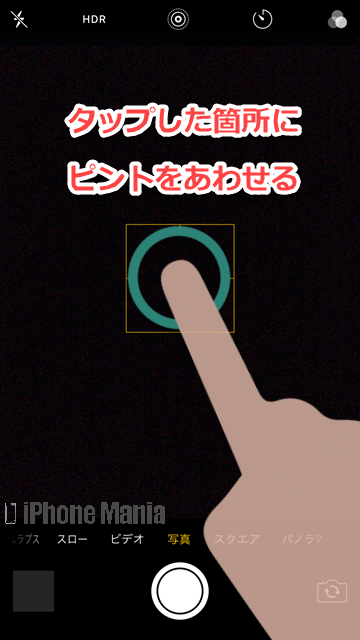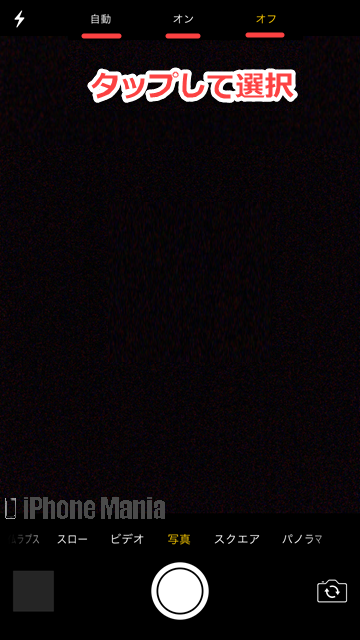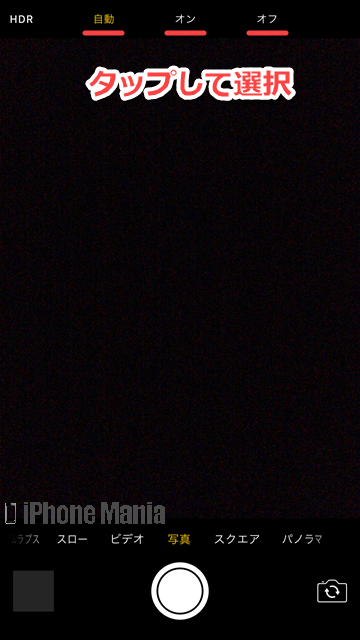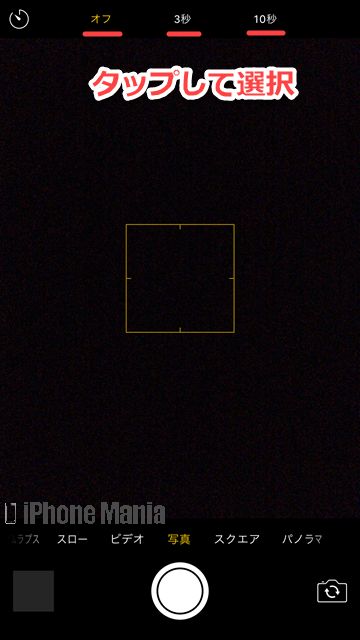【Tips】iPhoneのカメラアプリでつかえる撮影モードを解説!


iPhoneで写真を撮影するには、画面サイズにあわせて長方形の写真サイズとなる通常撮影のほか、正方形の写真サイズで撮影できるスクエア、角度を変えて連続撮影することで360度を撮影できるパノラマがあります。そしてiPhone7 Plus以降の機種では、一眼カメラのようにボケのある写真が撮影できるポートレートモードが利用できます。
▼カメラアプリの起動方法
▼iPhoneのカメラアプリの画面構成
▼写真の撮影モード
カメラアプリの起動方法
標準アプリ「カメラ」の起動方法は、3つの方法があります。
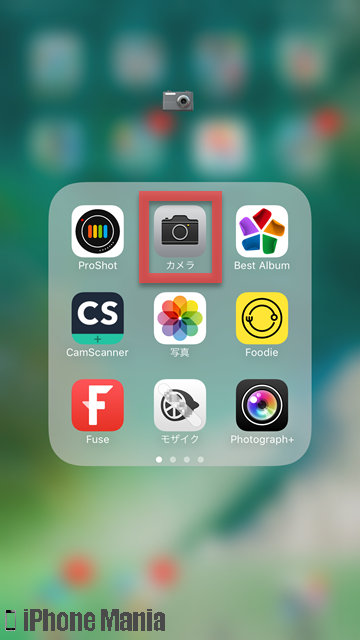 ホーム画面から起動する方法です。「カメラ」のアプリアイコンをタップします
ホーム画面から起動する方法です。「カメラ」のアプリアイコンをタップします
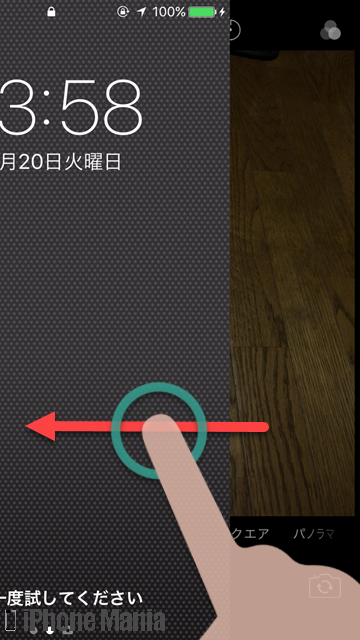 ロック画面から起動する方法です。ロック画面を左へスワイプすると、カメラの撮影画面が現れます
ロック画面から起動する方法です。ロック画面を左へスワイプすると、カメラの撮影画面が現れます
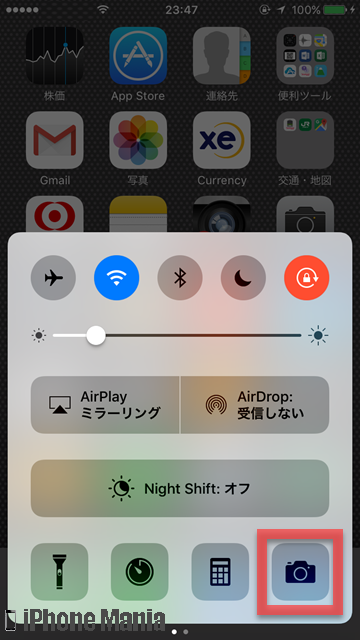 ホーム画面またはロック画面から起動する方法です。画面下部から上へスワイプして「コントロールセンター」を呼び出し、カメラのショートカットボタンをタップします
ホーム画面またはロック画面から起動する方法です。画面下部から上へスワイプして「コントロールセンター」を呼び出し、カメラのショートカットボタンをタップします
iPhoneのカメラアプリの画面構成
標準アプリ「カメラ」を起動すると、写真撮影のメイン画面が表示されます。Live Photos対応機種の場合は、上部にLive Photosのアイコンに追加されています
 カメラアプリのメイン画面では、フラッシュ、HDR(ハイダイナミックレンジ)、Live Photos、セルフタイマー、カラーフィルタのオン/オフができます
カメラアプリのメイン画面では、フラッシュ、HDR(ハイダイナミックレンジ)、Live Photos、セルフタイマー、カラーフィルタのオン/オフができます
 また画面を左右にスワイプすると、撮影モードが切り替えできます
また画面を左右にスワイプすると、撮影モードが切り替えできます
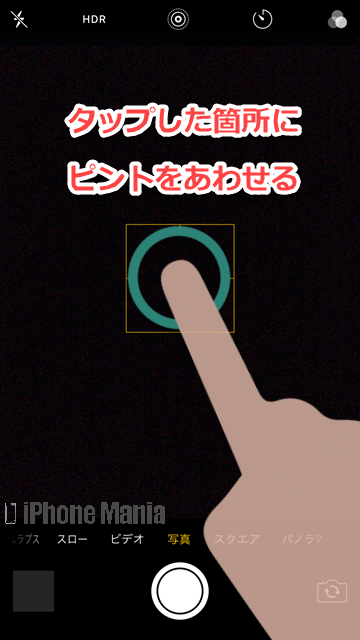 画面上でタップすると、オレンジ色の□が表示されます。これはピント箇所を指定するもので、撮影中にピントをあわせることができます
画面上でタップすると、オレンジ色の□が表示されます。これはピント箇所を指定するもので、撮影中にピントをあわせることができます
 そのままピント箇所を長押しすると、オレンジ色の□が動き、上部に「AE/AFロック」と表示されます。これは焦点(フォーカス)と露出を固定するテクニックです
そのままピント箇所を長押しすると、オレンジ色の□が動き、上部に「AE/AFロック」と表示されます。これは焦点(フォーカス)と露出を固定するテクニックです
フラッシュ
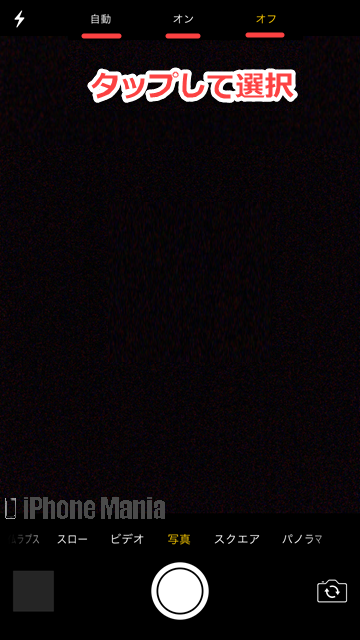 雷のようなマークはフラッシュ機能です。「自動」「オン」「オフ」をタップして選択し、切り替えます
雷のようなマークはフラッシュ機能です。「自動」「オン」「オフ」をタップして選択し、切り替えます
HDR(ハイダイナミックレンジ)
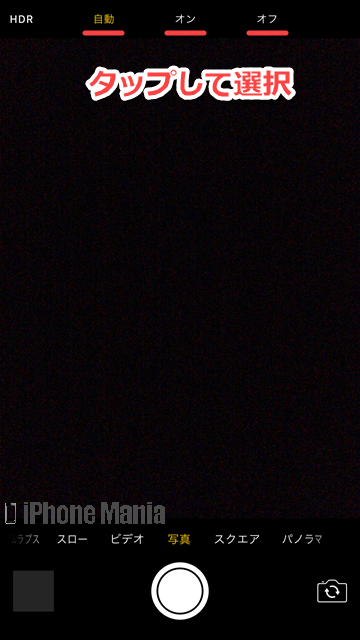 HDRは、ハイダイナミックレンジという機能で、シャッターを1回押すだけで、自動的に3回分の違う露出で撮影するモードです。それぞれを比較して適正な露出を調整し、暗い部分とハイライトの部分をきれいに表現できるため、イルミネーションや花火などの撮影に適しています。「自動」「オン」「オフ」から切り替えられます
HDRは、ハイダイナミックレンジという機能で、シャッターを1回押すだけで、自動的に3回分の違う露出で撮影するモードです。それぞれを比較して適正な露出を調整し、暗い部分とハイライトの部分をきれいに表現できるため、イルミネーションや花火などの撮影に適しています。「自動」「オン」「オフ」から切り替えられます
セルフタイマー
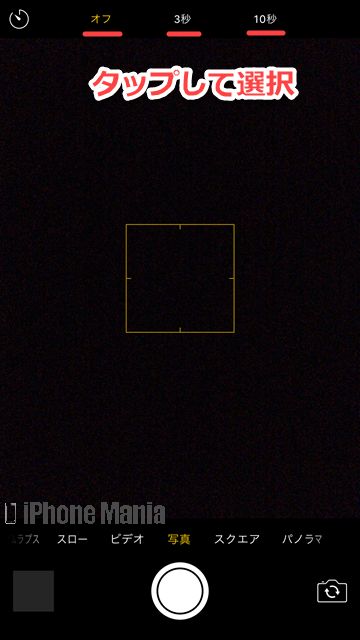 シャッターボタンを押してから数秒後に撮影するセルフタイマー機能は、「オフ」「3秒」「10秒」のなかから選択できます
シャッターボタンを押してから数秒後に撮影するセルフタイマー機能は、「オフ」「3秒」「10秒」のなかから選択できます
Live Photos(搭載機種のみ)
 動く写真とよばれるLive Photos搭載機種の場合は、Live Photosアイコンをタップすることでオンとオフを切り替えられます。オンにした状態でシャッターボタンを押すと、前後1.5秒ずつ、合計3秒が撮影できます動く写真が撮影できる「Live Photos」
動く写真とよばれるLive Photos搭載機種の場合は、Live Photosアイコンをタップすることでオンとオフを切り替えられます。オンにした状態でシャッターボタンを押すと、前後1.5秒ずつ、合計3秒が撮影できます動く写真が撮影できる「Live Photos」
カラーフィルタ
 右上の●が3つ重なったマークは、カラーフィルタ機能です。モノクロやインスタントカメラ風など、9種類のフィルタから選択できます
右上の●が3つ重なったマークは、カラーフィルタ機能です。モノクロやインスタントカメラ風など、9種類のフィルタから選択できます
写真の撮影モード
iPhoneの標準アプリ「カメラ」を使った写真撮影には、通常撮影のほかにスクエア、パノラマ、ポートレートが利用できます。モードの切り替えは、カメラアプリの撮影画面で左右にスワイプします。
通常撮影
撮影モードは「写真」で、シャッターボタンをタップ、または音量ボタンを押して撮影する方法です
スクエア
 撮影モードは「スクエア」で、撮影前から撮影する写真のサイズが正方形になります。シャッターを押すと正方形のまま保存します
撮影モードは「スクエア」で、撮影前から撮影する写真のサイズが正方形になります。シャッターを押すと正方形のまま保存します
パノラマ
 撮影モードは「パノラマ」で、周囲を連続撮影して自動合成して、横長の写真として保存します
撮影モードは「パノラマ」で、周囲を連続撮影して自動合成して、横長の写真として保存します
シャッターを押すと、カメラが向いている方向を自動的に撮影していき、そのまま左右にカメラを動かすと、自動的に合成して横長の写真を形成します
 そのまま右端まで撮影していくと撮影がおわり、写真が保存されます
そのまま右端まで撮影していくと撮影がおわり、写真が保存されます
 端まで撮影しなくても、途中で■をタップすることで、そこで撮影をおわり写真を保存できます
端まで撮影しなくても、途中で■をタップすることで、そこで撮影をおわり写真を保存できます
撮影したパノラマ写真の例です
ポートレート(搭載機種のみ)