iPhone13をau オンラインショップで予約する方法
au Online Shopの予約方法
このページは、auのオンラインショップでiPhoneを予約する方法を解説しています。掲載している動画および画像は、iPhone SE(第2世代)予約開始時のものを使用していますが、今後発売されるiPhoneも同様の予約手順になることが予想されます。予約方法を予習しておきましょう!
■ 機種変更
STEP 1
iPhone予約ページにアクセスする
au公式サイトより、iPhoneの申し込みページにアクセスします。
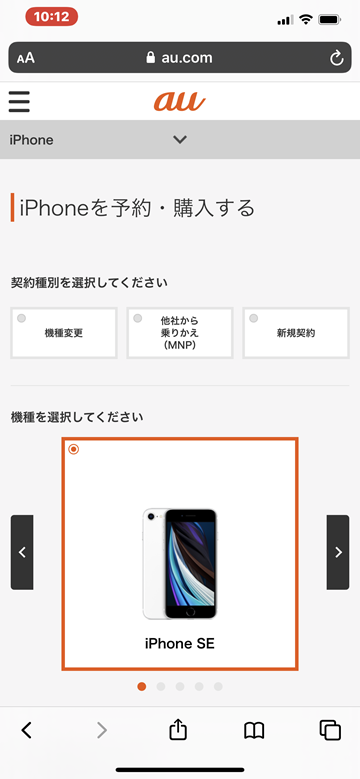
STEP 2
必要事項を入力
「機種変更」ボタンを押し、予約したいカラー、容量を選択します。
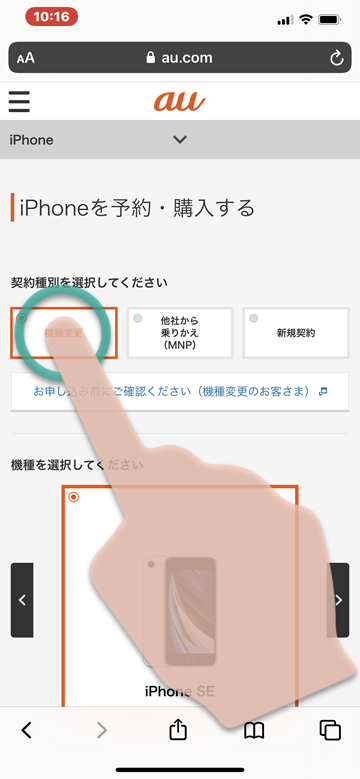
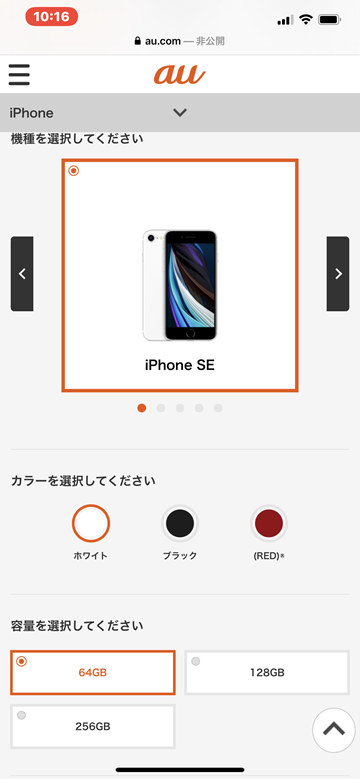
契約・購入方法を選択します。
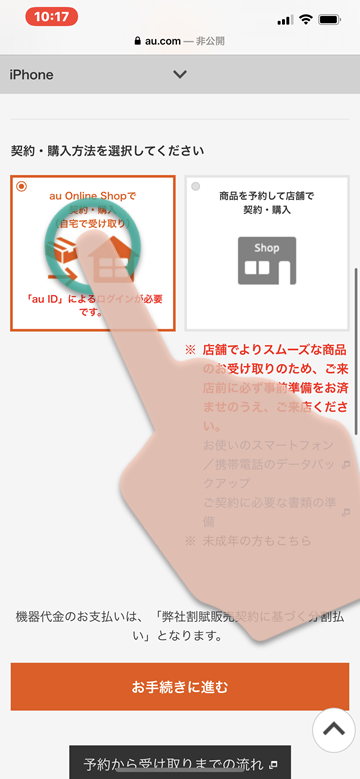
auでのiPhoneの申し込み(機種変更)には「au ID」が必須となります。au IDを取得している場合はIDとパスワードを入力してログイン、au IDを取得していない場合は公式サイトを参考に取得してください。
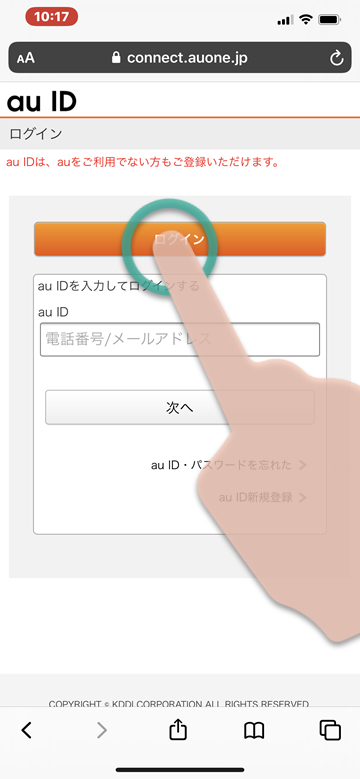
現在利用中の電話番号(機種変更する電話番号)、契約者名を確認します。そして連絡先電話番号、メールアドレス、予約手続きで使用するためのパスワードを入力し、「予約内容の確認に進む」を押します。
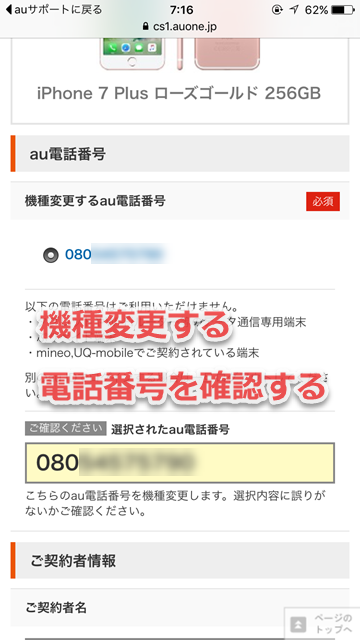
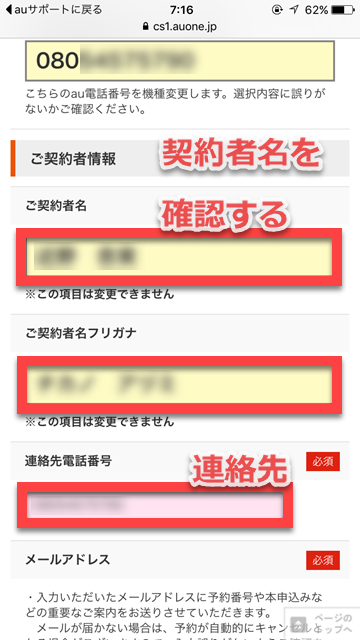
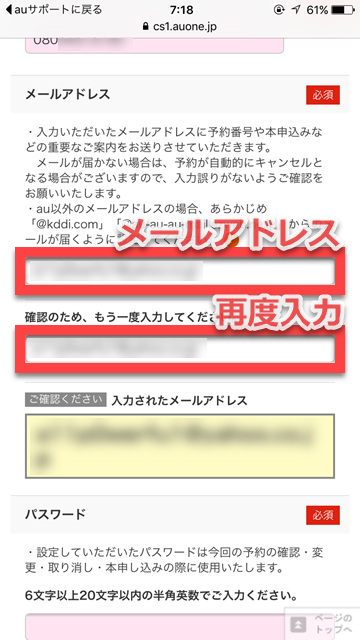
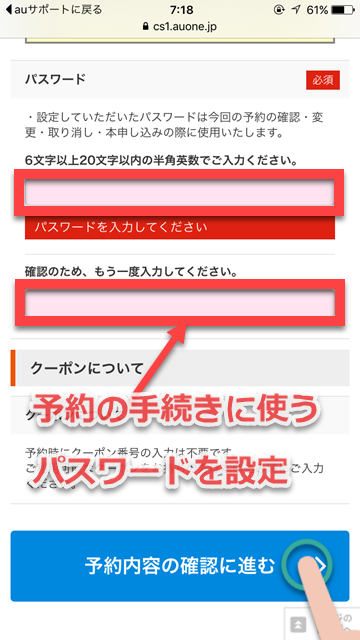
STEP 3
申し込み内容の確認
申し込み内容の確認画面が表示されます。入力内容に誤りがないか確認し、「予約を確定する」を押します。
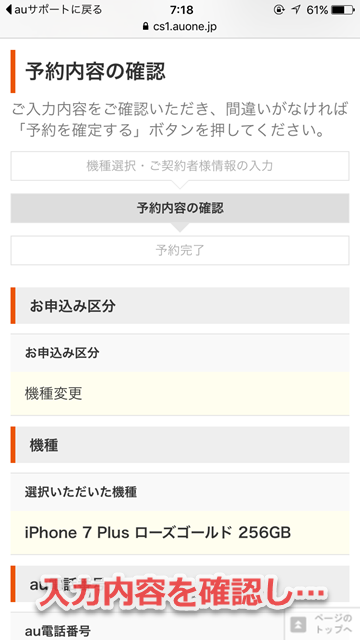
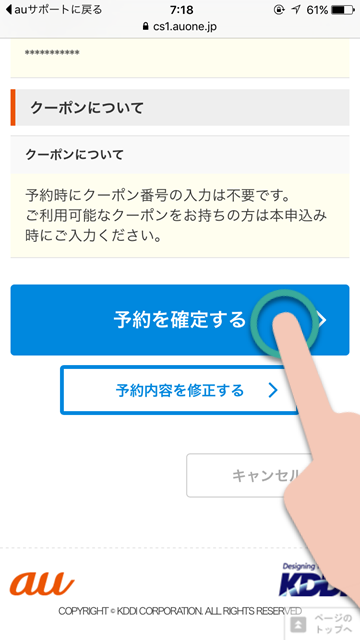
STEP 4
仮申し込みが完了!
このページが表示されると予約が完了です。「予約番号」は、申し込んだ情報の確認や修正、また予約のキャンセルを行う際に必要となります。
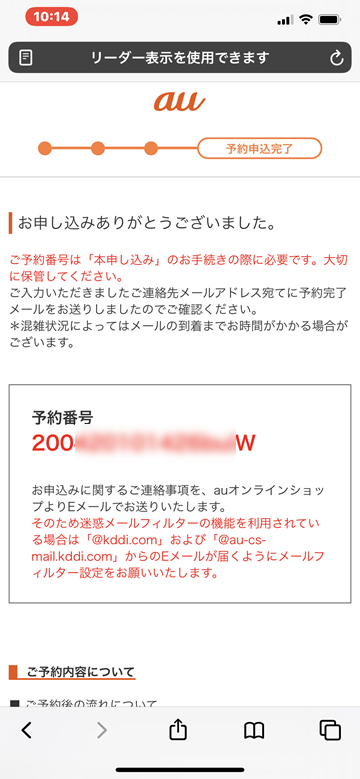
auから予約の受付完了メールが届きます。在庫が確保されたらメールにて、本申し込みの案内が届きます。気長に待ちましょう。
STEP 5
本申し込みをする
仮申し込みのあと、本申し込みの手続きを依頼するメールが届きます。案内にしたがい、購入方法やプランなどの選択や必要事項を入力し、本申し込みを完了します。
STEP 6
加入審査
本申し込みが完了後、加入審査の手続きが開始されます。審査の結果、申し込みができない場合があります。
STEP 7
出荷・お届けへ
審査が通ったら、商品の発送予定日がメールで届きます。そして商品の発送が完了した段階でもメールが届き、このメールには、配送伝票番号(荷物の問い合わせ番号)が記載されているので、宅配業者のウェブサイトにて、配達状況をチェックできます。
STEP 8
データ移行方法の確認
現在使っている端末から、新しい端末へのデータ移行方法の確認と、データのバックアップを行いましょう。
STEP 9
iPhone到着、利用開始の手続き
iPhoneが手元に届いたら、USIMカードを取り付けて、電話機の切り替え手続きを行います。切り替え手続きは、電話またはウェブサイトのどちらかで行います。自分に合った方法で手続きしましょう。
切り替え手続きは通常、30分ほどで完了しますが、混雑状況によっては2~3時間かかる場合もあります。また切り替え手続きを完了した後は、以前の端末に戻すことはできません。また端末の電源を切った状態で切り替え手続きを行います。
切り替え手続きが終わったら、iPhoneを利用開始するための手続き(アクティベーション)を行いましょう。
■ 新規契約
STEP 1
iPhone予約ページにアクセスする
au公式サイトより、iPhoneの申し込みページにアクセスします。
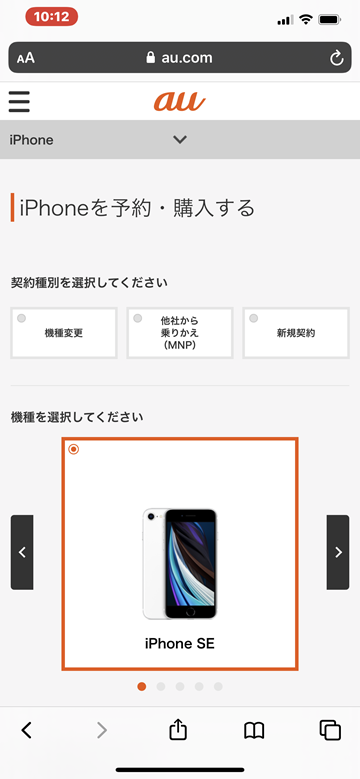
STEP 2
必要事項を入力
「新規契約」ボタンを押し、予約したいカラー、容量を選択します。
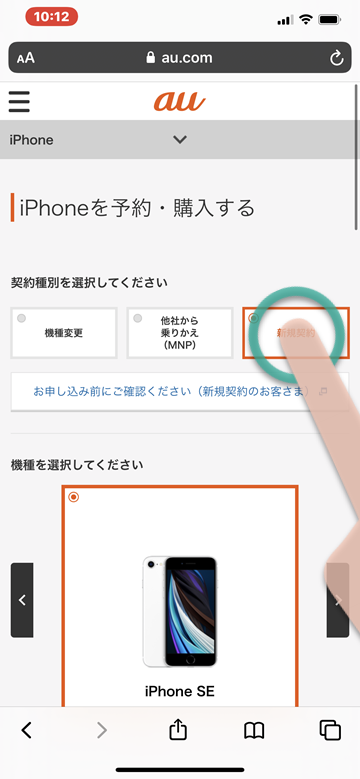
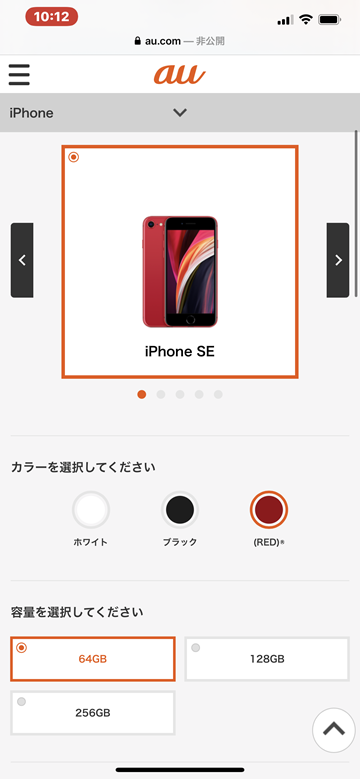
契約・購入方法を選択します。
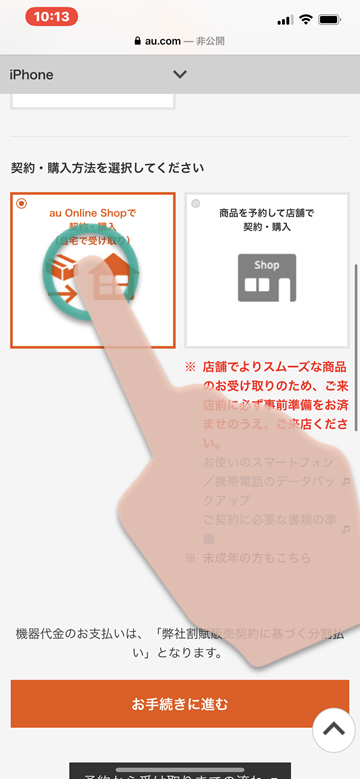
契約者名、生年月日、連絡先電話番号、予約完了メールの送信宛先アドレス、予約受付用のパスワード、契約者と使用者の関係を入力します。入力が完了したら「ご登録内容の確認」を押します。
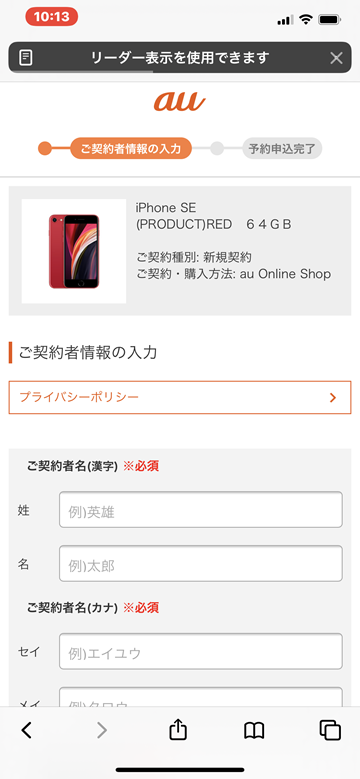
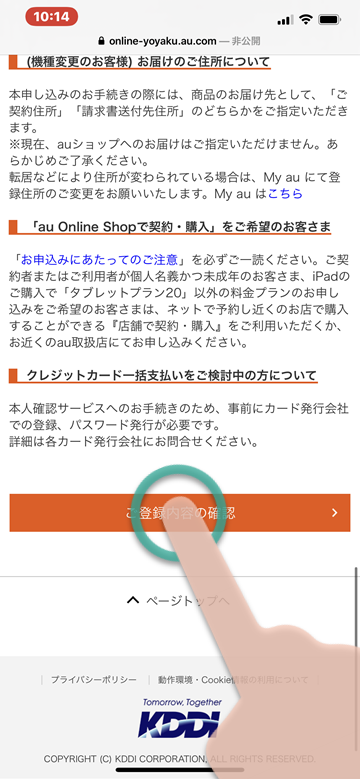
STEP 3
申し込み内容の確認
申し込み内容の確認画面が表示されます。入力内容に誤りがないか確認し、「この内容で申し込む」を押します。
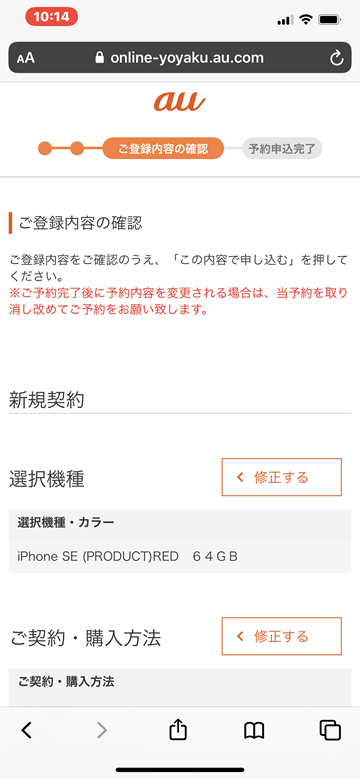
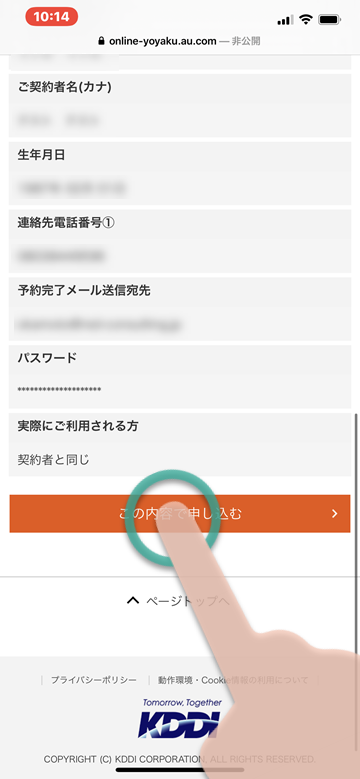
STEP 4
仮申し込みが完了!
このページが表示されると予約が完了です。「予約番号」は、申し込んだ情報の確認や修正、また予約のキャンセルを行う際に必要となります。
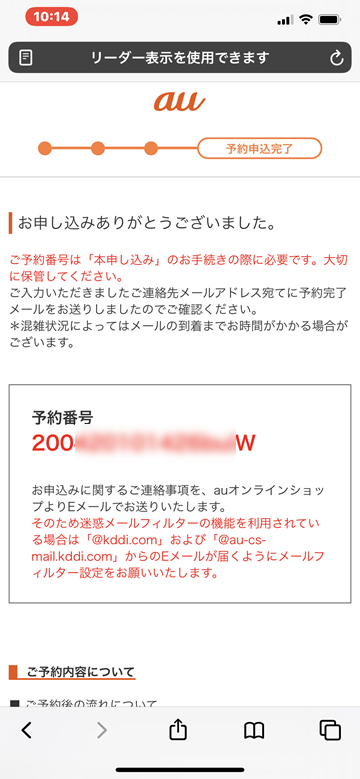
auから予約の受付完了メールが届きます。在庫が確保されたらメールにて、本申し込みの案内が届きます。気長に待ちましょう。
STEP 5
本申し込みをする
仮申し込みのあと、端末が確保された段階で、本申し込みの手続きを依頼するメールが届きます。案内にしたがい、購入方法やプランなどの選択や必要事項を入力し、本申し込みを完了します。
STEP 6
本人確認書類を送る
本人確認書類を送付する必要があります。送付方法は、画像のアップロードのみとなっています。本人確認書類となるのは、以下のうち1点です。
1. 運転免許証
2. 健康保険証+公共料金領収証または住民票
3. パスポート(日本国旅券)
運転免許証に記載の住所と現住所が異なる場合、本人確認書類が健康保険証およびパスポートの場合は、現住所の記載のある補助書類・公共料金領収証または住民票が必要となります。
STEP 7
加入審査
本申し込みが完了すると、申し込み受付完了のメールが届きます。ここから申し込んだ情報にもとづいて、加入審査の手続きが開始されます。審査の結果、申し込みができない場合があります。
STEP 8
出荷・お届けへ
審査が通ったら、商品の発送予定日がメールで届きます。そして商品の発送が完了した段階でもメールが届き、このメールには、配送伝票番号(荷物の問い合わせ番号)が記載されているので、宅配業者のウェブサイトにて、配達状況をチェックできます。
STEP 9
データ移行方法の確認
現在使っている端末から、新しい端末へのデータ移行方法の確認と、データのバックアップを行いましょう。
STEP 10
iPhone到着、利用開始の手続き
iPhoneが手元に届いたら、USIMカードを取り付けて、iPhoneを利用開始するための手続き(アクティベーション)を行いましょう。
■ のりかえ(MNP)
STEP 1
iPhone予約ページにアクセスする
au公式サイトより、iPhoneの申し込みページにアクセスします。
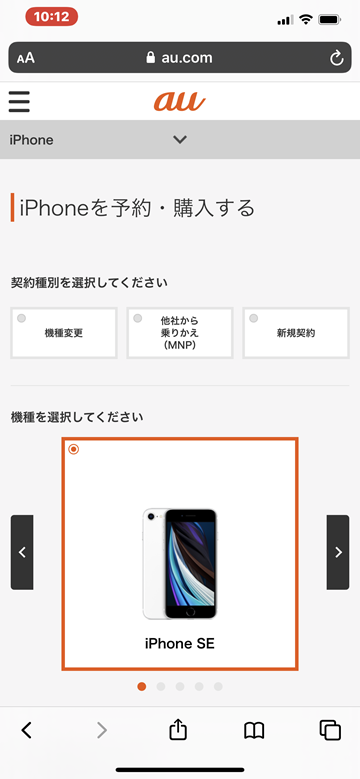
STEP 2
必要事項を入力
「他社から乗りかえ(MNP)」ボタンを押し、予約したいカラー、容量を選択します。
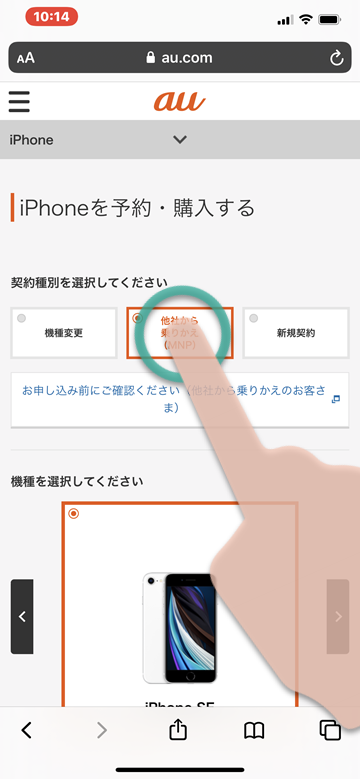
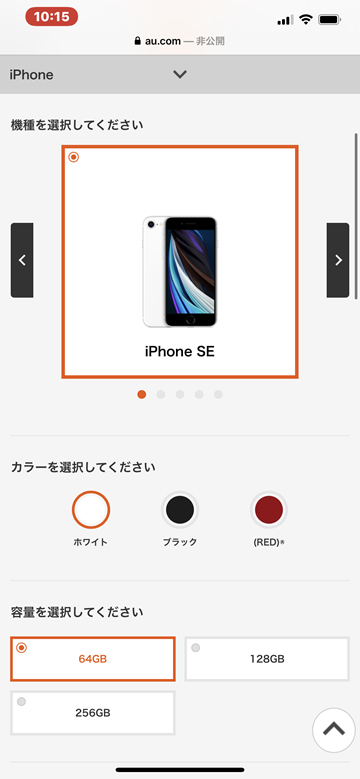
契約・購入方法を選択します。
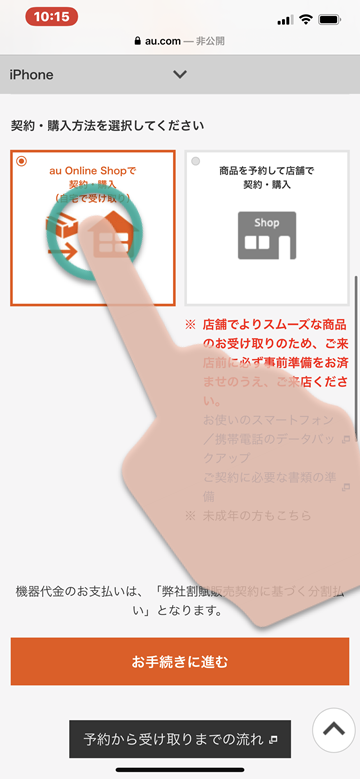
契約者名、連絡先電話番号、現在契約しているキャリア名、現在利用している携帯電話番号、予約完了メールの送信宛先アドレス、予約受付用のパスワード、契約者と使用者の関係を入力します。入力が完了したら「ご登録内容の確認」を押します。
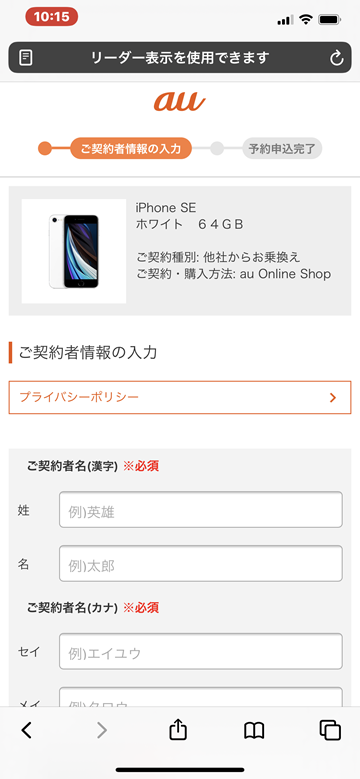
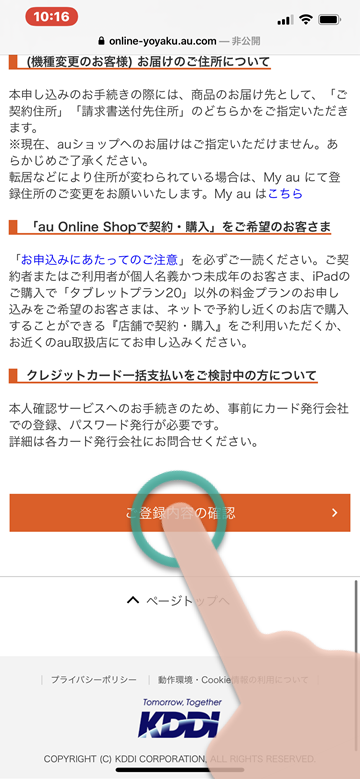
STEP 3
申し込み内容の確認
申し込み内容の確認画面が表示されます。入力内容に誤りがないか確認し、「この内容で申し込む」を押します。
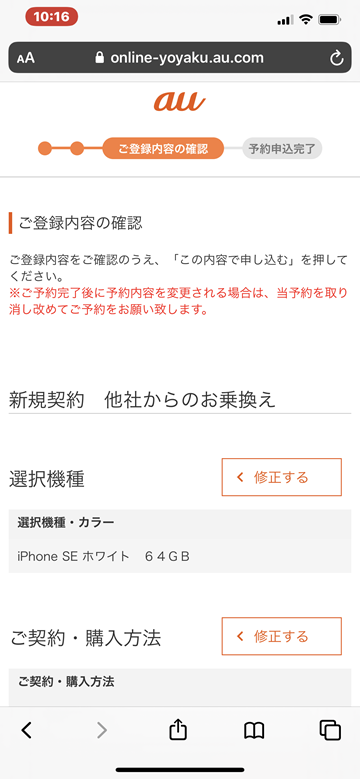
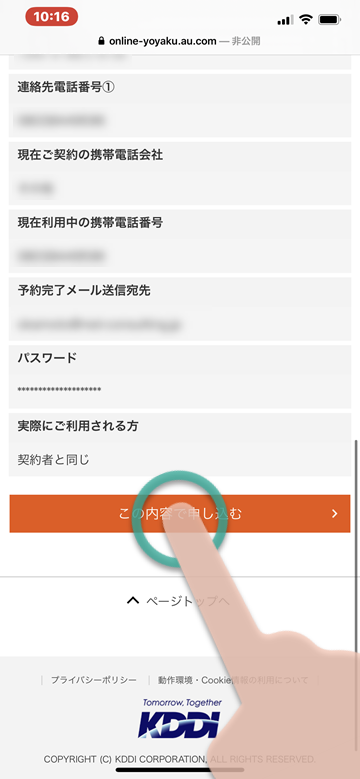
STEP 4
仮申し込みが完了!
このページが表示されると予約が完了です。「予約番号」は、申し込んだ情報の確認や修正、また予約のキャンセルを行う際に必要となります。
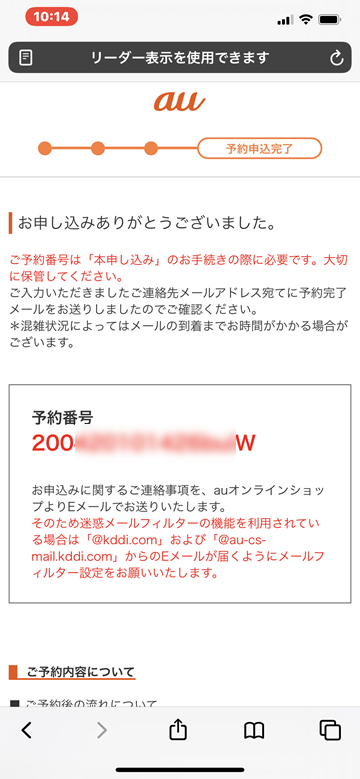
auから予約の受付完了メールが届きます。在庫が確保されたらメールにて、本申し込みの案内が届きます。気長に待ちましょう。
STEP 5
本申し込みをする
仮申し込みのあと、端末が確保された段階で、本申し込みの手続きを依頼するメールが届きます。案内にしたがい、購入方法やプランなどの選択や必要事項を入力し、本申し込みを完了します。
のりかえ(MNP)での契約の場合は、現在契約中のキャリアでMNPの予約申し込みを行い、「MNP予約番号」を受け取る必要があります。MNP予約番号は電話またはウェブでの発行が可能です。なお、契約申し込みの際は、MNP予約番号の有効期限が10日以上ある状態で申し込みましょう。
STEP 6
本人確認書類を送る
本人確認書類を送付する必要があります。送付方法は、画像のアップロードのみとなっています。本人確認書類となるのは、以下のうち1点です。
1. 運転免許証
2. 健康保険証+公共料金領収証または住民票
3. パスポート(日本国旅券)
運転免許証に記載の住所と現住所が異なる場合、本人確認書類が健康保険証およびパスポートの場合は、現住所の記載のある補助書類・公共料金領収証または住民票が必要となります。
STEP 7
加入審査
本申し込みが完了すると、申し込み受付完了のメールが届きます。ここから申し込んだ情報にもとづいて、加入審査の手続きが開始されます。審査の結果、申し込みができない場合があります。
STEP 8
出荷・お届けへ
審査が通ったら、商品の発送予定日がメールで届きます。そして商品の発送が完了した段階でもメールが届き、このメールには、配送伝票番号(荷物の問い合わせ番号)が記載されているので、宅配業者のウェブサイトにて、配達状況をチェックできます。
STEP 9
データ移行方法の確認
現在使っている端末から、新しい端末へのデータ移行方法の確認と、データのバックアップを行いましょう。
STEP 10
iPhone到着、利用開始の手続き
iPhoneが手元に届いたら、USIMカードを取り付けて、電話機の切り替え手続きを行います。切り替え手続きは、電話またはウェブサイトのどちらかで行います。自分に合った方法で手続きしましょう。
切り替え手続きは通常、30分ほどで完了しますが、混雑状況によっては2~3時間かかる場合もあります。また切り替え手続きを完了した後は、以前の端末に戻すことはできません。また端末の電源を切った状態で切り替え手続きを行います。
切り替え手続きが終わったら、iPhoneを利用開始するための手続き(アクティベーション)を行いましょう。
■ 機種変更
STEP 1
iPhone予約ページにアクセスする
au公式サイトより、iPhoneの申し込みページにアクセスします。
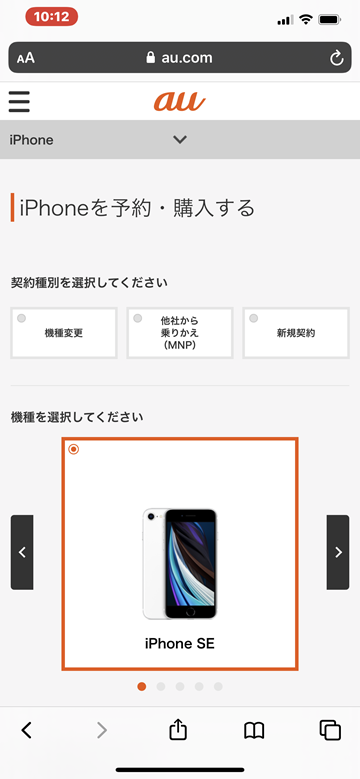
STEP 2
必要事項を入力
「機種変更」ボタンを押し、予約したいカラー、容量を選択します。
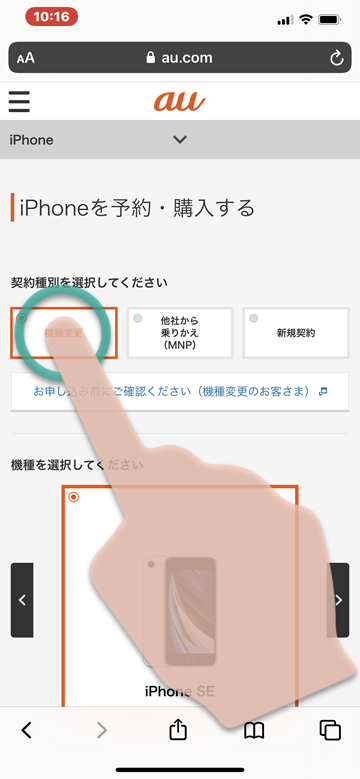
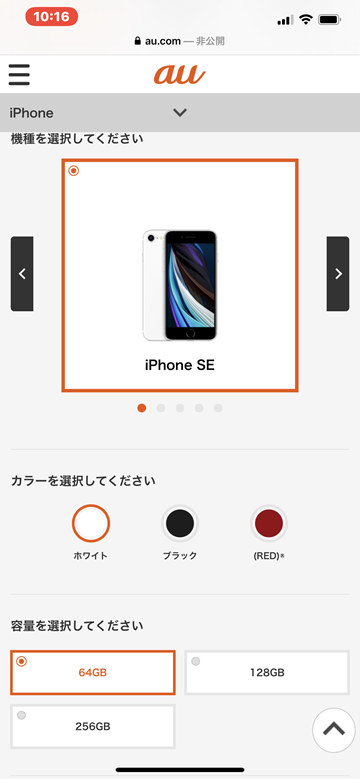
契約・購入方法を選択します。
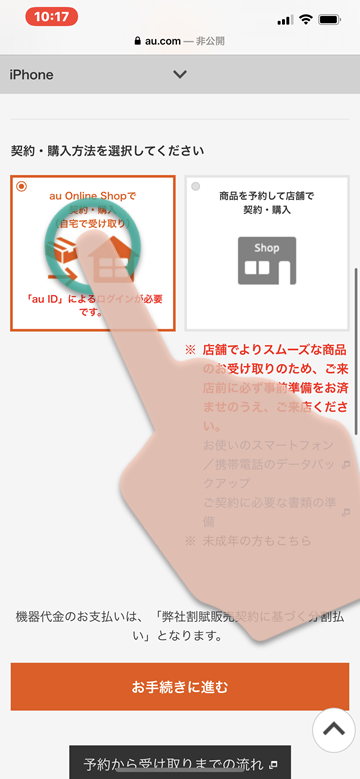
auでのiPhoneの申し込み(機種変更)には「au ID」が必須となります。au IDを取得している場合はIDとパスワードを入力してログイン、au IDを取得していない場合は公式サイトを参考に取得してください。
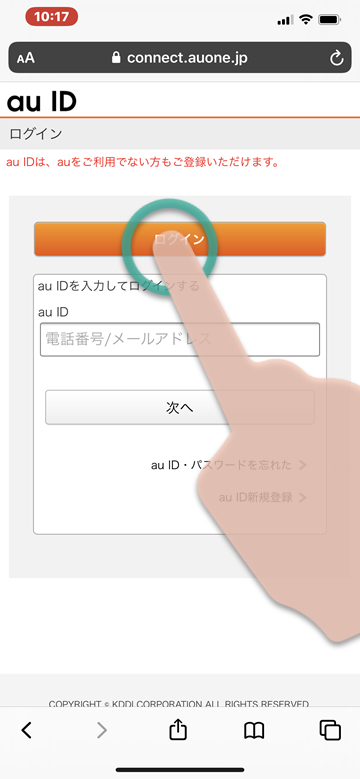
現在利用中の電話番号(機種変更する電話番号)、契約者名を確認します。そして連絡先電話番号、メールアドレス、予約手続きで使用するためのパスワードを入力し、「予約内容の確認に進む」を押します。
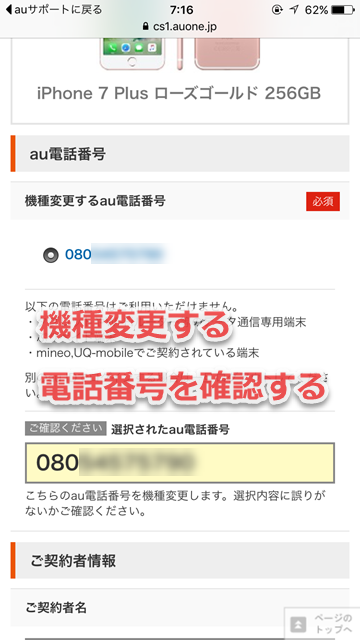
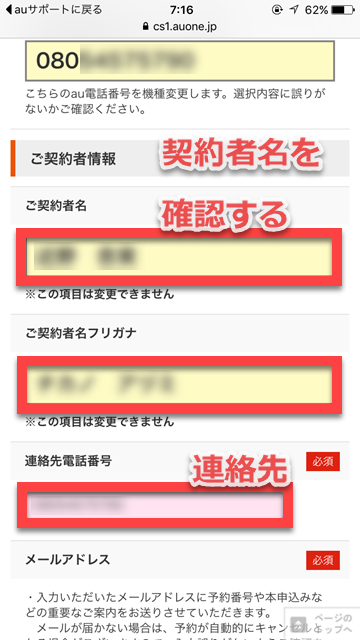
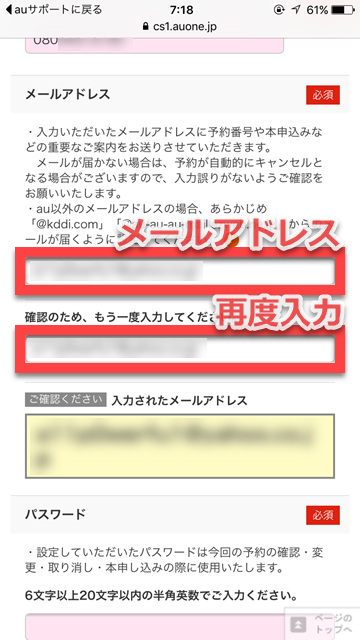
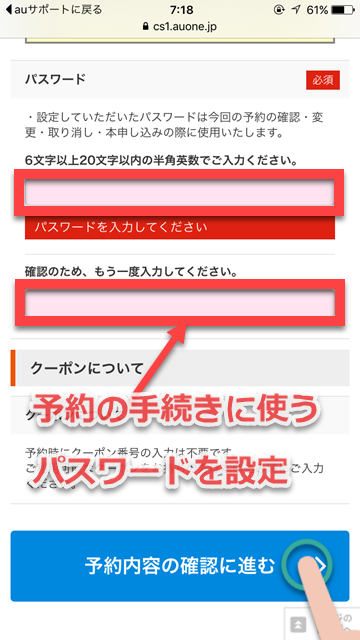
STEP 3
申し込み内容の確認
申し込み内容の確認画面が表示されます。入力内容に誤りがないか確認し、「予約を確定する」を押します。
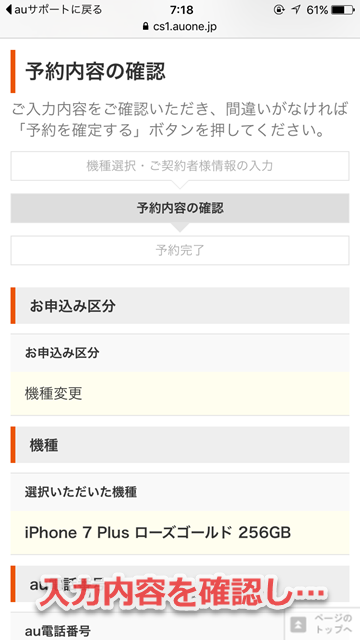
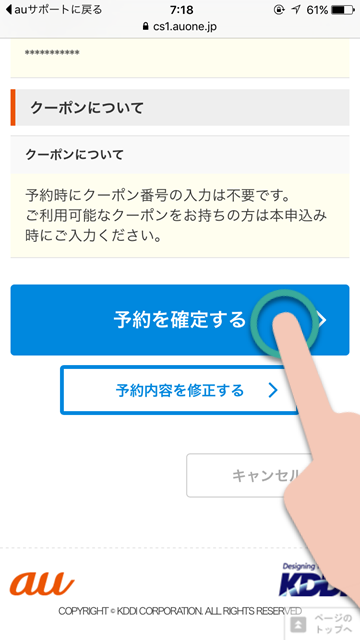
STEP 4
仮申し込みが完了!
このページが表示されると予約が完了です。「予約番号」は、申し込んだ情報の確認や修正、また予約のキャンセルを行う際に必要となります。
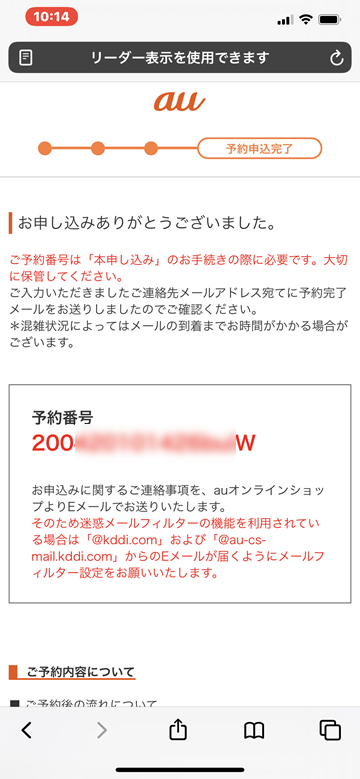
auから予約の受付完了メールが届きます。在庫が確保されたらメールにて、本申し込みの案内が届きます。気長に待ちましょう。
STEP 5
本申し込みをする
仮申し込みのあと、本申し込みの手続きを依頼するメールが届きます。案内にしたがい、購入方法やプランなどの選択や必要事項を入力し、本申し込みを完了します。
STEP 6
加入審査
本申し込みが完了後、加入審査の手続きが開始されます。審査の結果、申し込みができない場合があります。
STEP 7
出荷・お届けへ
審査が通ったら、商品の発送予定日がメールで届きます。そして商品の発送が完了した段階でもメールが届き、このメールには、配送伝票番号(荷物の問い合わせ番号)が記載されているので、宅配業者のウェブサイトにて、配達状況をチェックできます。
STEP 8
データ移行方法の確認
現在使っている端末から、新しい端末へのデータ移行方法の確認と、データのバックアップを行いましょう。
STEP 9
iPhone到着、利用開始の手続き
iPhoneが手元に届いたら、USIMカードを取り付けて、電話機の切り替え手続きを行います。切り替え手続きは、電話またはウェブサイトのどちらかで行います。自分に合った方法で手続きしましょう。
切り替え手続きは通常、30分ほどで完了しますが、混雑状況によっては2~3時間かかる場合もあります。また切り替え手続きを完了した後は、以前の端末に戻すことはできません。また端末の電源を切った状態で切り替え手続きを行います。
切り替え手続きが終わったら、iPhoneを利用開始するための手続き(アクティベーション)を行いましょう。
■ 新規契約
STEP 1
iPhone予約ページにアクセスする
au公式サイトより、iPhoneの申し込みページにアクセスします。
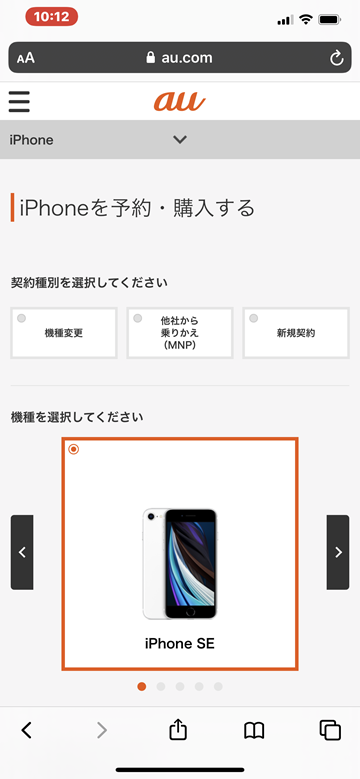
STEP 2
必要事項を入力
「新規契約」ボタンを押し、予約したいカラー、容量を選択します。
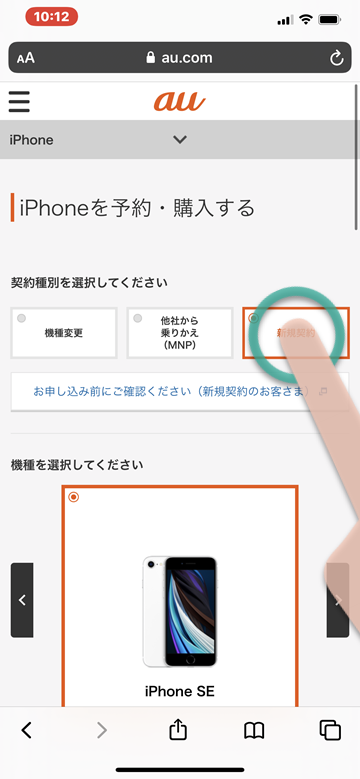
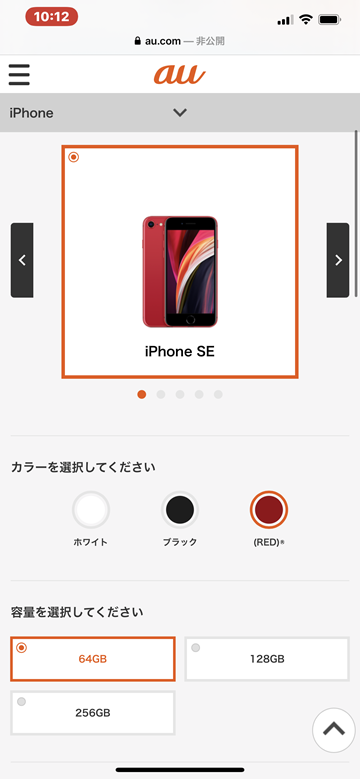
契約・購入方法を選択します。
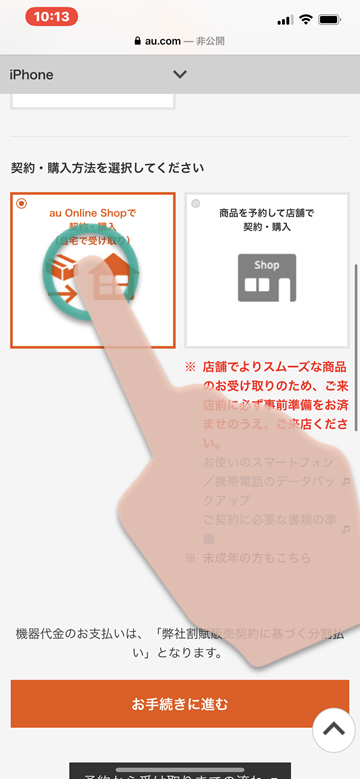
契約者名、生年月日、連絡先電話番号、予約完了メールの送信宛先アドレス、予約受付用のパスワード、契約者と使用者の関係を入力します。入力が完了したら「ご登録内容の確認」を押します。
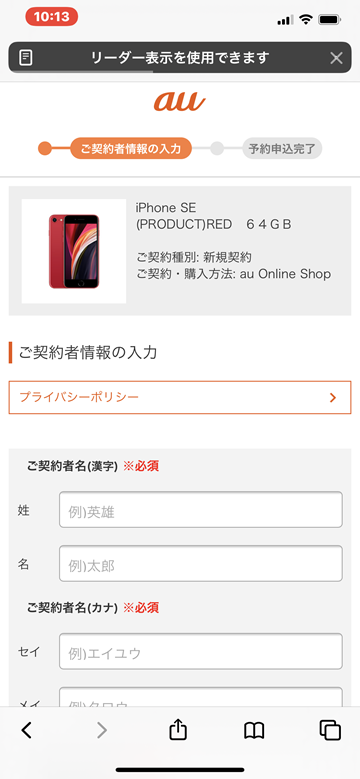
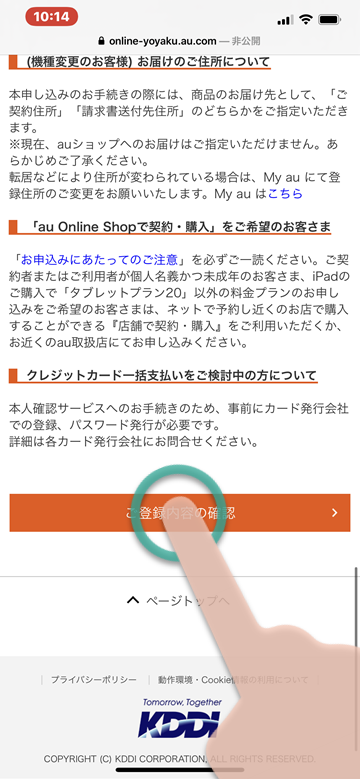
STEP 3
申し込み内容の確認
申し込み内容の確認画面が表示されます。入力内容に誤りがないか確認し、「この内容で申し込む」を押します。
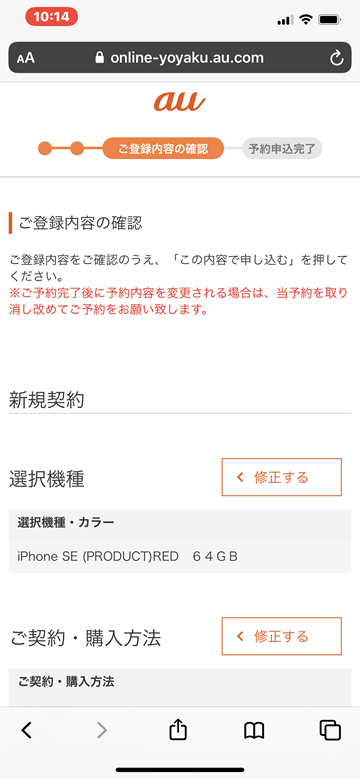
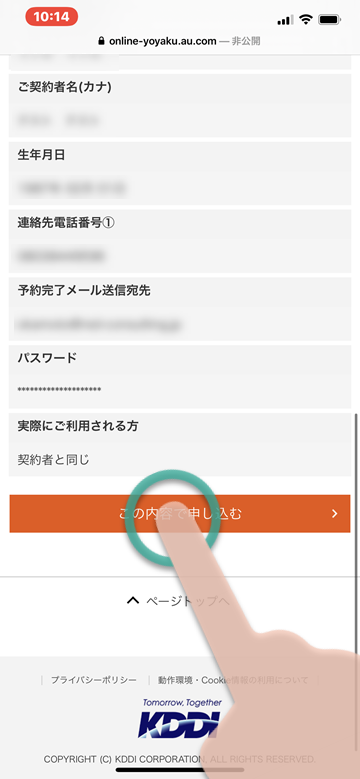
STEP 4
仮申し込みが完了!
このページが表示されると予約が完了です。「予約番号」は、申し込んだ情報の確認や修正、また予約のキャンセルを行う際に必要となります。
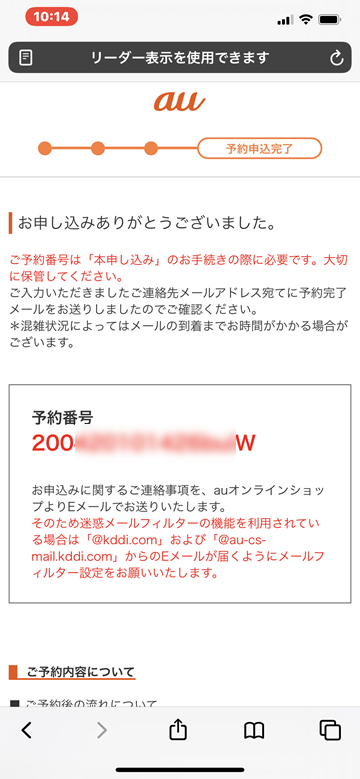
auから予約の受付完了メールが届きます。在庫が確保されたらメールにて、本申し込みの案内が届きます。気長に待ちましょう。
STEP 5
本申し込みをする
仮申し込みのあと、端末が確保された段階で、本申し込みの手続きを依頼するメールが届きます。案内にしたがい、購入方法やプランなどの選択や必要事項を入力し、本申し込みを完了します。
STEP 6
本人確認書類を送る
本人確認書類を送付する必要があります。送付方法は、画像のアップロードのみとなっています。本人確認書類となるのは、以下のうち1点です。
運転免許証に記載の住所と現住所が異なる場合、本人確認書類が健康保険証およびパスポートの場合は、現住所の記載のある補助書類・公共料金領収証または住民票が必要となります。
STEP 7
加入審査
本申し込みが完了すると、申し込み受付完了のメールが届きます。ここから申し込んだ情報にもとづいて、加入審査の手続きが開始されます。審査の結果、申し込みができない場合があります。
STEP 8
出荷・お届けへ
審査が通ったら、商品の発送予定日がメールで届きます。そして商品の発送が完了した段階でもメールが届き、このメールには、配送伝票番号(荷物の問い合わせ番号)が記載されているので、宅配業者のウェブサイトにて、配達状況をチェックできます。
STEP 9
データ移行方法の確認
現在使っている端末から、新しい端末へのデータ移行方法の確認と、データのバックアップを行いましょう。
STEP 10
iPhone到着、利用開始の手続き
iPhoneが手元に届いたら、USIMカードを取り付けて、iPhoneを利用開始するための手続き(アクティベーション)を行いましょう。
■ のりかえ(MNP)
STEP 1
iPhone予約ページにアクセスする
au公式サイトより、iPhoneの申し込みページにアクセスします。
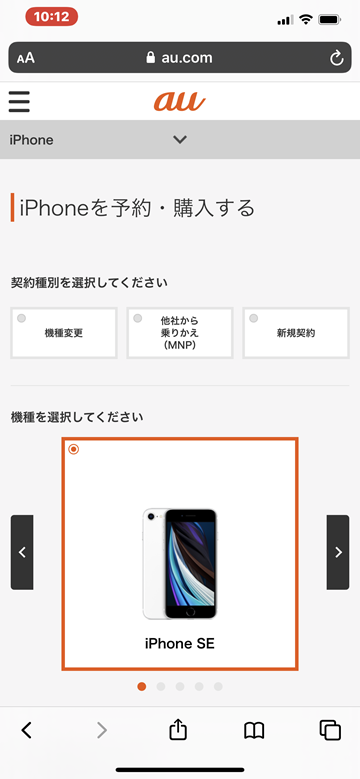
STEP 2
必要事項を入力
「他社から乗りかえ(MNP)」ボタンを押し、予約したいカラー、容量を選択します。
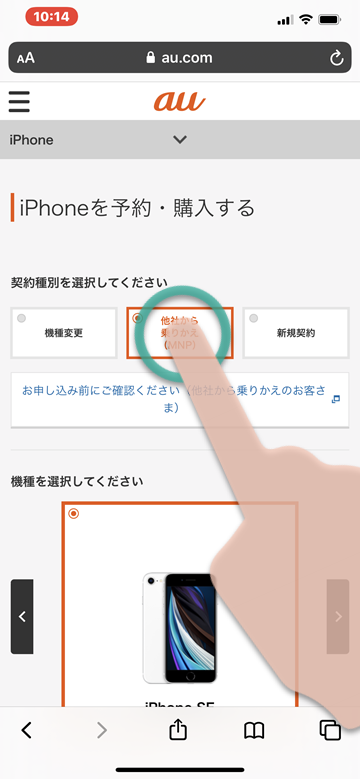
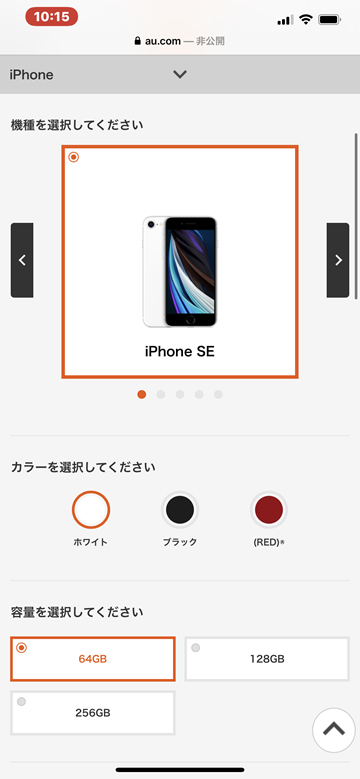
契約・購入方法を選択します。
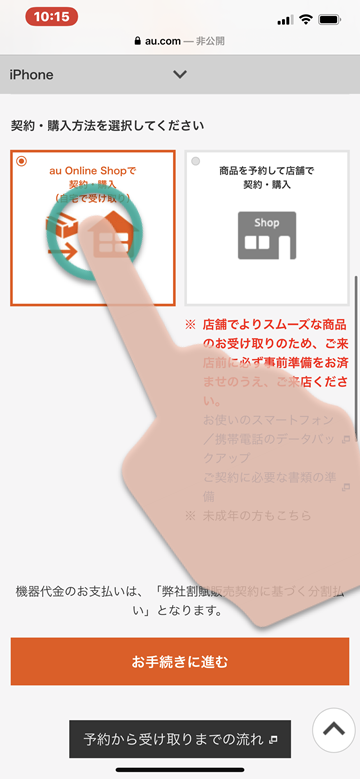
契約者名、連絡先電話番号、現在契約しているキャリア名、現在利用している携帯電話番号、予約完了メールの送信宛先アドレス、予約受付用のパスワード、契約者と使用者の関係を入力します。入力が完了したら「ご登録内容の確認」を押します。
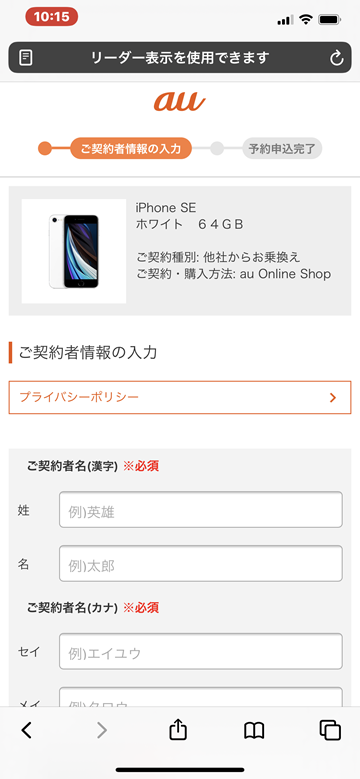
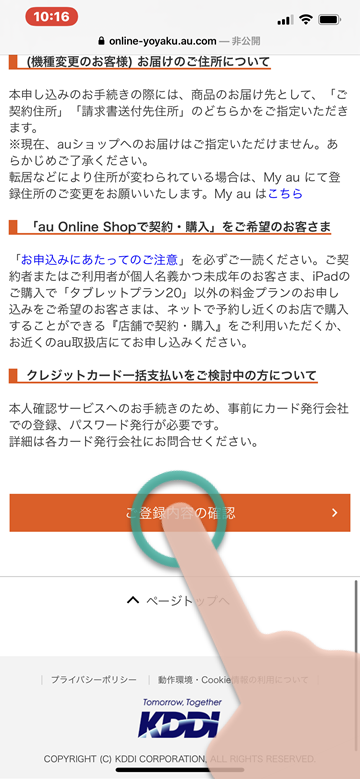
STEP 3
申し込み内容の確認
申し込み内容の確認画面が表示されます。入力内容に誤りがないか確認し、「この内容で申し込む」を押します。
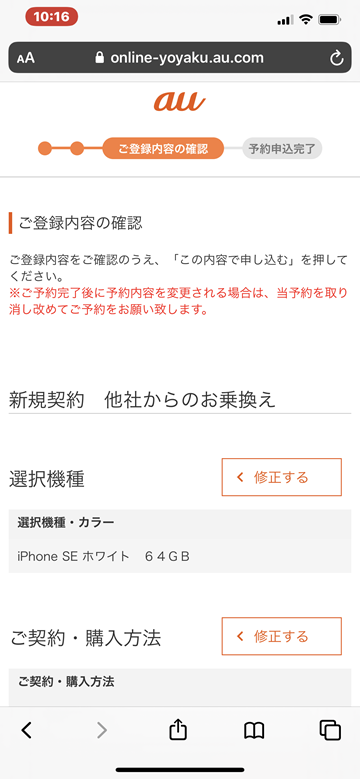
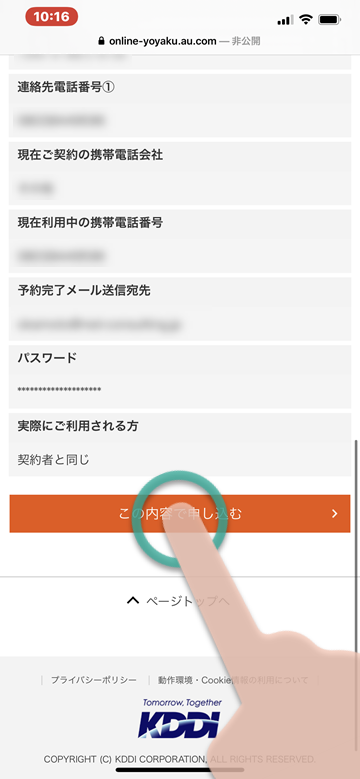
STEP 4
仮申し込みが完了!
このページが表示されると予約が完了です。「予約番号」は、申し込んだ情報の確認や修正、また予約のキャンセルを行う際に必要となります。
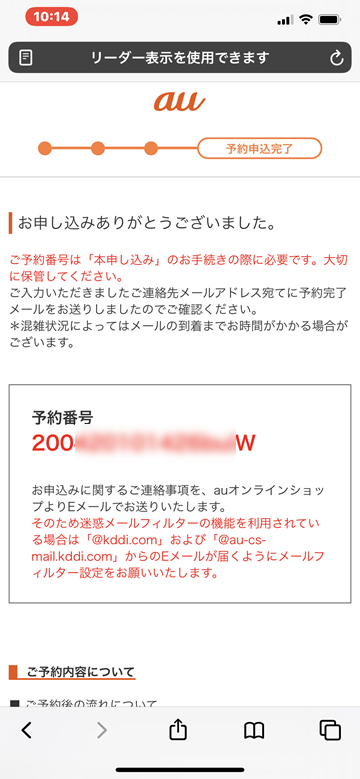
auから予約の受付完了メールが届きます。在庫が確保されたらメールにて、本申し込みの案内が届きます。気長に待ちましょう。
STEP 5
本申し込みをする
仮申し込みのあと、端末が確保された段階で、本申し込みの手続きを依頼するメールが届きます。案内にしたがい、購入方法やプランなどの選択や必要事項を入力し、本申し込みを完了します。
のりかえ(MNP)での契約の場合は、現在契約中のキャリアでMNPの予約申し込みを行い、「MNP予約番号」を受け取る必要があります。MNP予約番号は電話またはウェブでの発行が可能です。なお、契約申し込みの際は、MNP予約番号の有効期限が10日以上ある状態で申し込みましょう。
STEP 6
本人確認書類を送る
本人確認書類を送付する必要があります。送付方法は、画像のアップロードのみとなっています。本人確認書類となるのは、以下のうち1点です。
運転免許証に記載の住所と現住所が異なる場合、本人確認書類が健康保険証およびパスポートの場合は、現住所の記載のある補助書類・公共料金領収証または住民票が必要となります。
STEP 7
加入審査
本申し込みが完了すると、申し込み受付完了のメールが届きます。ここから申し込んだ情報にもとづいて、加入審査の手続きが開始されます。審査の結果、申し込みができない場合があります。
STEP 8
出荷・お届けへ
審査が通ったら、商品の発送予定日がメールで届きます。そして商品の発送が完了した段階でもメールが届き、このメールには、配送伝票番号(荷物の問い合わせ番号)が記載されているので、宅配業者のウェブサイトにて、配達状況をチェックできます。
STEP 9
データ移行方法の確認
現在使っている端末から、新しい端末へのデータ移行方法の確認と、データのバックアップを行いましょう。
STEP 10
iPhone到着、利用開始の手続き
iPhoneが手元に届いたら、USIMカードを取り付けて、電話機の切り替え手続きを行います。切り替え手続きは、電話またはウェブサイトのどちらかで行います。自分に合った方法で手続きしましょう。
切り替え手続きは通常、30分ほどで完了しますが、混雑状況によっては2~3時間かかる場合もあります。また切り替え手続きを完了した後は、以前の端末に戻すことはできません。また端末の電源を切った状態で切り替え手続きを行います。
切り替え手続きが終わったら、iPhoneを利用開始するための手続き(アクティベーション)を行いましょう。
