【レビュー】Mac向け定番マウスユーティリティ「ステアーマウス」でマウスを飼い慣らす
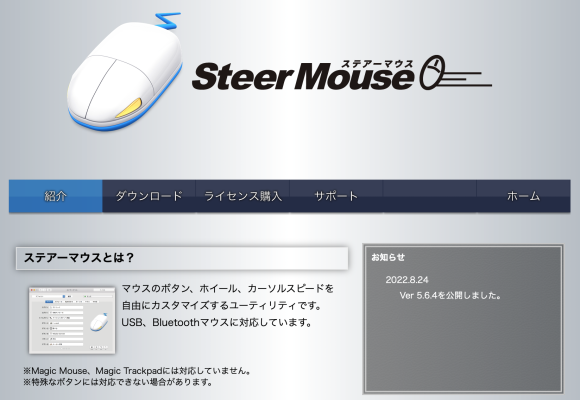
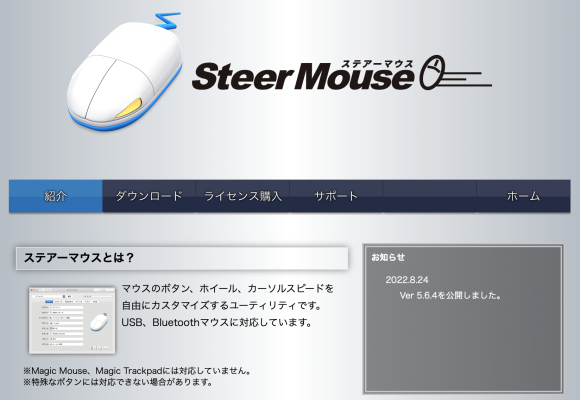
デスクトップのMacを使うのに必須の入力機器であるマウスですが、macOS標準の設定はあまり機能が高くなく、できることが限られています。
また、比較的高価なマウスあるいは大きなメーカーのマウスでないとMac用のマウスユーティリティが用意されていませんし、用意されていたとしても利用できる機能は各社マチマチです。
「ステアーマウス」は日本のプレンティコム・システムズが開発しているサードパーティー製Mac向けマウスユーティリティであり、多くのマウスで使える非常に高いカスタマイズ性が魅力です。
このステアーマウスのバージョン5.6.4を実際に利用したレビューをお届けします。
カスタマイズ性が低いmacOSのマウス設定
マウス、トラックボール、トラックパッドといったポインティングデバイスはデスクトップのMacを使うのに必要ですが、macOSに標準で用意されているマウスの設定はカスタマイズ性が高くありません。
ポインターの速さ、スクロールの速さ、ダブルクリックの間隔、左/右ボタンの入れ替え、スクロール方向しか設定できず、Windowsで可能なポインターの加速度を切る設定すらありません。
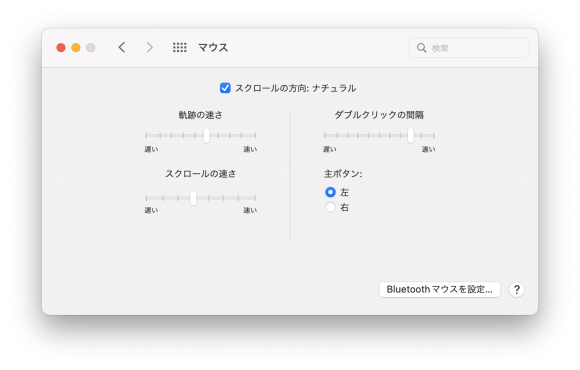
Logicool、エレコム、Kensingtonなどのメーカーはマウスの機能を拡張するマウスユーティリティをリリースしていますが、Macに対応したマウスユーティリティをリリースしていないポインティングデバイスメーカーもあります。
マウスユーティリティをリリースしていたとしても、その機能が各社マチマチであり、欲しかった機能が使いたいマウスにないこともあるでしょう。
複数のポインティングデバイスを使い分けるためにマウスユーティリティを複数インストールすると、マウスユーティリティ同士が競合して誤作動を起こすこともあります。
Mac向けマウスユーティリティの定番「ステアーマウス」
そんな悩みを持つ方におすすめなのが、Mac向けサードパーティー製マウスユーティリティの定番である「ステアーマウス」です。
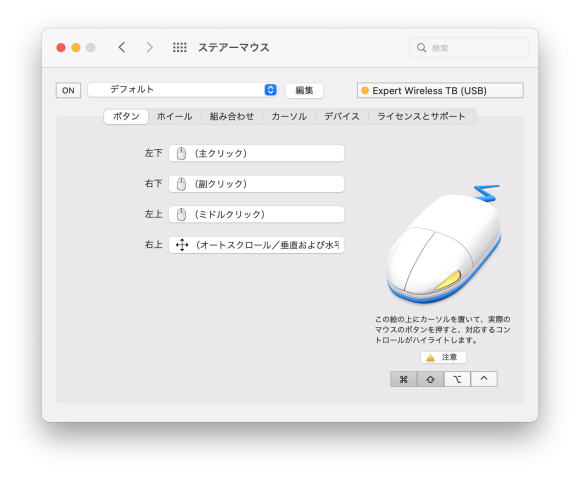
ステアーマウスは日本のプレンティコム・システムズが開発しているアプリであり、その機能の高さからメーカー製のマウスユーティリティを使わずにあえてステアーマウスを使う方も多くいます。
日本の企業が開発しているだけに、日本語表示が可能かつおかしな日本語が存在しないのもうれしいところです。
そんなステアーマウスでできることをご紹介しましょう。
修飾キーとの組み合わせや同時押しでボタン数を拡張
マウスに搭載されている物理的なボタン数は限られていますが、ステアーマウスは修飾キー(cmd、opt、Shift、Ctrl)との組み合わせでボタン数を拡張できます。

さらに、修飾キーの同時押しも個別に設定可能なので、1つの物理ボタンに対して最大で16通りの機能を設定できます。
これにボタン同時押し設定も組み合わせると、もはや使い切れないほどの仮想ボタンを利用可能です。
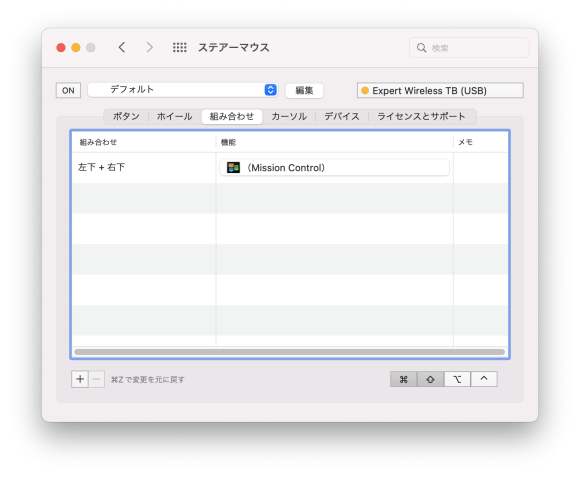
一般的にマウスはボタン数が多くなるほど高くなる傾向にありますが、ステアーマウスを使えば安いマウスでも十分なボタン数を得られそうです。
多種多様な機能をボタンに割り当てられる
各ボタンに割り当てられる機能も豊富です。
ダブルクリック、コピペ、スクロール、Mission Controlといった定番はもちろん、電源などのシステム操作、アプリの切り替えなどかなり豊富な設定が取りそろえられています。
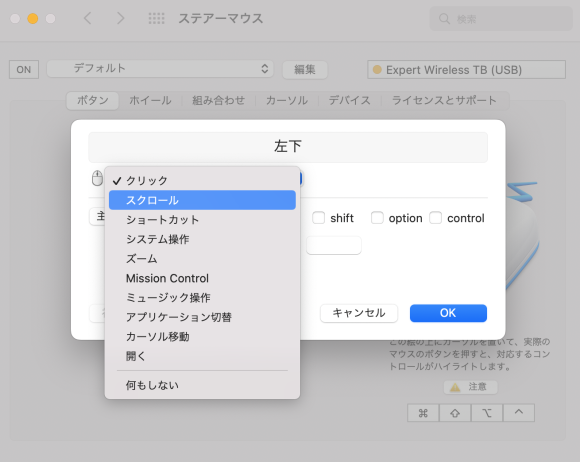
連続したキー入力を修飾キーつきでおこなうこともでき、よくおこなう動作をボタン1つで完了することも可能です。
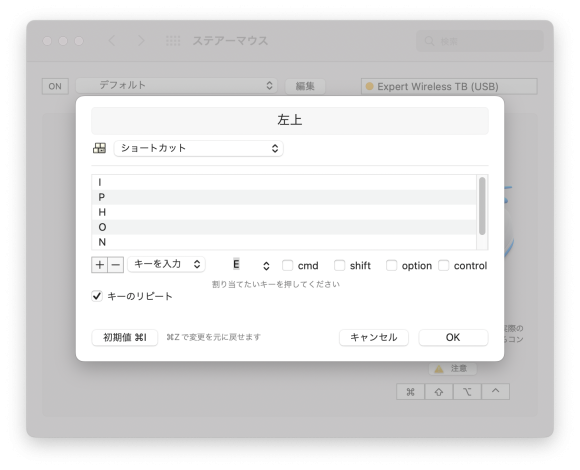
ボタン数を増やす機能とともに使えば、キーを入力する回数を大幅に減らせるかもしれません。
ホイールも修飾キーと組み合わせ可能
ステアーマウスはホイールにも修飾ボタンと組み合わせて別機能を割り当てられます。
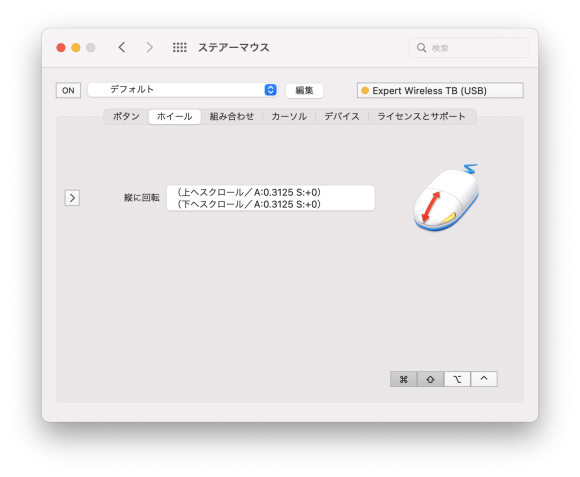
ホイールを傾けると横スクロールができるチルト機能は比較的高価なマウスにしか搭載されていませんが、ステアーマウスならたとえばShiftを押しながらホイールを回すと横スクロールになるように設定可能です。
ボタンと同じくほかにも多種多様な機能を設定可能であり、たとえば筆者はブラウザのタブ間の移動をcmd+ホイールに割り当てました。
アイデア次第でホイールをさまざまな動作に利用できそうです。
ボタンやホイールの設定はアプリごとに切り替え可能
ボタンやホイールの設定はアプリごとに切り替え可能です。
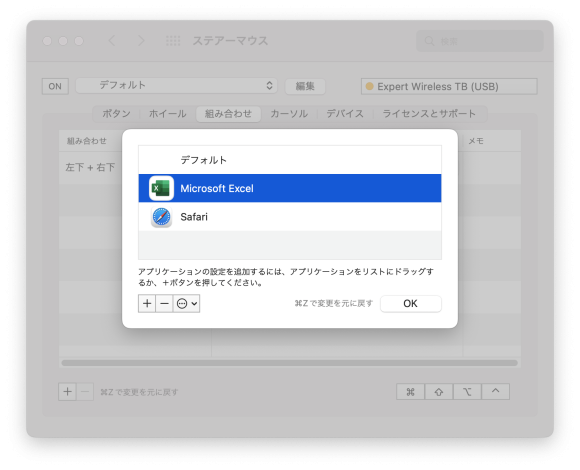
たとえば先述のブラウザのタブ間移動はブラウザ以外では使えませんので、ほかのアプリでは無駄な機能となってしまいます。
ブラウザのみでこの機能を有効にすることで、同じ操作を別のアプリではほかの機能に割り当てて有効活用できます。
同じマウスを使っている人たちの設定をまねできるカーソル設定
ステアーマウスはカーソルの設定も充実しています。
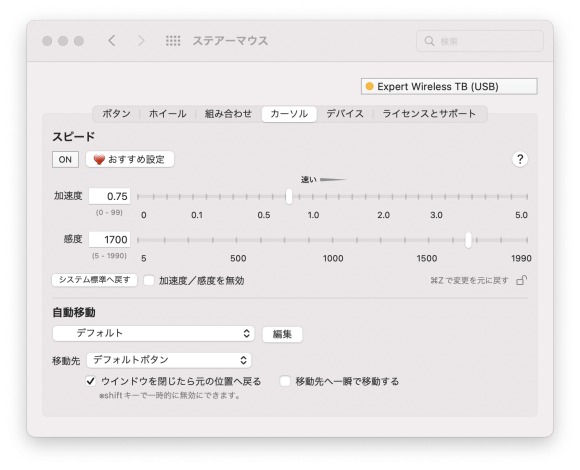
マウスの移動速度(感度)に加えて加速度も自由に設定できますし、これらの設定を無効化してマウスの移動距離をそのままカーソルの移動距離にすることも可能です。
ただ、自由度が高すぎてどのような設定にすればよいのかわからないこともあるでしょう。
そんなときに便利なのが、世の中の人たちが多く使っている設定を参照できる機能です。
それぞれのポインティングデバイスについて、ステアーマウスを使っている人たちの設定を集計し、上位のものを一覧表示できます。
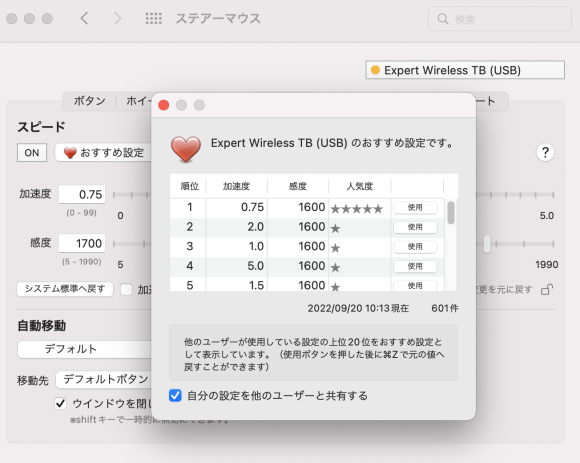
筆者も試してみましたが、確かに人気のある設定は使いやすいと感じました。これを基準に微調整すれば、簡単に自分好みのカーソル設定にできます。
また、カーソル設定には新しいウィンドウが開いた際にカーソルをそこに自動で動かす機能があります。
昔からのWindowsユーザーである筆者は「チューチューマウス」を思い出しました。
Macを使っているとよく選択のためのウィンドウが生成されますが、そんなときにわざわざカーソルを大きく動かす必要がなくなって便利です。
複数メーカー混在状態で同居可能
マウスユーティリティのなかには同時に使うと競合が起こって誤作動を起こすものがあります。
このため、複数メーカーののポインティングデバイスを使い分けたいと考えても、すべてのポインティングデバイスのマウスユーティリティが同時に使えるとは限りません。
ステアーマウスは複数メーカーのポインティングデバイスをサポートしており、これ1つでメーカー混在状態で使い分けられます。
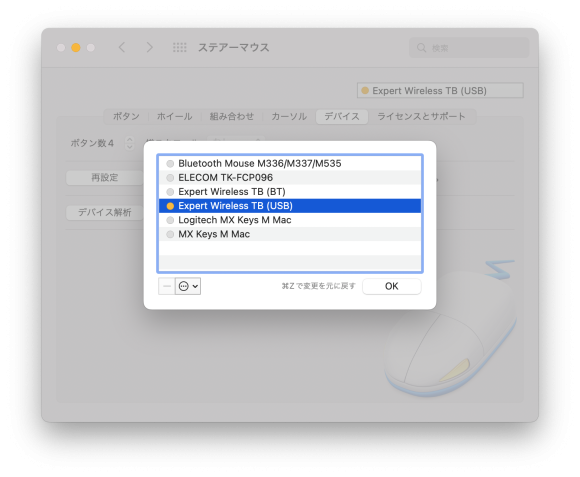
もちろん設定は個別にできますし、設定を個別にバックアップできます。
ステアーマウスはメーカー製マウスユーティリティに比べてかなり高機能ですので、Logicool Flowのような特殊機能でない限りステアーマウスでほとんどの機能がカバーできるのではないでしょうか。
ステアーマウスの注意点
筆者が実際に使って感じた、ステアーマウスを利用する上での注意点を解説します。
価格が比較的高価
ステアーマウスは有料アプリなのですが、その価格は新規ライセンス購入で1,980円(税込、本記事執筆時点)とこの手のアプリのなかでは比較的高価です。
さらに、バージョン5.5→5.6のようなマイナーアップデートは無料ですが、バージョン5→6のようなメジャーアップグレードには1,280円(税込、本記事執筆時点)かかります。
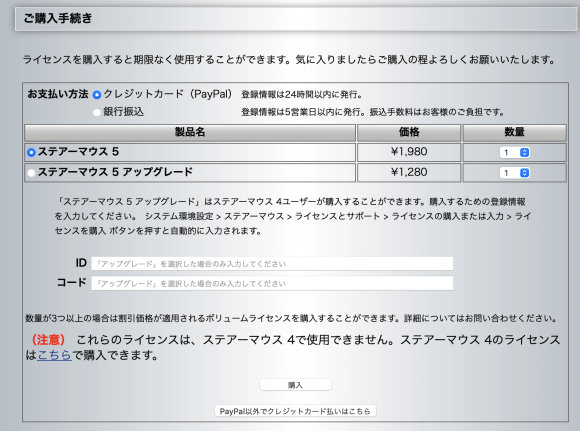
高機能マウスを買うより安いマウス+ステアーマウスを購入したほうが安いということもあるでしょうが、値段に見合った機能を持っているかはしっかりと見極めたほうがよいでしょう。
なお、ステアーマウスは30日間の無料試用が可能です。
また、カーソルの設定に特化した「カーソルセンス」というアプリが同じプレンティコム・システムズからリリースされており、こちらは980円(税込、本記事執筆時点)と少し安い価格設定です。
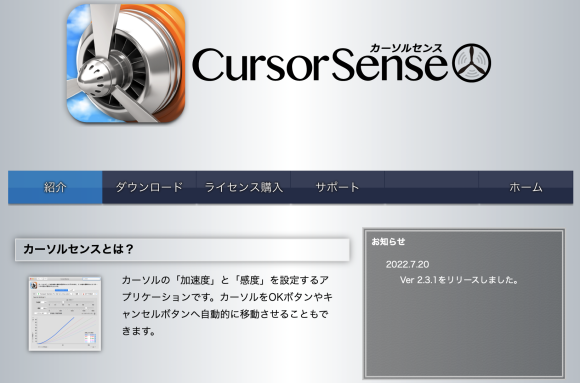
カーソルの動作だけをカスタマイズしたいならこちらを選んでもよいかもしれません。
AppleのMagic MouseとMagic Trackpadには非対応
数多くのポインティングデバイスで使えるステアーマウスですが、Apple純正のMagic MouseとMagic Trackpadには対応していません。
これらはmacOSから特殊な扱いを受けていて、サードパーティー製ユーティリティでは制御できないのでしょうか。
Magic MouseやMagic Trackpadの動作をカスタマイズしたいならほかのユーティリティを使ったほうがよさそうです。
ステアーマウスもほかのマウスユーティリティと競合する
本記事のために筆者は色々とマウスユーティリティを試してみたのですが、そのなかにはステアーマウスと競合するものも存在しました。
競合が発生する可能性がある場合、ステアーマウスが警告を出してくれることもあります。
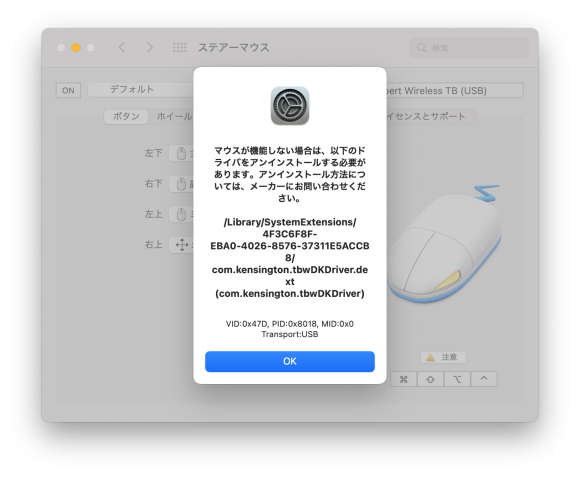
ステアーマウスを使う場合、マウスユーティリティは基本的にこれ1本に絞ったほうが安全かもしれません。
競合についても試用期間に十分試すことをおすすめします。
Mac向けマウスユーティリティの定番らしい充実っぷり
ステアーマウスを使って感じたのは、さすが定番といわれるだけあり機能が非常に充実しているということでした。
修飾キーとの組み合わせで拡張できるボタン数、多彩な機能設定、ほかの人々の設定をまねできるカーソル動作など、長い年月をかけてユーザーの声を取り込んできた感がある実用的なアプリといえます。
多少価格が高いのが玉に瑕ですが、これだけ便利な機能が充実しているのならその価値はあると思います。
試用期間が30日と長いので、Macのマウス設定やメーカー製のマウスユーティリティに不満を覚えている方はぜひ一度試してみてください。
Source: ステアーマウス
(ハウザー)

