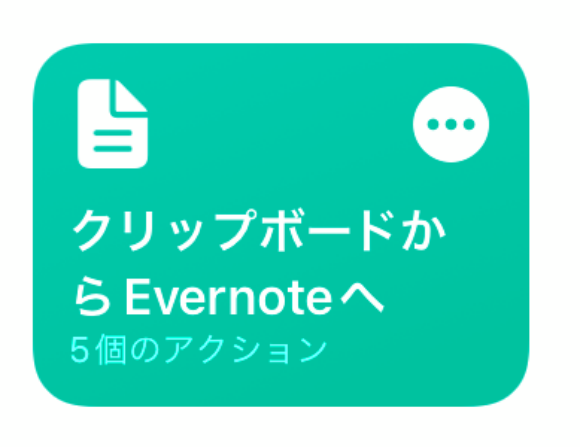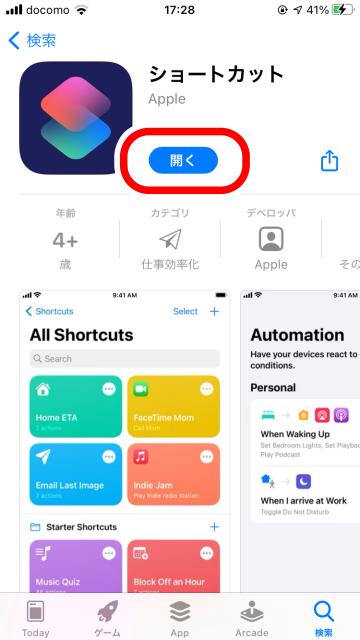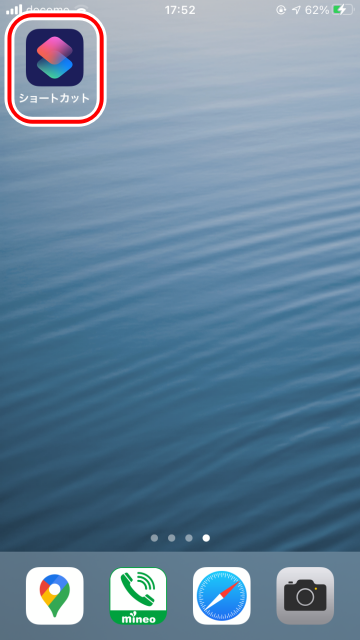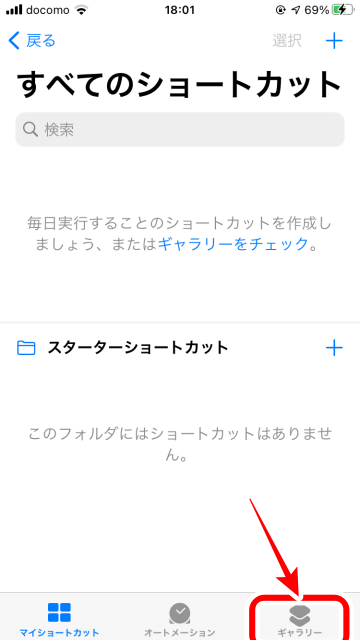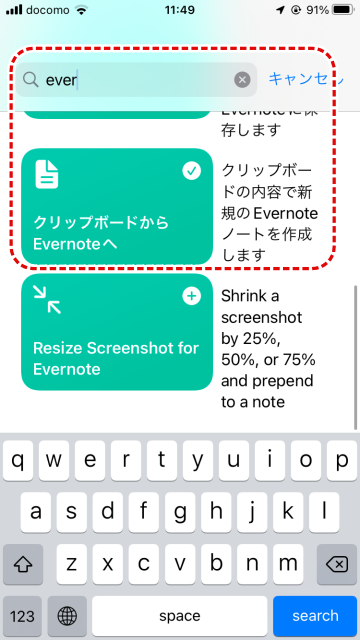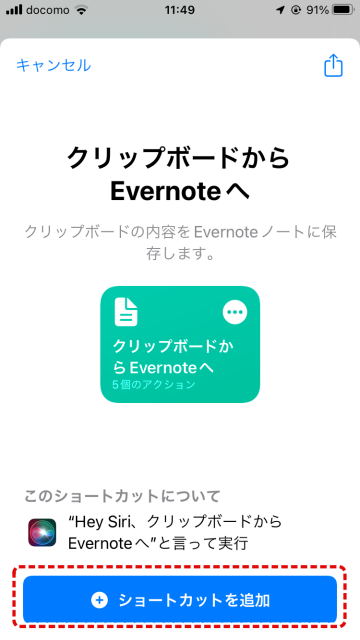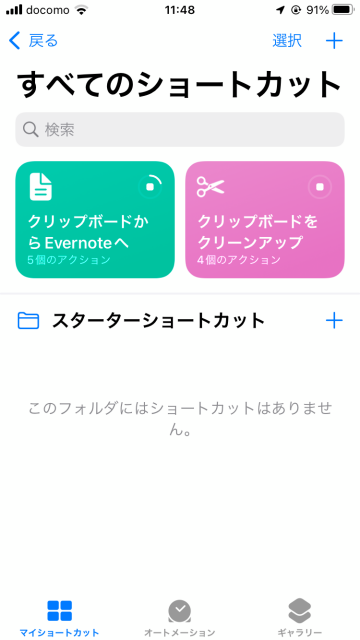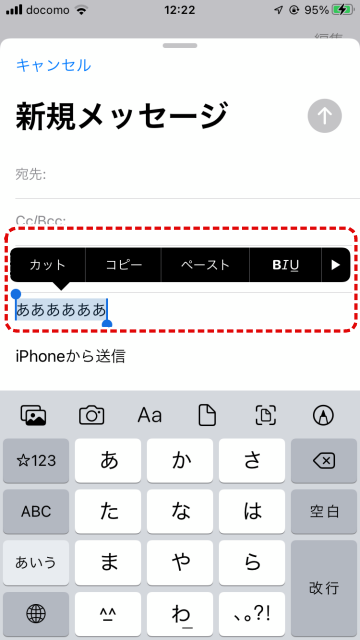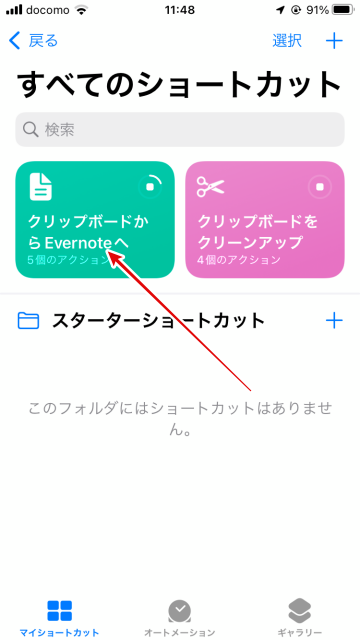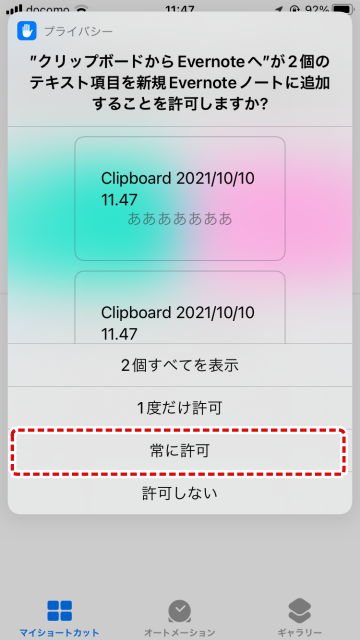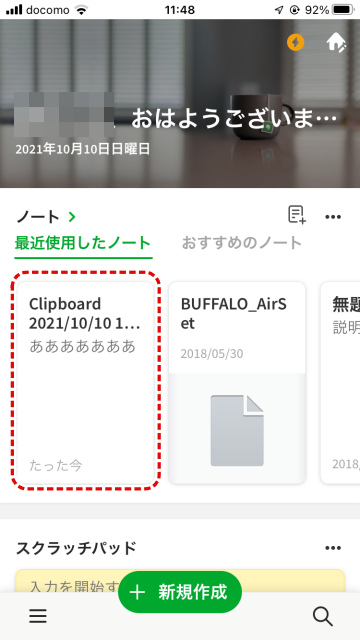【iOSショートカット】Evernoteにクリップボードのテキストを送信する方法

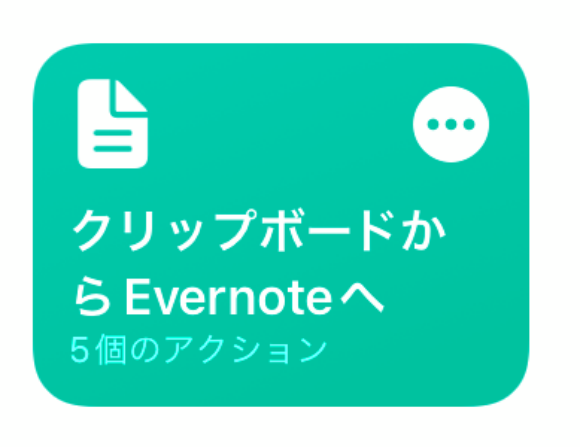
iOS13から標準インストールのアプリとなった「ショートカット」は、よく使う機能やさまざまな操作を自動化して実行させる機能です。
今回ご紹介する「クリップボードからEvernoteへ」は、その名のとおり、クリップボードの内容をそのままEvernoteに転送する、ショートカットです。
コピーしておいた文字をサクッとEvernoteに転送したい際に活用できます。
▼「ショートカット」アプリをダウンロードする
▼「ショートカット」アプリで「クリップボードからEvernoteへ」を追加する
▼ショートカット「クリップボードからEvernoteへ」を使いEvernoteに転送
「ショートカット」アプリをダウンロードする
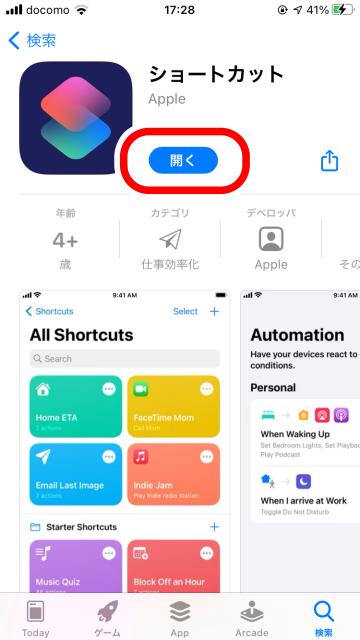 iOS標準アプリの「ショートカット」はiPhoneに元々インストールされています。削除した場合はApp Storeでインストールし直すことができます
iOS標準アプリの「ショートカット」はiPhoneに元々インストールされています。削除した場合はApp Storeでインストールし直すことができます
「ショートカット」アプリで「クリップボードからEvernoteへ」を追加する
1
ショートカットアプリを起動する
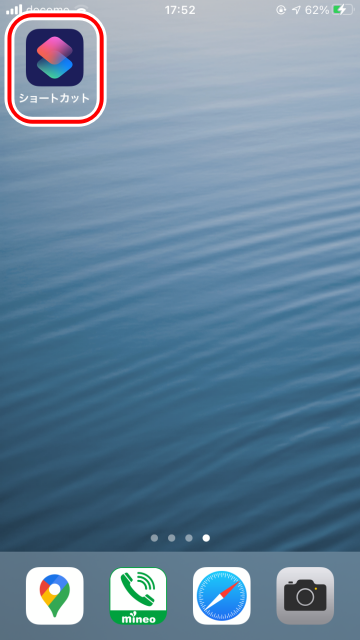 ホーム画面の「ショートカット」アプリをタップします
ホーム画面の「ショートカット」アプリをタップします
2
「ショートカット」のギャラリーを選択
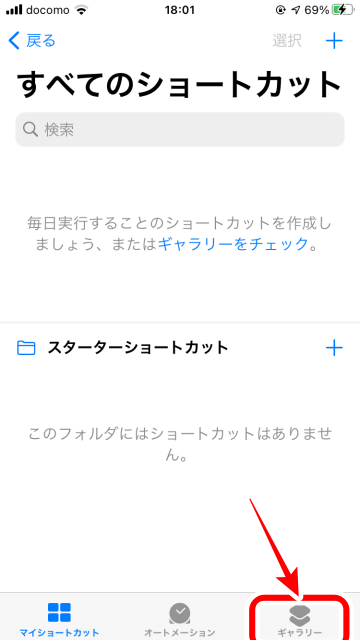 ギャラリーをタップします
ギャラリーをタップします
3
「Evernote」で検索をする
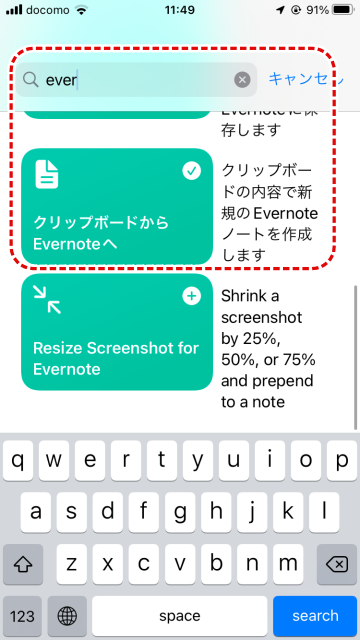 検索窓から「Evernote」と入力します
でてきた「クリップボードからEvernoteへ」をタップします
検索窓から「Evernote」と入力します
でてきた「クリップボードからEvernoteへ」をタップします
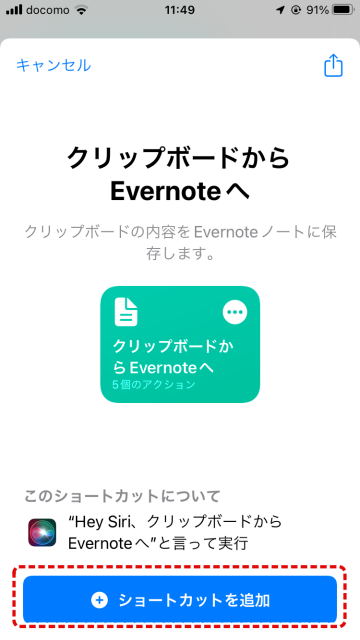 「ショートカットを追加」をタップします
「ショートカットを追加」をタップします
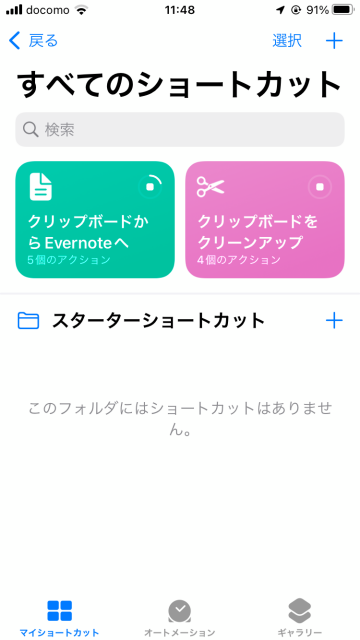 「マイショートカット」に追加されているのを確認します
「マイショートカット」に追加されているのを確認します
ショートカット「クリップボードからEvernoteへ」を使いEvernoteに転送
1
クリップボードからEvernoteへ転送する
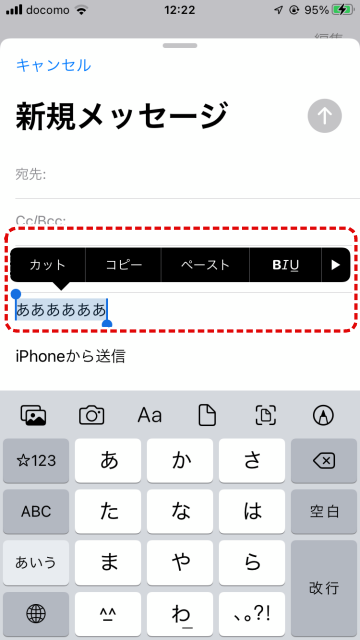 まずはクリップボードに転送したい文字をコピーします
まずはクリップボードに転送したい文字をコピーします
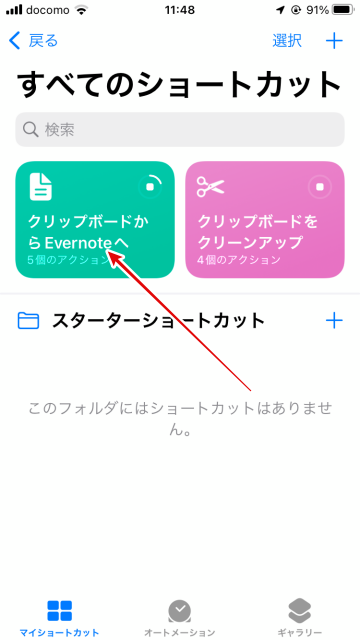 ショートカット「クリップボードからEvernoteへ」をタップします
ショートカット「クリップボードからEvernoteへ」をタップします
1
クリップボードのアクセス許可をする
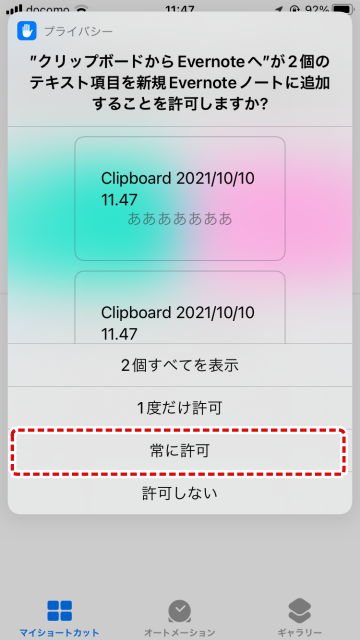 クリップボードへのアクセス許可を求められるので「許可」します
クリップボードへのアクセス許可を求められるので「許可」します
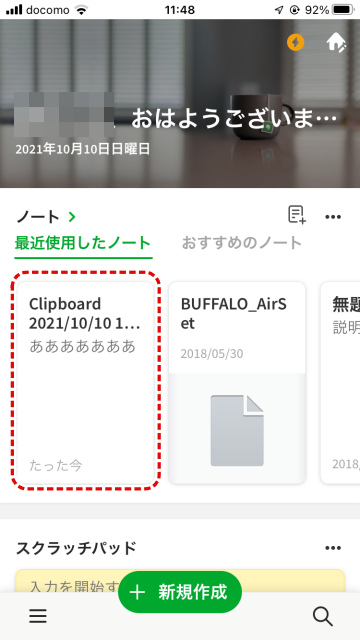 Evernoteに転送されました
コピーした文字をサクサク転送したい際に便利です
Evernoteに転送されました
コピーした文字をサクサク転送したい際に便利です
(たまちゃん)