特集
インフォメーション
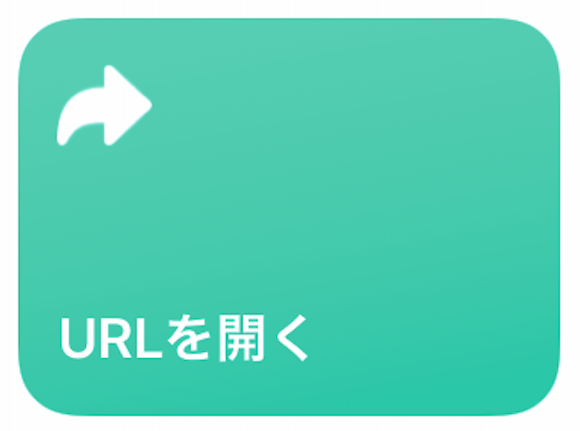
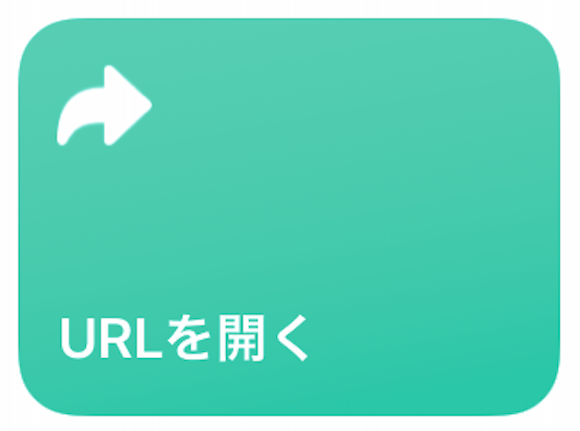
iOS13から標準インストールのアプリとなった「ショートカット」は、よく使う機能やさまざまな操作を自動化して実行させる機能です。
今回ご紹介する「URLを開く」は、iPhoneのクリップボードにあるURLを開くことができます。
メモなどをコピーしたものの、ブラウザをいちいち起動するのが面倒、一度に複数のURLを開きたい、などの効率化をはかる際に利用価値が高まるショートカットです。
▼「ショートカット」アプリをダウンロードする
▼「ショートカット」アプリで「URLを開く」を追加する
▼ショートカットを実行し「URL」を複数開く
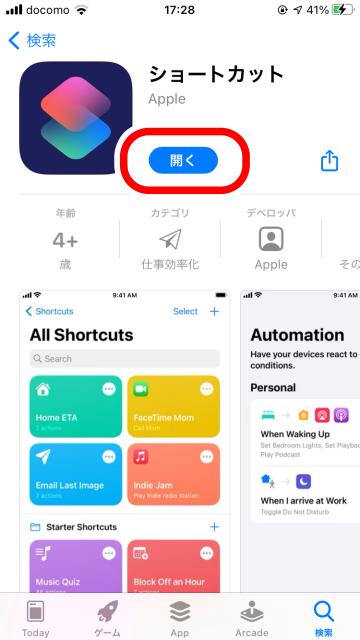
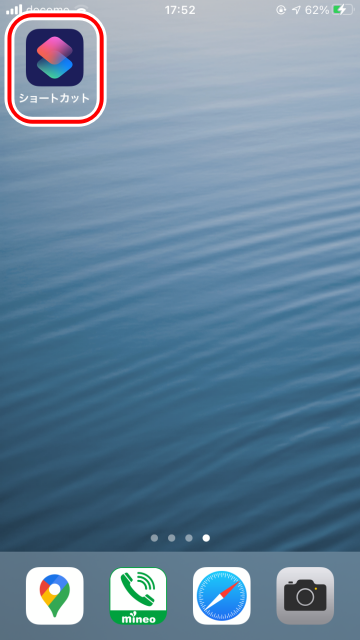
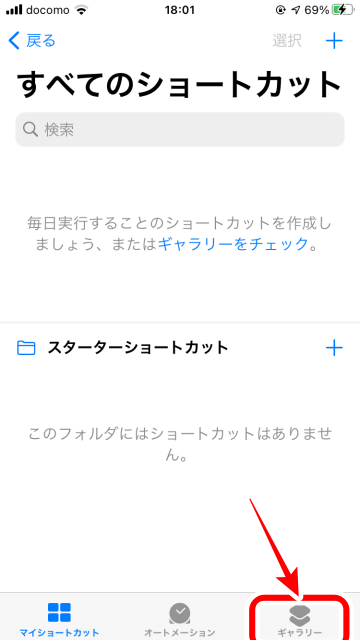
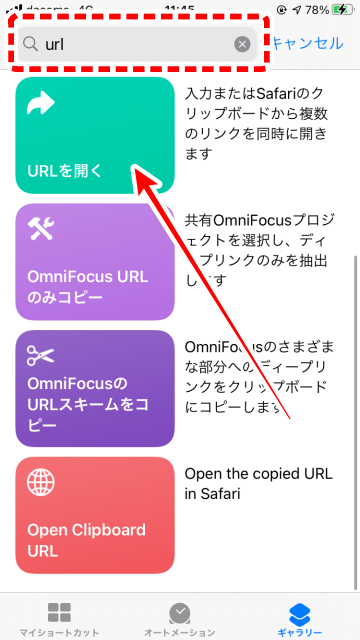
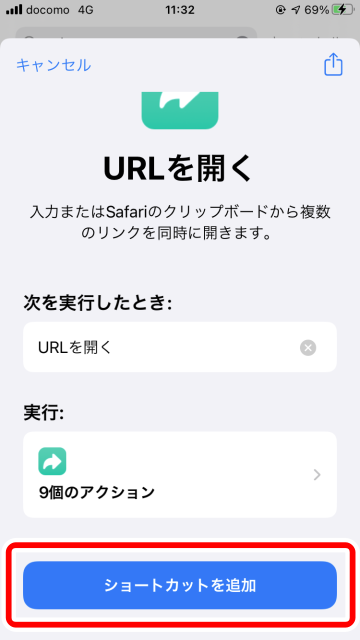
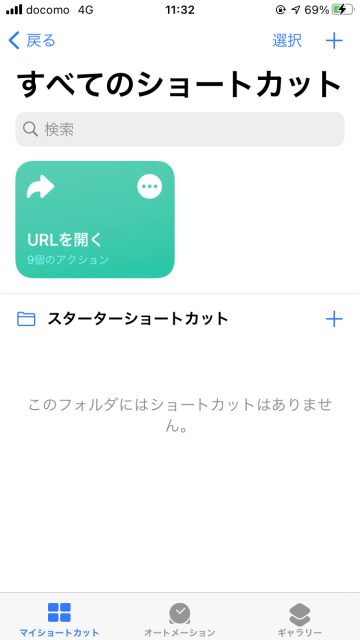
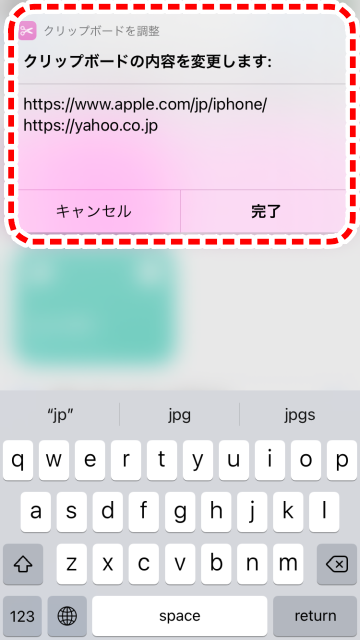
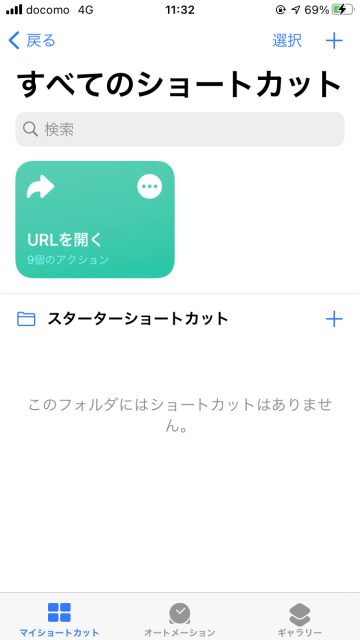
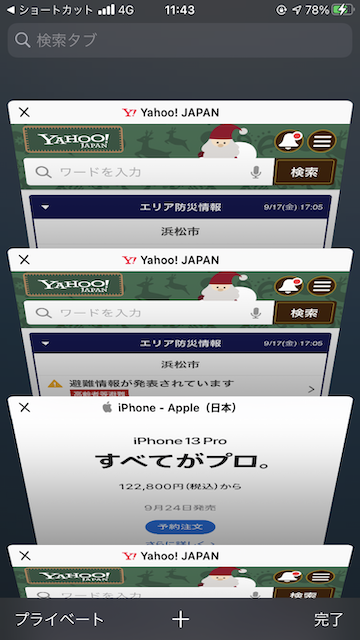
(たまちゃん)

--PR--
[公式] - iPhoneの購入や予約はオンラインで確実に!