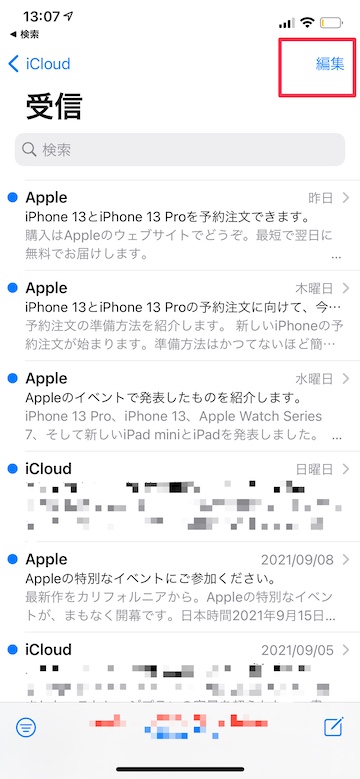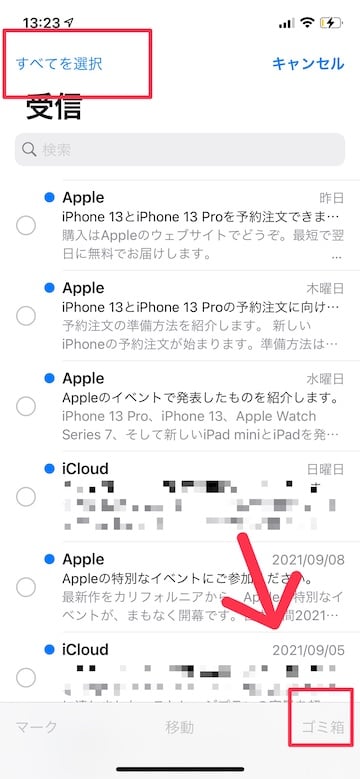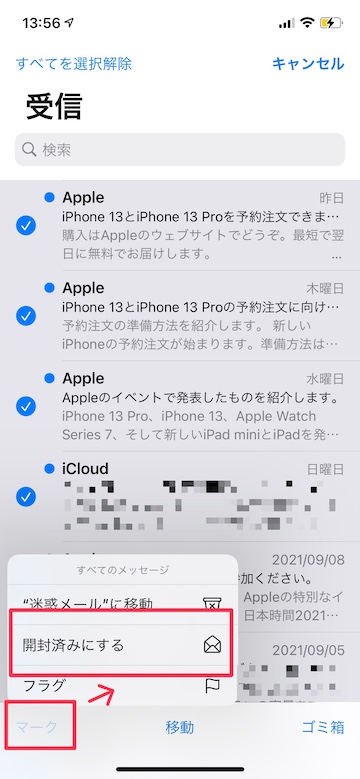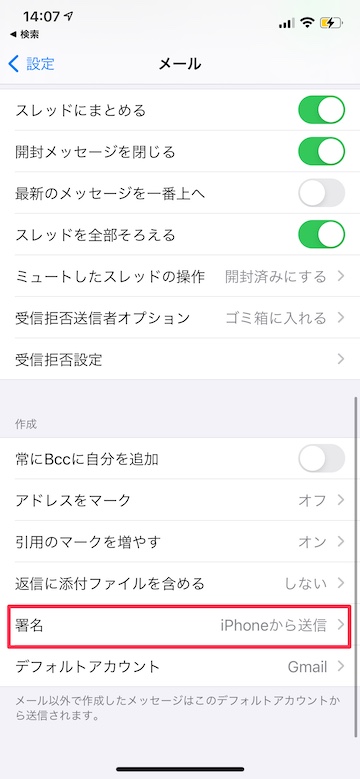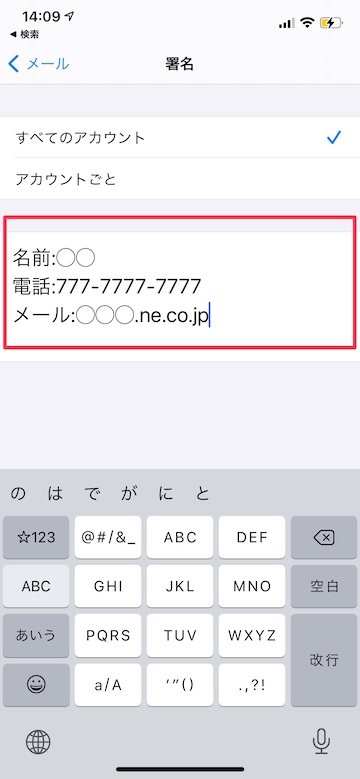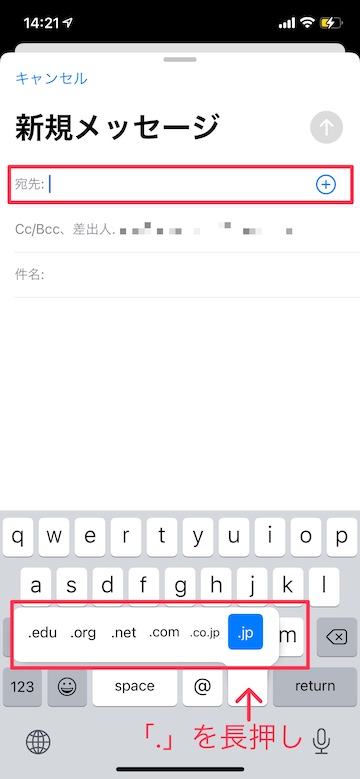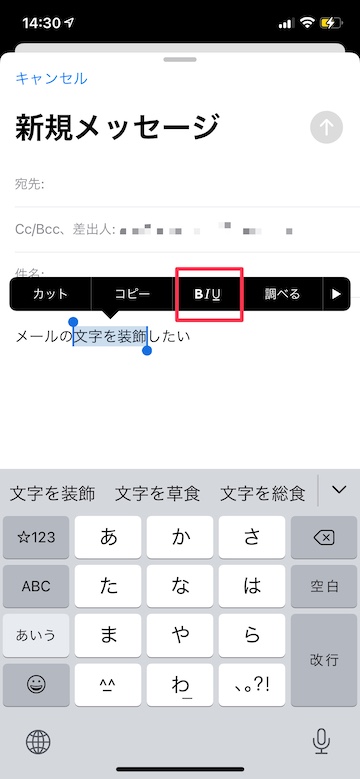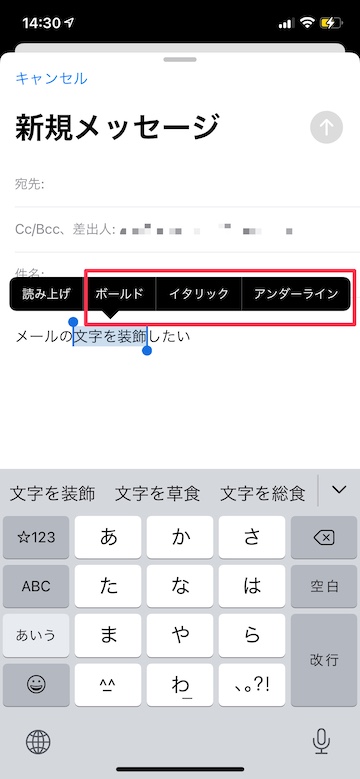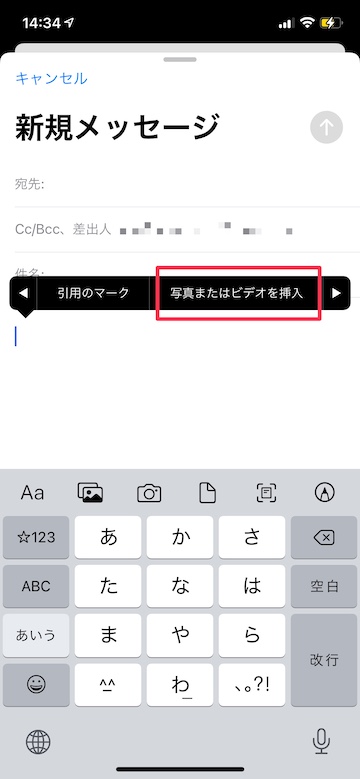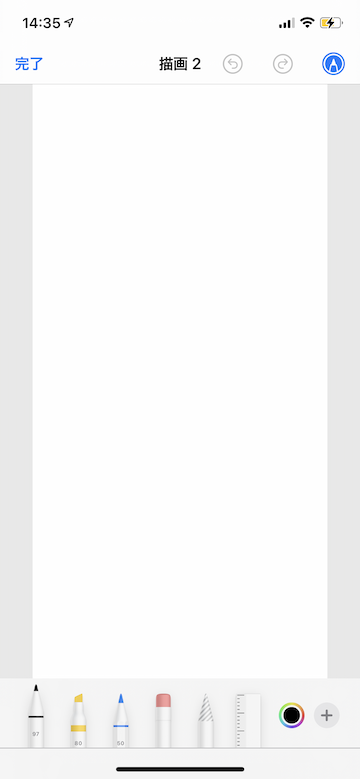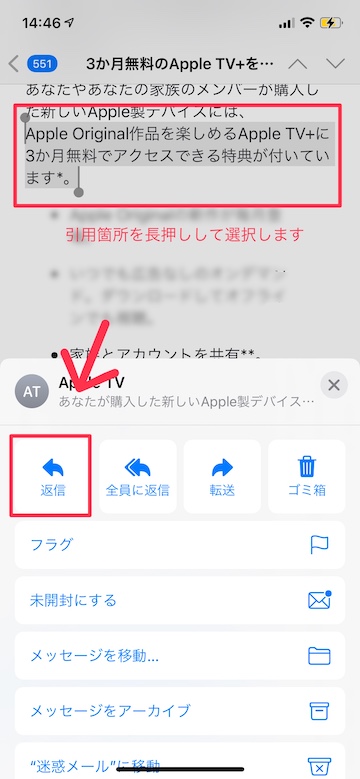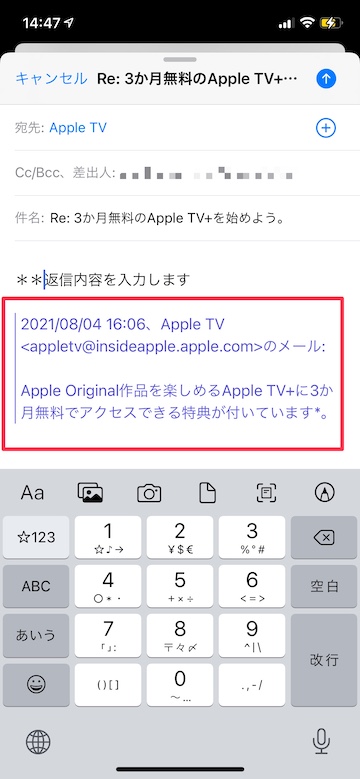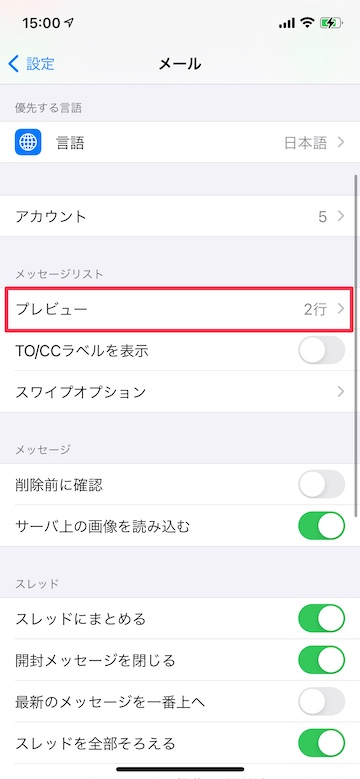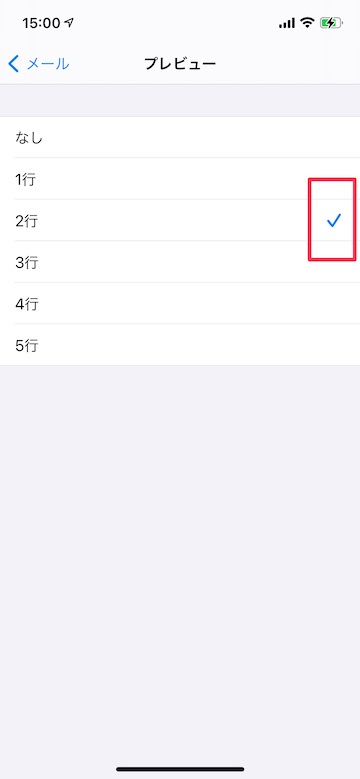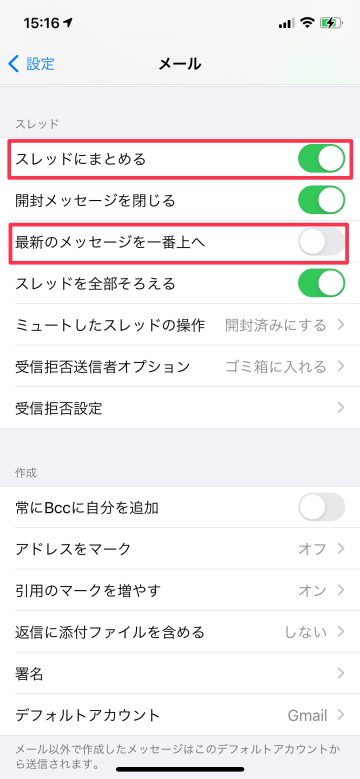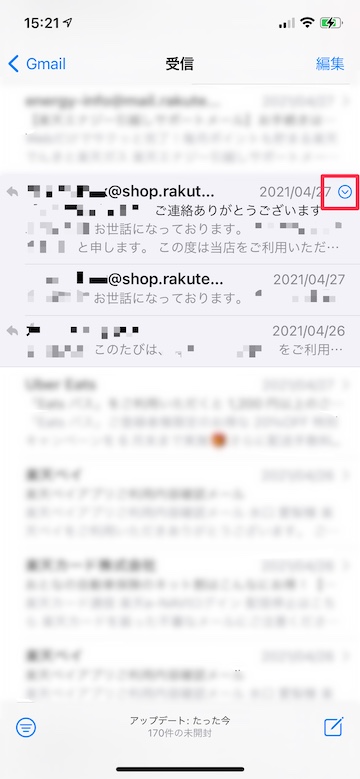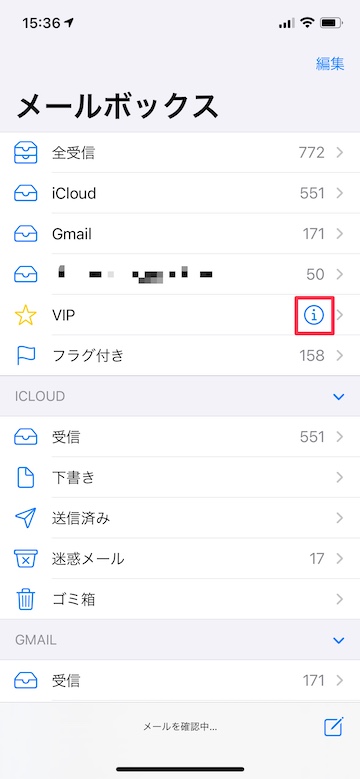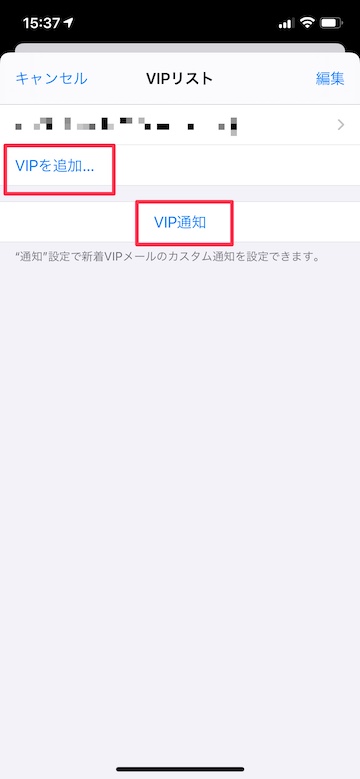【Tips】知っておくと快適に!iPhoneメールアプリの便利機能を紹介

目次
iPhoneのメールアプリの便利な機能を知りたい

iPhoneの「メール」アプリには、より快適にメール機能を使うために知っておくと便利な機能が多数あります。
詳細設定を自分好みにカスタマイズして使うこともできます。
iPhoneメールアプリの便利機能 10選
1
メールの一括削除
画面右上の「編集」をタッチします
続いて、左上の「すべてを選択」をタッチして全てのメールを選択します
右下の「ゴミ箱」をタッチすると、選択したメールが全て削除されます
【参考記事:【Tips】iPhoneのメールアプリで受信メールを一括削除する方法】
2
未開封メールをすべて開封
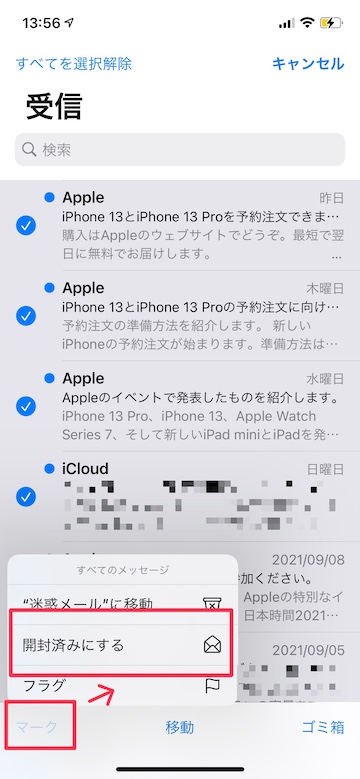 ”メールの一括削除”同様に
”メールの一括削除”同様に
「編集」「すべてを選択」をタッチします
画面左下の「マーク」「開封済みにする」を続けてタッチします
3
メール末尾の「iPhoneから送信」を削除して署名を挿入
設定アプリで「メール」→「署名」と続けてタッチします
”iPhoneから送信”の文言を削除するか、署名などに書き換えます
【参考記事:【Tips】iPhoneで送信するメールに署名を自動挿入する方法】
4
「.co.jp」「.com」を簡単に入力
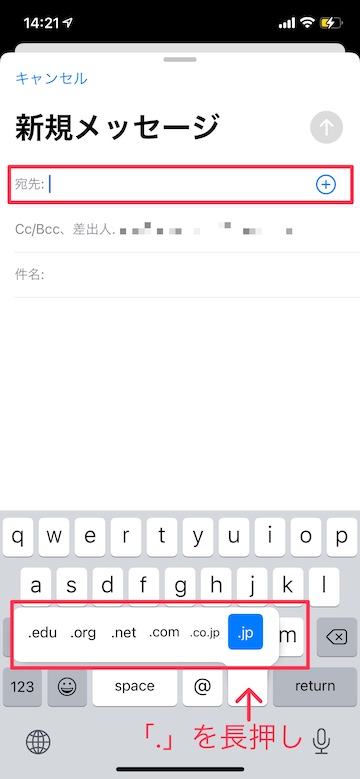 メール宛先を入力中、英字キーボードの「.」を長押しすると、入力候補が表示されます
メール宛先を入力中、英字キーボードの「.」を長押しすると、入力候補が表示されます
※この機能は、日本語キーボードや、宛先入力時以外は利用できません
5
太字やアンダーラインで文字を装飾
装飾する範囲を長押しして選択します
「B/U」をタッチすると、「ボールド/イタリック/アンダーライン」から選んで文字を装飾することができます
6
長押ししてファイルを添付
入力欄を長押しすると表示される「写真またはビデオを挿入」「書類を追加」「描画を挿入」をタッチするとファイルを添付することができます
「描画を挿入」では、手書きでイメージや署名の送信が可能です
7
メールの内容を引用して返信
引用する範囲を長押しやダブルタッチで選択します
選択したままの状態で、画面下の「返信(矢印)」マークをタッチします
すると、受信したメールの内容を引用し、分かりやすく返信することができます
【参考記事:【Tips】iPhoneのメールアプリで相手の内容を一部引用して返信する方法】
8
通知の内容を変更
通知に表示される本文プレビューの表示行数を変更できます
設定アプリで「メール」→「プレビュー」を開き、表示したい行数をタッチして選択します
9
一連のやり取りをスレッドにまとめて表示
設定アプリで「メール」をタッチし「スレッドにまとめる」をオンにします
さらに、「最新のメッセージを一番上へ」のオンオフで、スレッドの表示順を変更できます
日付右横の矢印マークをタッチすると、一連のやり取りをまとめて確認できます
10
特定の相手からのメールをVIP設定
メールボックスを開いて「VIP」欄の右横の「i」マークをタッチします
「VIPを追加…」から宛先を登録すると、登録した宛先からのメールがすべてVIPフォルダへ自動で振り分けられます
「VIP通知」をタッチして、VIPメールの通知を個別に設定することも可能です
(reonald)