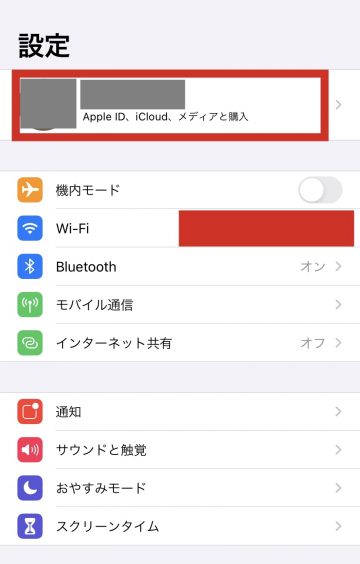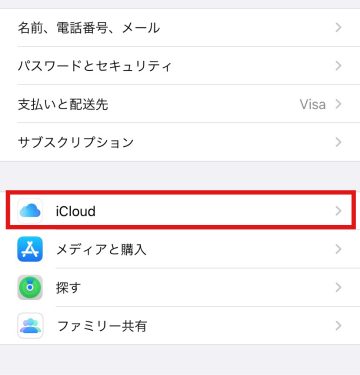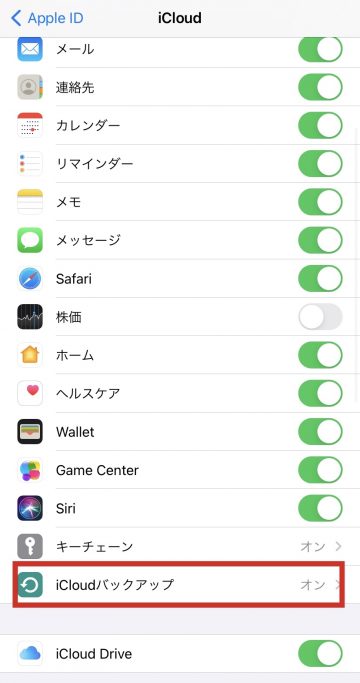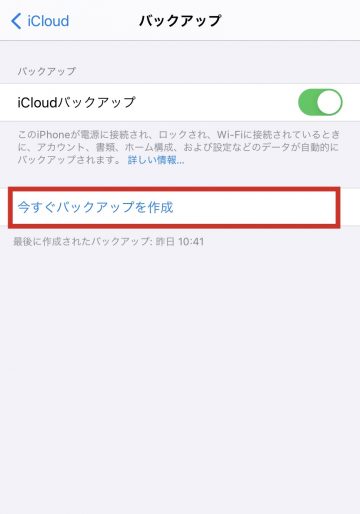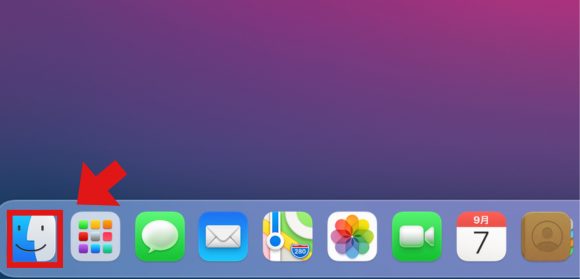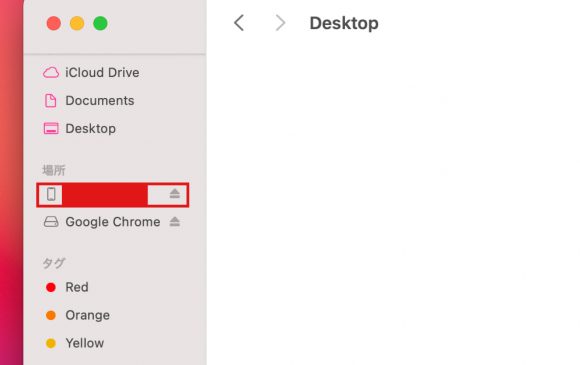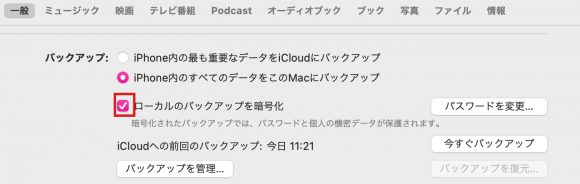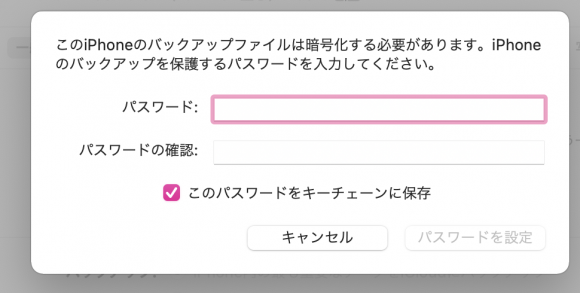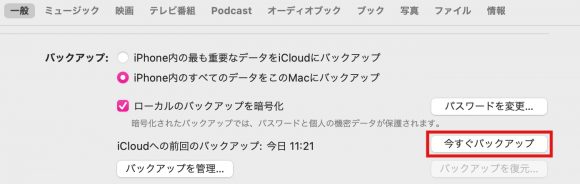【Tips】iPhoneのバックアップをiCloudやMacでとる方法

目次
機種変更を考えていて、iPhoneのバックアップの取り方がわからず知りたい

iPhoneのバックアップの方法は大きく分けて2つあり、1つはパソコンやケーブルがなくてもWi-Fi環境さえあればバックアップが可能な、iCloudのサービスを利用したバックアップ。2つ目はパソコンとiPhoneを使用して、MacやWindowsのバソコンの容量の中にデータを保存してバックアップを取る方法です。
バックアップさえあれば、万一iPhoneを紛失したり、iPhoneが故障した場合でも、データの復元が可能です。2つの方法の違いや詳細をご紹介します
iCloudとFinder(iTunes)のバックアップ方法の違い
iCloudの場合
バックアップ容量は無料で5GBが使用でき、課金してアップグレードした場合2TBまで利用可能で、クラウドサーバーに保管されます。バックアップは、iPhoneが電源とWi-Fiに接続され、かつロックされた状態のときは自動的に行われます。Wi-Fi接続時に手動で行うこともできます。
Finder(iTunes)の場合
バックアップの容量はパソコンの空き容量によって決まります。バックアップは暗号化でき(デフォルトでは暗号化なし)MacかWindowsパソコンでバックアップの作成が可能です。Finderを使用して作成する場合はmacOS 10.15以降が必要です。前のバージョンのmacOSおよびWindowsパソコンでは、iTunesを使用してiPhoneのバックアップを作成します。
iCloudのバックアップ方法
1
設定アプリを開きます
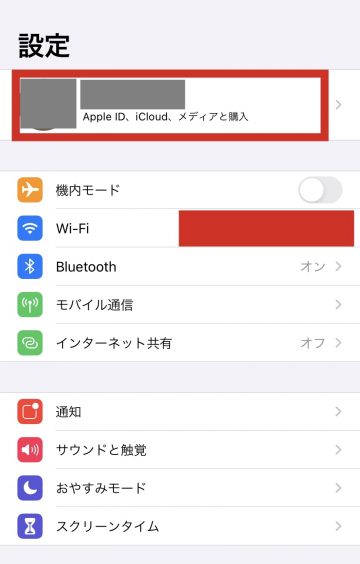 ホーム画面から設定アプリを開き、上部の名前の画面を選択します
ホーム画面から設定アプリを開き、上部の名前の画面を選択します
2
iCloudを選択します
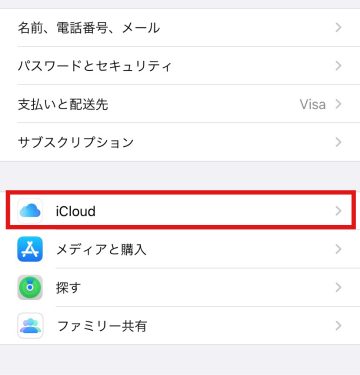 iCloudを選択します。この画面からApple IDのパスワードの変更なども可能です
iCloudを選択します。この画面からApple IDのパスワードの変更なども可能です
3
iCloudバックアップを選択します
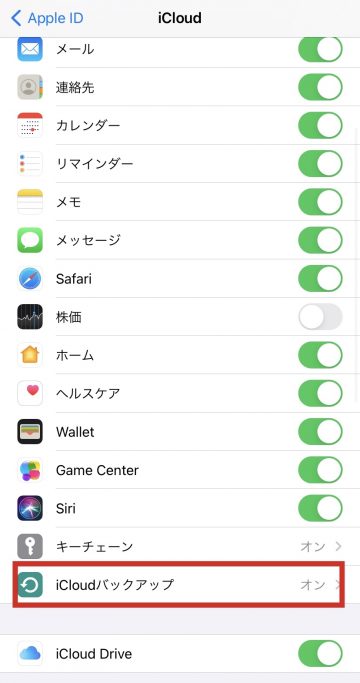 ここがオフになっていると、iCloudでバックアップができません
ここがオフになっていると、iCloudでバックアップができません
4
「今すぐバックアップを作成」を選択
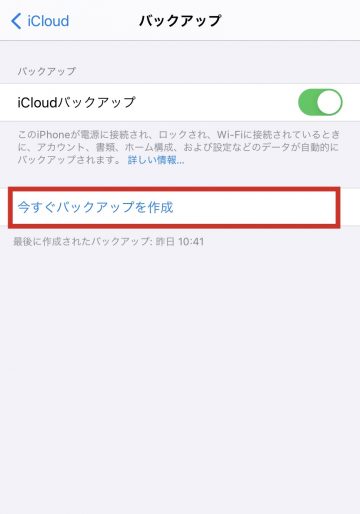 Wi-Fiに繋がった状態で、バックアップを作成し少し時間を置くと、最後に作成されたバックアップの日付と時間が表示されます
Wi-Fiに繋がった状態で、バックアップを作成し少し時間を置くと、最後に作成されたバックアップの日付と時間が表示されます
一度もバックアップを作成したことがない、または長い間作成していない場合はかなり時間がかかります
Macでバックアップを取る方法
1
Finderアプリを開きます
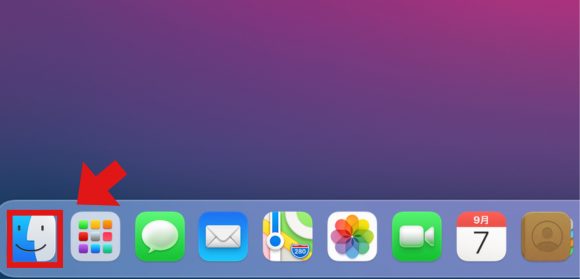 Finderアプリを開き、ケーブルでiPhoneとMacを繋げます
Finderアプリを開き、ケーブルでiPhoneとMacを繋げます
2
接続を確認します
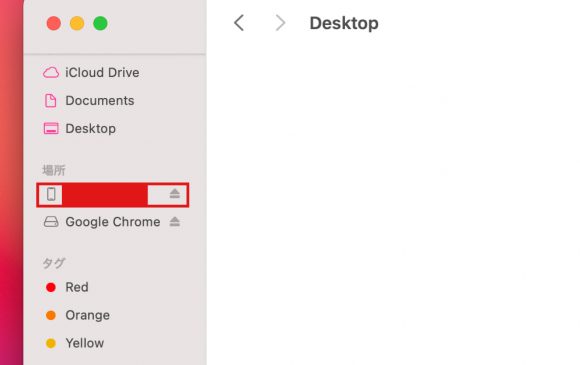 サイドバーの場所にiPhoneのアイコンと名前が出てきます
サイドバーの場所にiPhoneのアイコンと名前が出てきます
iPhoneを初めてMacと接続した場合、「このコンピュータを信頼しますか」と表示されるので「信頼」をタップします
3
ローカルのバックアップの暗号化を選択します
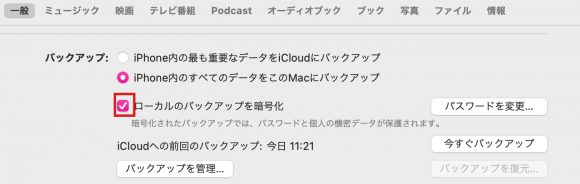 暗号化を選択することで、Wi-Fiの設定やパスワードなど広い範囲でのバックアップが可能です
暗号化を選択することで、Wi-Fiの設定やパスワードなど広い範囲でのバックアップが可能です
4
パスワードを設定します
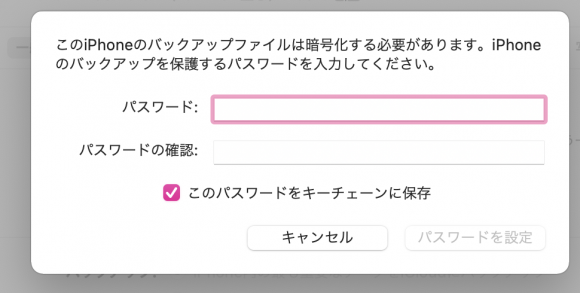 バックアップを保護するためのパスワードを入力し「パスワードを設定」を選択します
バックアップを保護するためのパスワードを入力し「パスワードを設定」を選択します
5
バックアップを作成します
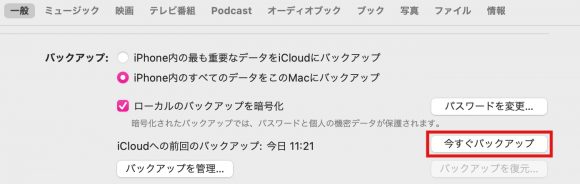 バックアップが完了すると、このMacへの前回のバックアップの日付と時間が表示されます
バックアップが完了すると、このMacへの前回のバックアップの日付と時間が表示されます
(Mie)