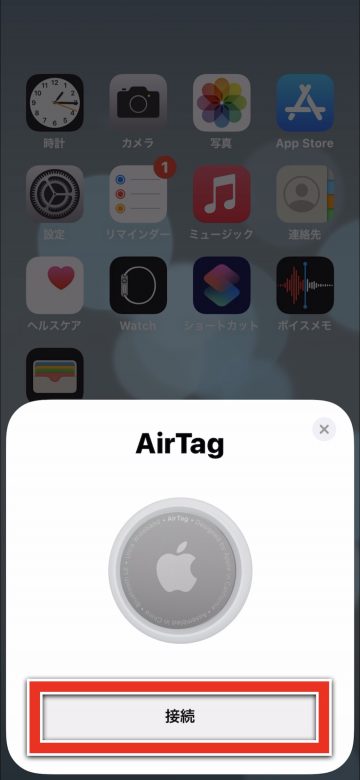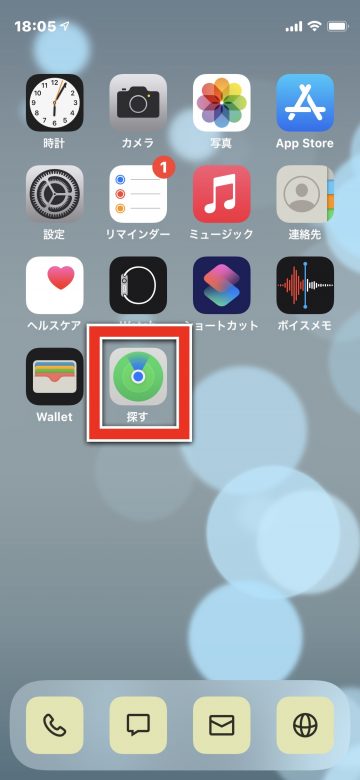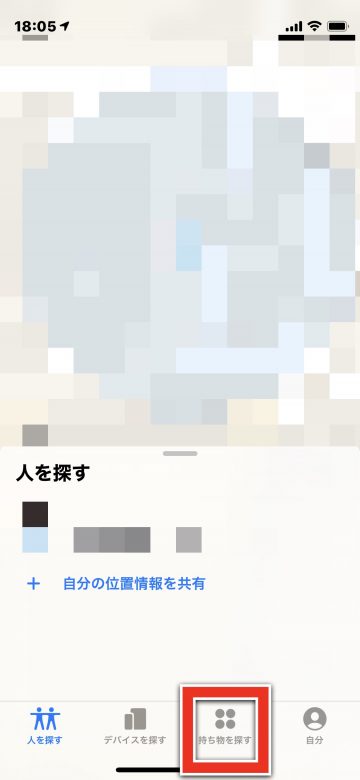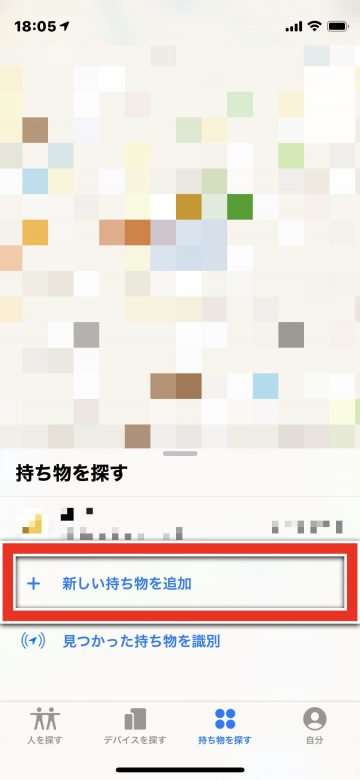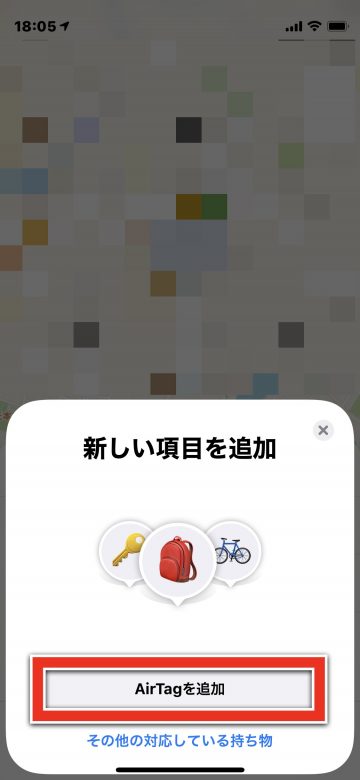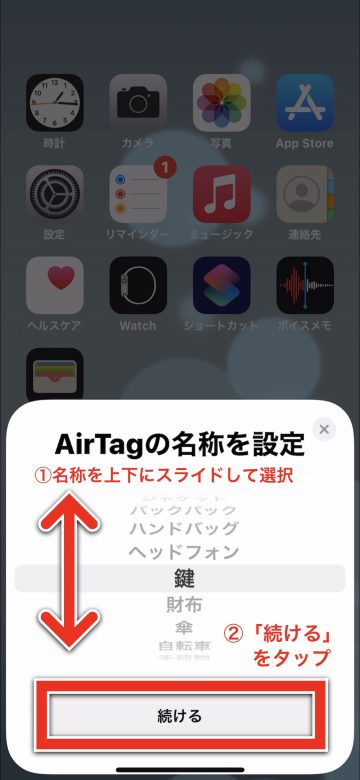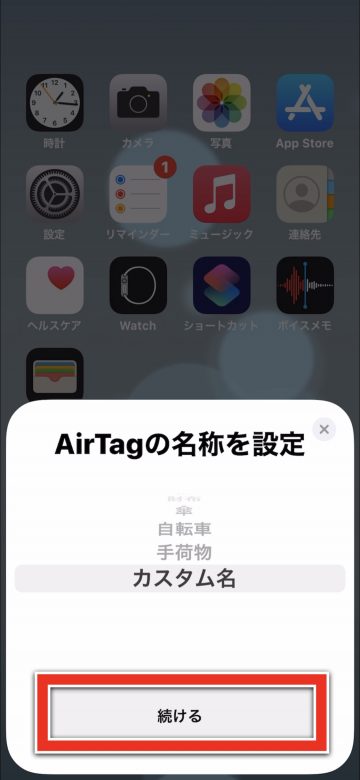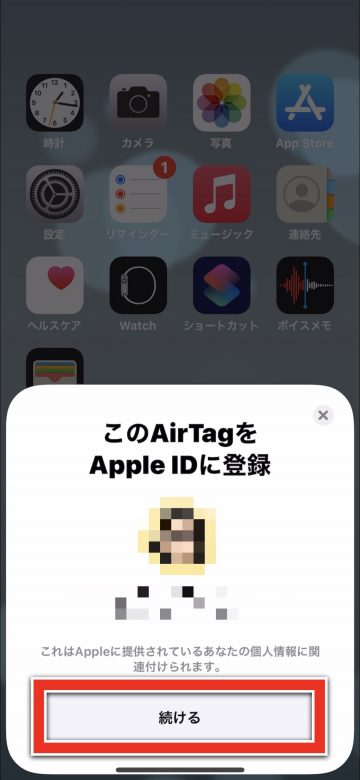【iOS14.5】持ち物紛失時にどこにあるかが分かる!「AirTag」の設定方法


「AirTag」は自分の持ち物に入れたり、キーホルダーなどで取り付けたりして使用します。AirTagを取り付けたものが紛失した際には、iPhoneなどに搭載されている「探す」アプリで位置情報を確認し、紛失物を探すことができます。
このページではAirTagの設定方法や、設定ができない場合に確認したい点をご紹介します。
▼AirTagを設定するために必要なもの
▼AirTagの設定方法
▼AirTagが設定できない場合に確認したい点
AirTagを設定するために必要なもの
AirTagの設定を開始する前に、以下の条件を満たしているかを確認してください。
- ・iOS14.5 / iPadOS14.5以降を搭載しているiPhoneやiPad、iPod touch
- ・iPhoneなどに標準搭載されている「探す」アプリを有効にしている
- ・Bluetoothをオンにする
- ・Wi-Fiやモバイルデータ通信の環境が安定している
- ・位置情報サービスをオンにしている
- ・「探す」アプリの位置情報の利用を許可している
「探す」アプリを有効にする、「位置情報サービス」をオンにする、および「探す」アプリでの位置情報の利用を許可する方法は【Tips】iPhone / iPad版「探す」アプリを有効化する方法をご参照ください
AirTagの設定方法
1
AirTagを設定したいデバイスに近づけます
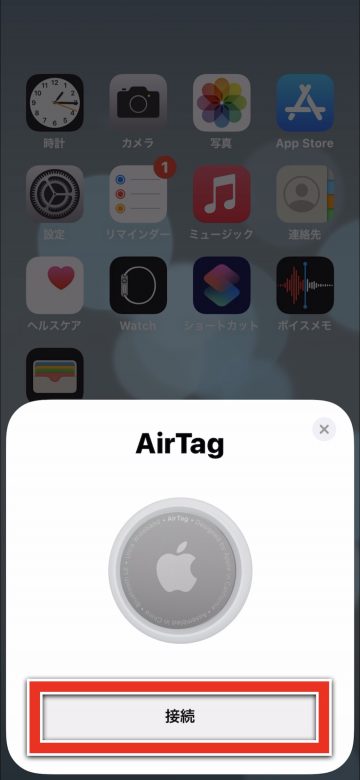 新品の場合はラップを外し、タブを引き抜いて製品を通電させます。通電すると、音が鳴ります
AirTagを設定したいデバイスに近づけると、このような画面が表示されるので、「接続」をタップします
複数のAirTagが近くにある場合は、「複数のAirTagが検出されました」と表示されて設定が開始されません。AirTagは、設定したいもの一つだけをデバイスに近付けるようにしてください
新品の場合はラップを外し、タブを引き抜いて製品を通電させます。通電すると、音が鳴ります
AirTagを設定したいデバイスに近づけると、このような画面が表示されるので、「接続」をタップします
複数のAirTagが近くにある場合は、「複数のAirTagが検出されました」と表示されて設定が開始されません。AirTagは、設定したいもの一つだけをデバイスに近付けるようにしてください
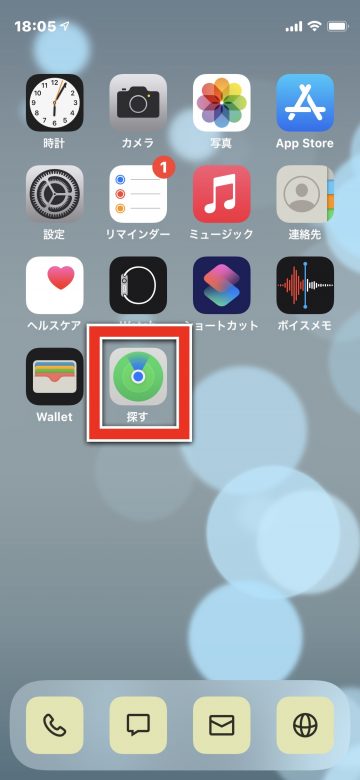 表示されない場合は、まず「探す」アプリを起動します
表示されない場合は、まず「探す」アプリを起動します
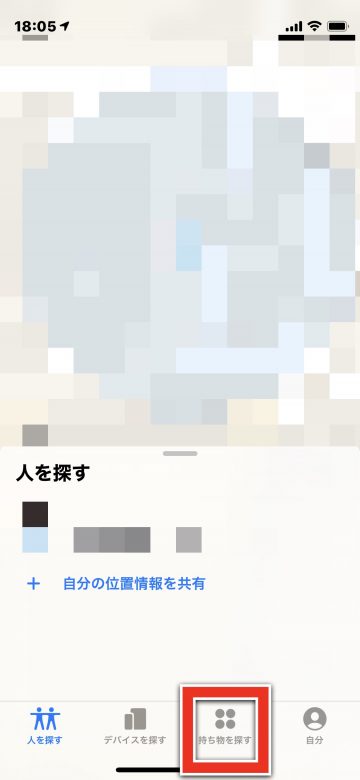 画面下部の「持ち物を探す」をタップします
画面下部の「持ち物を探す」をタップします
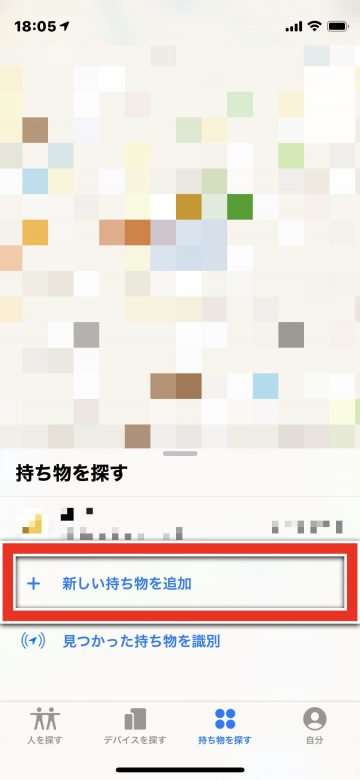 「新しい持ち物を追加」をタップします
「新しい持ち物を追加」をタップします
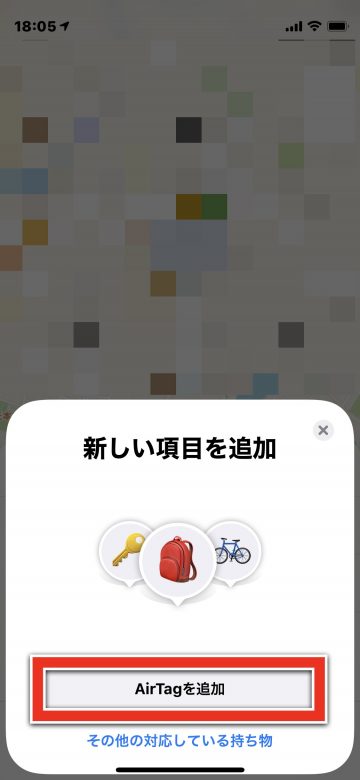 「AirTagを追加」をタップし、AirTagをデバイスに近づけると設定が開始されます
「AirTagを追加」をタップし、AirTagをデバイスに近づけると設定が開始されます
2
AirTagの名称を設定します
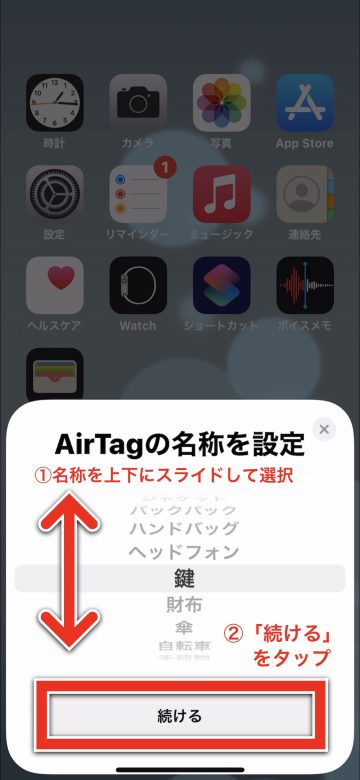 画面を上下にスライドし、AirTagの名称を設定します
選択したら、画面下部の「続ける」をタップします
画面を上下にスライドし、AirTagの名称を設定します
選択したら、画面下部の「続ける」をタップします
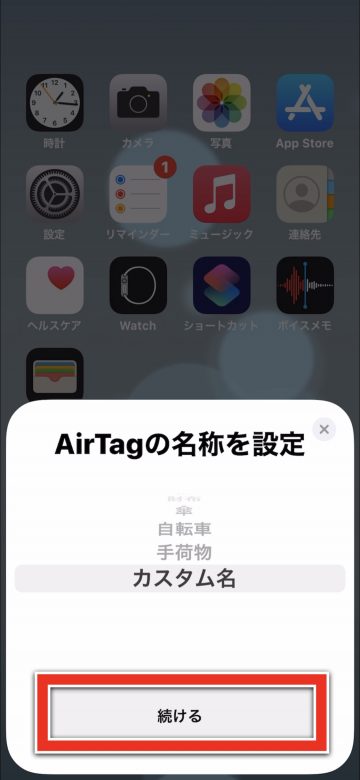 一番下の「カスタム名」を選択して「続ける」をタップすると、AirTagに好きな名前と絵文字を設定できます
どちらも入力・選択が完了したら「続ける」をタップして、次の画面に移動します
一番下の「カスタム名」を選択して「続ける」をタップすると、AirTagに好きな名前と絵文字を設定できます
どちらも入力・選択が完了したら「続ける」をタップして、次の画面に移動します
3
「続ける」、「完了」の順にタップします
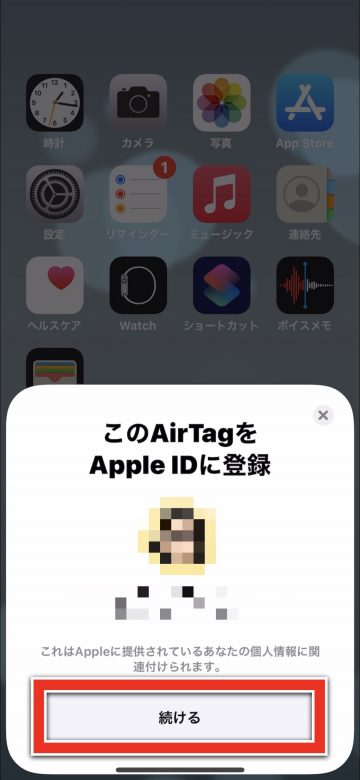 AirTagがどのApple IDに登録されるのかを確認する画面です。問題がなければ「続ける」をタップします
次の画面で「完了」をタップするとAirTagと持ち物が紐づき、「探す」アプリ上に表示されるようになります
AirTagがどのApple IDに登録されるのかを確認する画面です。問題がなければ「続ける」をタップします
次の画面で「完了」をタップするとAirTagと持ち物が紐づき、「探す」アプリ上に表示されるようになります
AirTagが設定できない場合に確認したい点
AirTagの設定ができない場合、以下の点についてご確認ください。
- ・前述したAirTagを設定するために必要なものを満たしているか
- ・複数のAirTagを設定したい場合は、AirTagを1つずつデバイスに近付けるようにする
- ・AirTagの電池を一旦取り外し、取り付け直してみる
以上の方法を試してもAirTagがデバイスに接続されない場合は、AirTagのリセットを行います。詳しくは【iOS14.5】AirTagをリセットする方法〜写真付きで解説をご参照ください
「AirTagが別のApple IDに接続されている」というメッセージが表示される場合は、AirTagの元の持ち主が紐づいているApple IDを削除する必要があります。詳しくは【iOS14.5】AirTagに紐づいたApple IDを削除する方法をご参照ください
(mami)