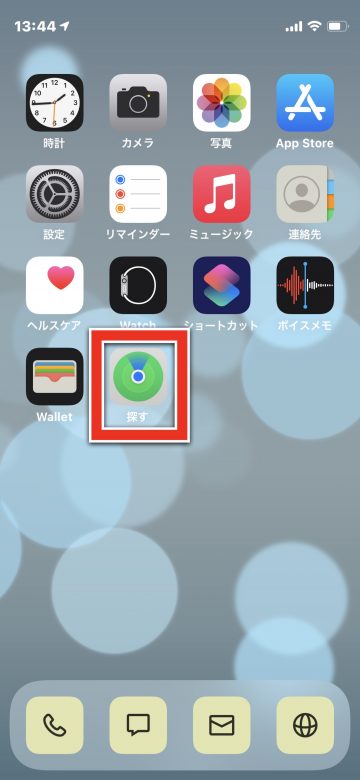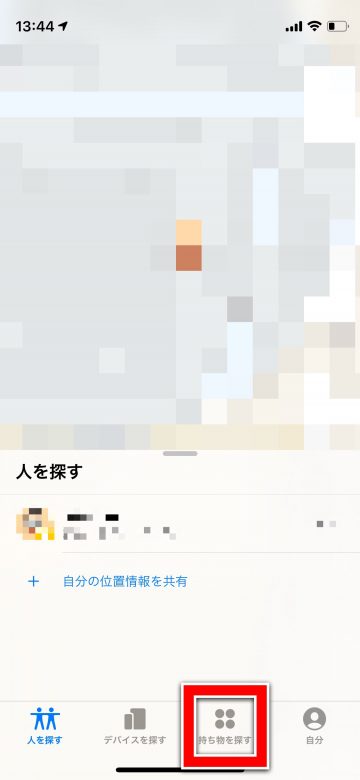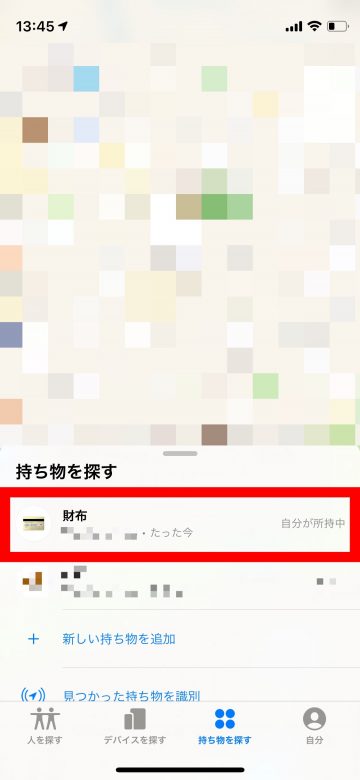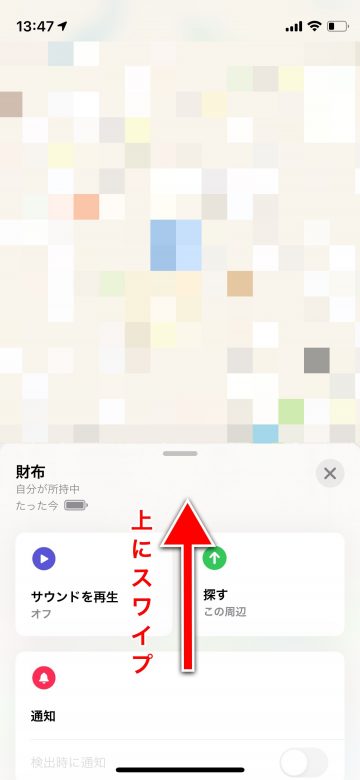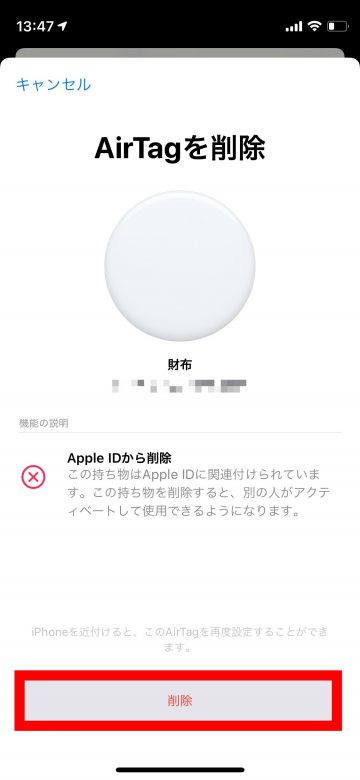【iOS14.5】AirTagに紐づいたApple IDを削除する方法

目次
AirTagを自分のデバイスで設定しようとしたら、「AirTagが別のApple IDに接続されている」というメッセージが表示された

AirTagが既に別のApple IDと紐づいている場合、そのApple IDを利用している人に、Apple IDとAirTagのペアリングを解除してもらう必要があります。そうすることで、新しいApple IDとAirTagを紐づける事が可能です。
これからご紹介する手順がAirTagに紐づいたApple IDを削除する唯一の方法となります。Apple側では、AirTagに紐づいたApple IDを削除することはできないので、お気をつけください。
AirTagに紐づいたApple IDを削除する方法
1
「探す」アプリを起動します
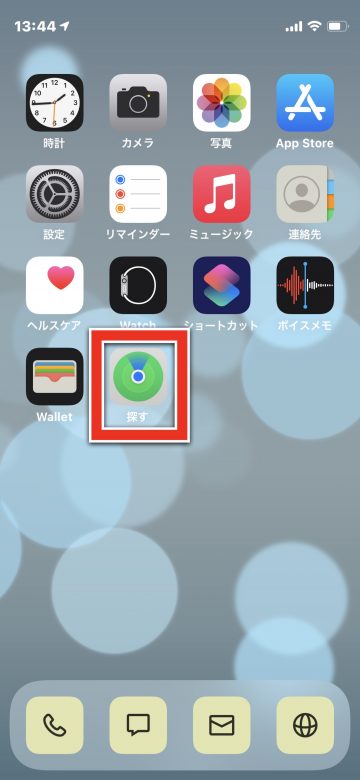 「探す」アプリのアイコンをタップします
「探す」アプリのアイコンをタップします
2
「持ち物を探す」をタップします
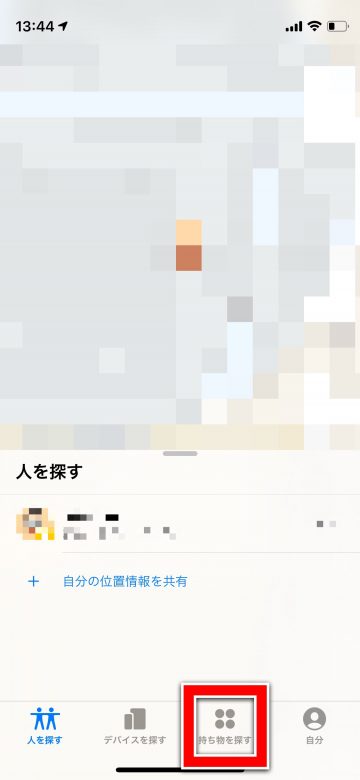 画面下部にある「持ち物を探す」をタップします
画面下部にある「持ち物を探す」をタップします
3
Apple IDを削除したい持ち物(AirTag)の名前をタップします
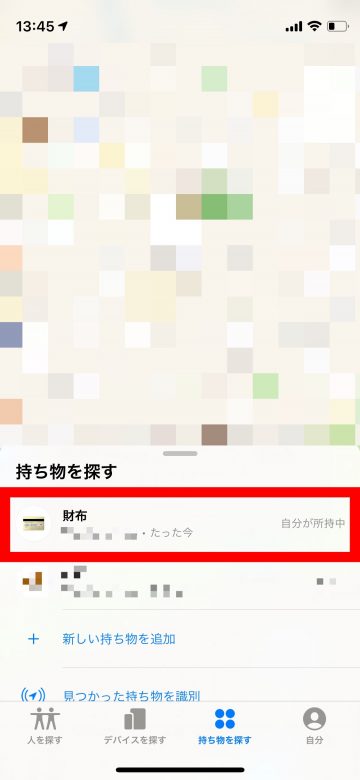 Apple IDを削除したい持ち物(AirTag)の表示部分をタップします
ここでは例として、「財布」をタップして進めていきます
Apple IDを削除したい持ち物(AirTag)の表示部分をタップします
ここでは例として、「財布」をタップして進めていきます
4
「持ち物を削除」をタップします
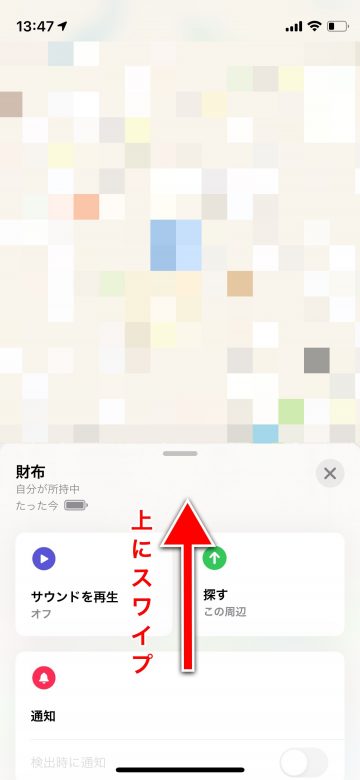 持ち物の詳細画面が表示されるので、画面を上にスワイプします
持ち物の詳細画面が表示されるので、画面を上にスワイプします
 「持ち物を削除」という項目をタップします
「持ち物を削除」という項目をタップします
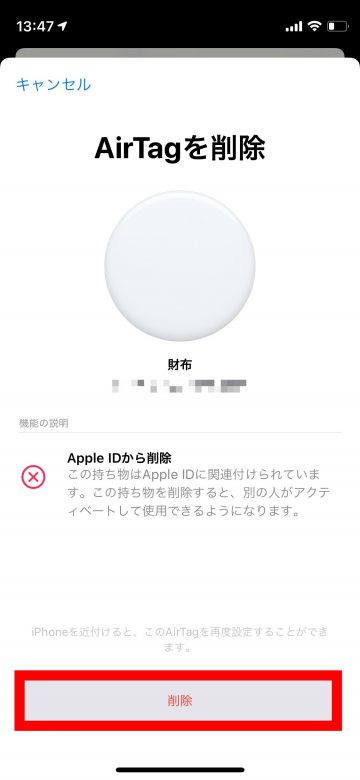 画面下部の「削除」をタップすると、AirTagのApple IDが削除され、新しいApple IDと紐づけることができます
画面下部の「削除」をタップすると、AirTagのApple IDが削除され、新しいApple IDと紐づけることができます
AirTagを新しく設定する方法
AirTagを新しく設定する方法は、【iOS14.5】持ち物紛失時にどこにあるかが分かる!「AirTag」の設定方法をご参照ください
なお、設定を行うデバイスとAirTagがBluetooth接続されていない場合にApple IDの削除を行った場合、AirTagをリセットしないと新たに設定が行えません。詳しくは【iOS14.5】AirTagをリセットする方法〜写真付きで解説ご参照ください
(mami)