【Tips】AirPodsの接続先自動切り替えを無効化する方法


AirPodsシリーズは、iPhoneとiPad、Macの間で接続先を自動で切り替えてくれます。しかし、勝手に接続先が切り替わるのが煩わしいという方のための、設定方法をご紹介します。
便利?余計なお世話?AirPodsの自動接続切り替え
AirPodsシリーズの接続先自動切り替えは、iOS14とmacOS Big Surで追加された新機能です。
同じiCloudアカウントに登録されたデバイス間で、AirPodsやBeatsの対応モデルの接続先を自動で切り替えることことができます。
しかし、AirPodsの接続先が勝手に切り替わるのは煩わしいと感じる方もいることと思います。AirPodsシリーズの自動切り替えを止める方法をAppleInsiderがまとめているので、ご紹介します。
iPhoneの場合(iOS14が必要)
AirPodsシリーズとiPhoneが接続されている状態で作業します。
- 「設定」アプリから「Bluetooth」メニューを開く
- 接続されているAirPodsの名称の横の「i」をタップ
- 下にスクロールして「このiPhoneに接続」をタップ
- 「このiPhoneに前回接続していた場合」をタップしてチェックマークをつける
- 左上の「戻る」をタップして完了
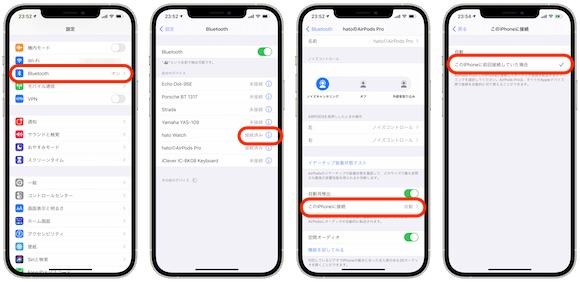
Macの場合(macOS Big Surが必要)
- メニューバーからコントロールセンターを開く
- Bluetoothメニューを開く
- AirPodsシリーズをクリックして接続
- 一番下の「”Bluetooth”環境設定」を開く
- AirPodsシリーズに表示される「オプション」ボタンを開く
- 「このMacに接続」のプルダウンで「このMacに前回接続していた場合」を選択
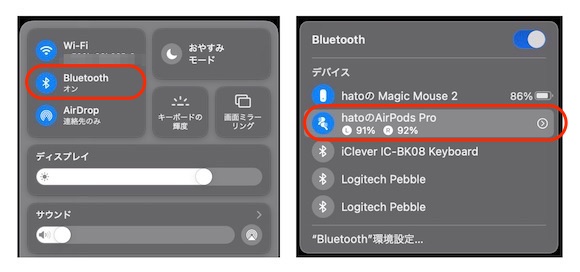
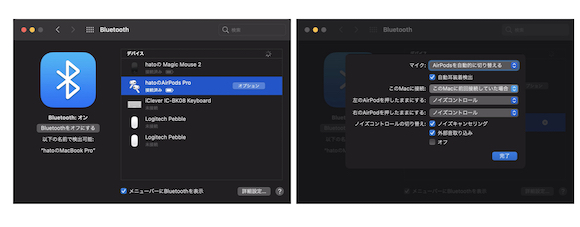
なお、「Bluetooth」の環境設定には、システム環境設定から直接アクセスできますが、MacとAirPodsシリーズを接続するはコントロールセンターを使うと便利です。
元に戻すのも簡単
もし、自動接続する設定に戻したい場合は、上記の手順をなぞることで元に戻すことができます。
iPhoneの場合は「このiPhoneに接続」のメニューを「自動」に変更すれば、自動接続切り替えに戻ります。
Macの場合は「このMacに接続」を「自動」に変更します。
動画での紹介はこちら
AppleInsiderがまとめた、動画(英語)での解説はこちらでご覧ください。
Source:AppleInsider
(hato)

