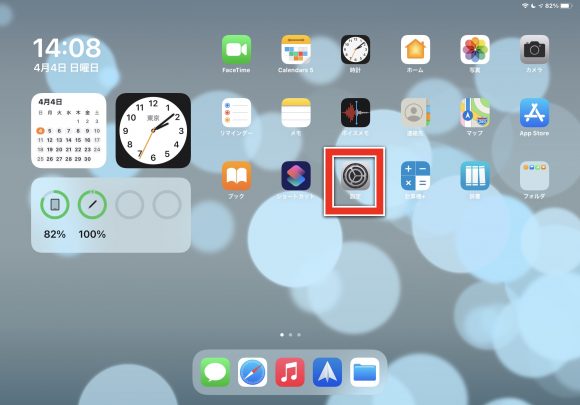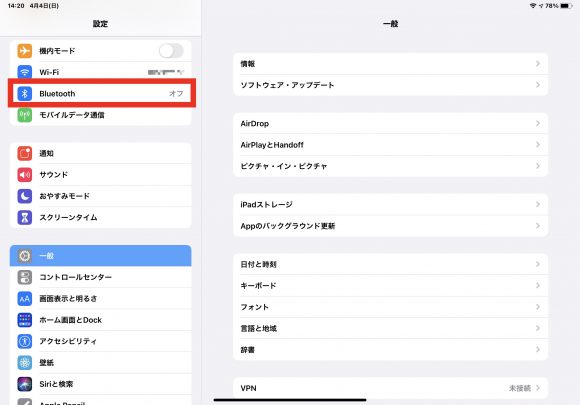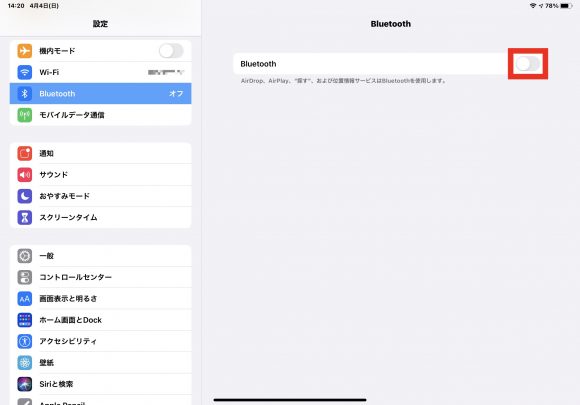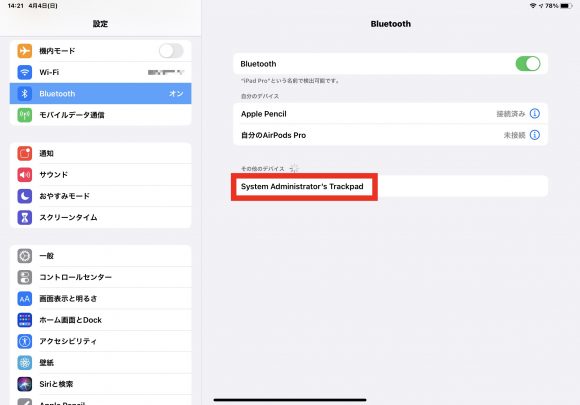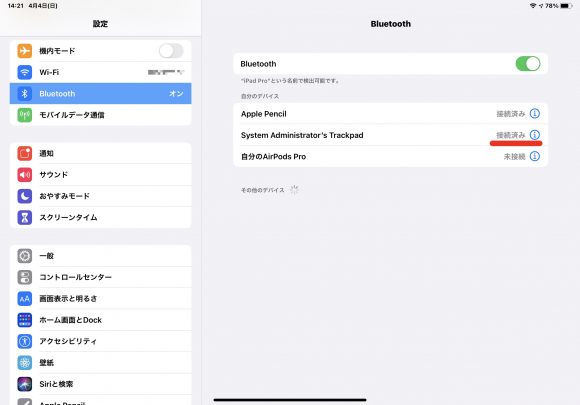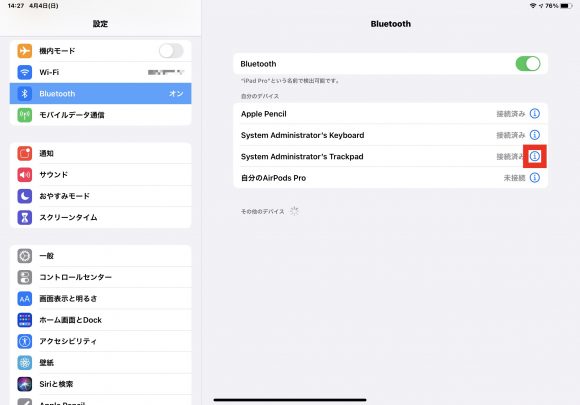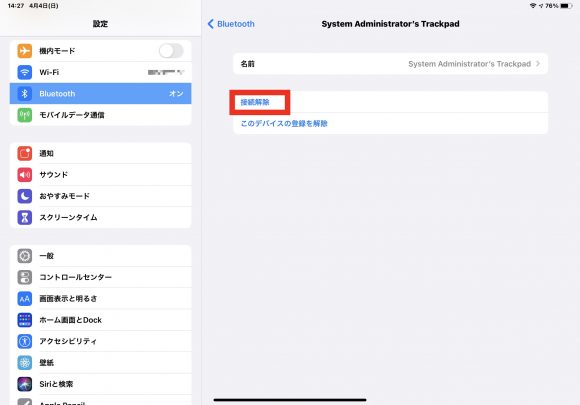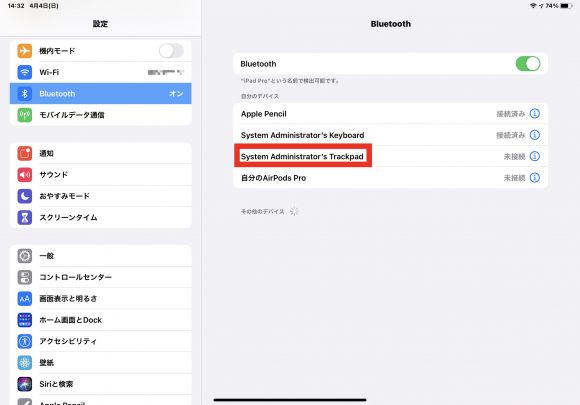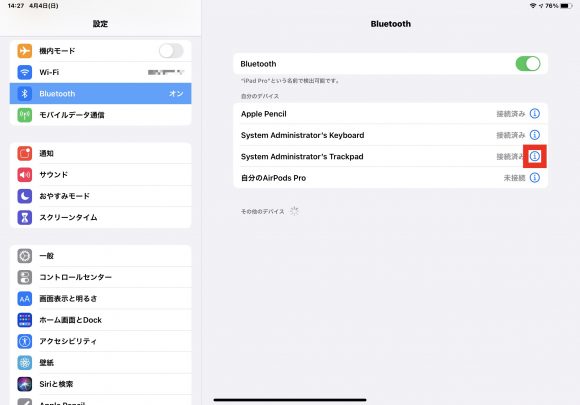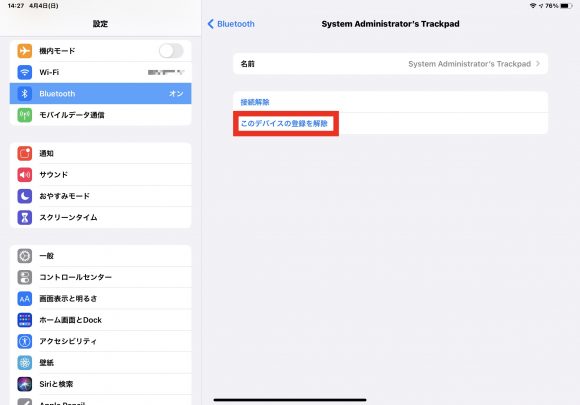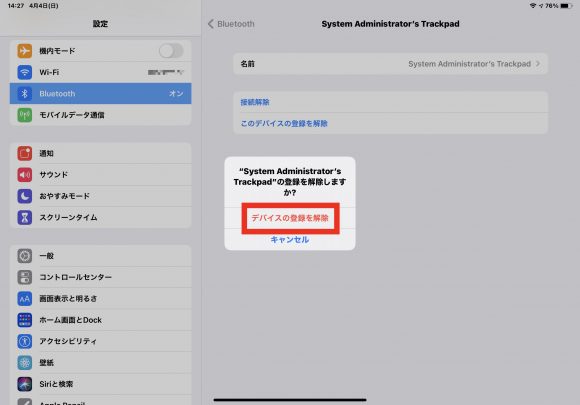【iPadOS13.4〜】iPadとBluetoothマウスを接続・解除する方法

目次
iPadにマウスやトラックパッドなどのBluetoothデバイスを接続したい

iPadでは、iPadOS13.1で「アクセシビリティ」の「Assistive Touch」機能から、マウスが使用できるようになりました。その後iPadOS13.4から、Bluetoothに対応したマウスやトラックパッドは、Bluetooth接続をするだけで使用できるようにアップデートされました。
なお、Bluetoothマウス・トラックパッドが接続できるのは、iPad(第5世代)以降、iPad Pro(すべてのモデル)、iPad Air 2 以降、iPad mini 4 以降ですので、ご注意ください。
このページでは、iPadへのBluetoothマウス・トラックパッドの接続方法、デバイスの接続解除や再接続の仕方、iPadからデバイスの登録を解除する方法をご紹介します。
▼iPadにBluetoothマウスを接続する方法
▼iPadで使用するBluetoothマウスを一旦接続解除・再接続する方法
▼BluetoothマウスをiPadから登録解除する方法
iPadにBluetoothマウスを接続する方法
1
「設定」アプリを起動します
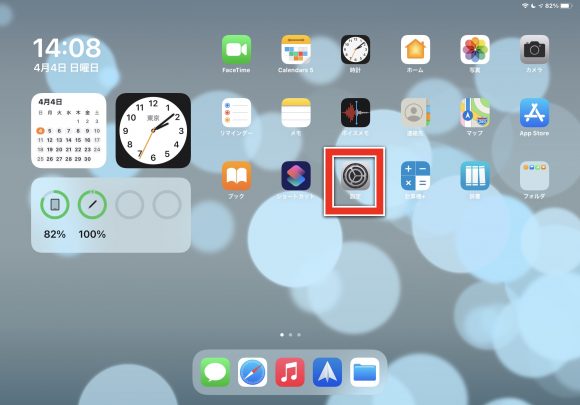 「設定」アプリのアイコンをタップします
「設定」アプリのアイコンをタップします
2
「Bluetooth」をタップします
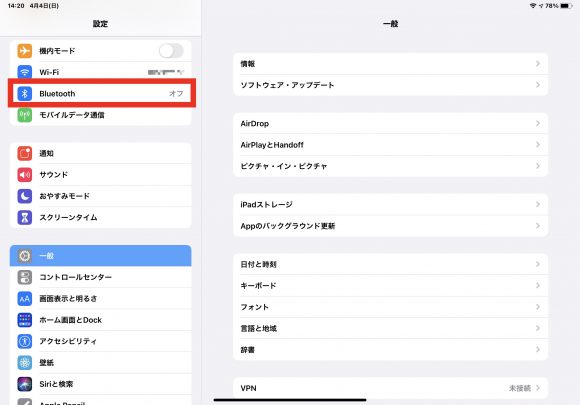 「Bluetooth」の項目をタップします
「Bluetooth」の項目をタップします
3
Bluetoothをオンにします
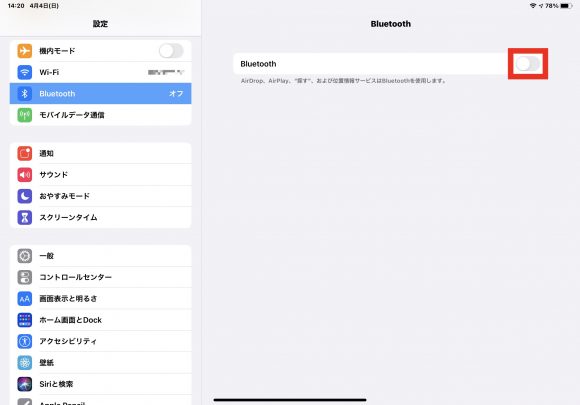 赤枠の部分がグレーだと、Bluetoothがオフになっています
赤枠部分をタップし、設定をオン(緑)にします
赤枠の部分がグレーだと、Bluetoothがオフになっています
赤枠部分をタップし、設定をオン(緑)にします
4
Bluetoothマウス・トラックパッドをペアリングモードにします
接続したいデバイスをペアリングモードにし、iPadに近づけます
ペアリングモードへの設定方法は、デバイスの説明書をご確認ください
5
BluetoothデバイスとiPadをペアリングします
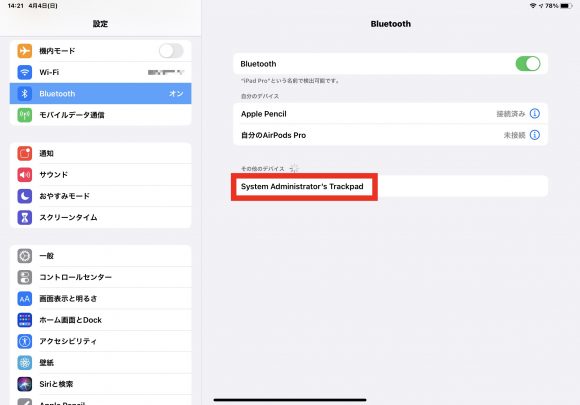 Bluetoothマウス・トラックパッドがペアリングモードになると、「その他のデバイス」に接続可能なデバイスが表示されます
接続したいデバイス名をタップします
Bluetoothマウス・トラックパッドがペアリングモードになると、「その他のデバイス」に接続可能なデバイスが表示されます
接続したいデバイス名をタップします
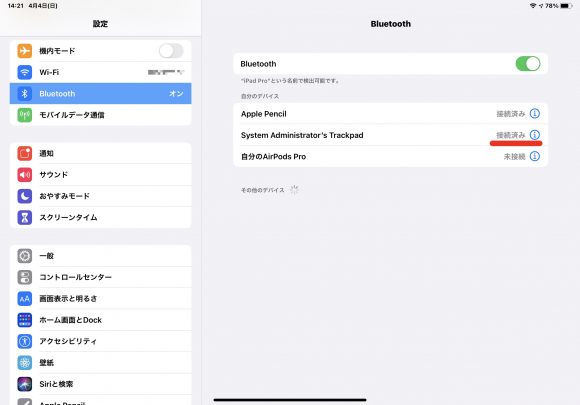 「自分のデバイス」の項目で、接続したデバイス名の右に「接続済み」と表示されていれば、設定は完了です
「自分のデバイス」の項目で、接続したデバイス名の右に「接続済み」と表示されていれば、設定は完了です
iPadで使用するBluetoothデバイスを一旦接続解除・再接続する方法
Bluetoothデバイスを一旦接続解除する方法
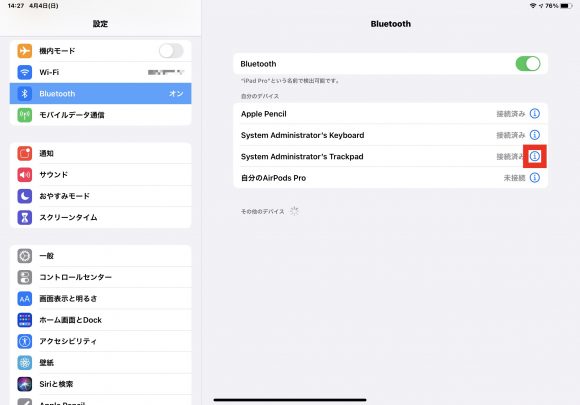 接続したデバイスを一旦解除するには、まずデバイス名の右側にある「i」マークをタップします
接続したデバイスを一旦解除するには、まずデバイス名の右側にある「i」マークをタップします
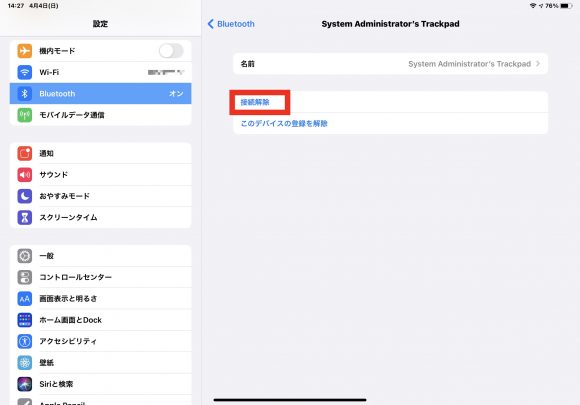 「接続解除」をタップすれば、終了です
「接続解除」をタップすれば、終了です
Bluetoothデバイスを再接続する方法
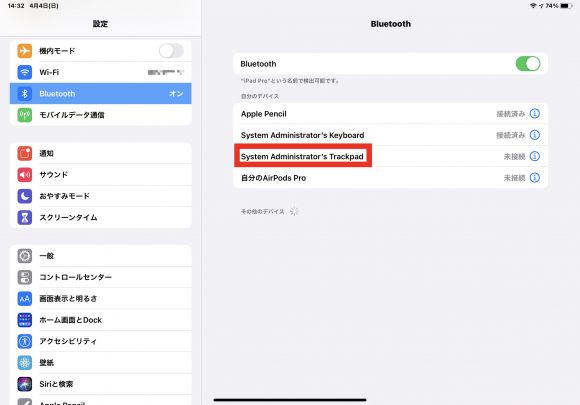 Bluetoothデバイスを再接続したい場合は、「自分のデバイス」の項目内にある、再接続したい機器名をタップします
Bluetoothデバイスを再接続したい場合は、「自分のデバイス」の項目内にある、再接続したい機器名をタップします
BluetoothデバイスをiPadから登録解除する方法
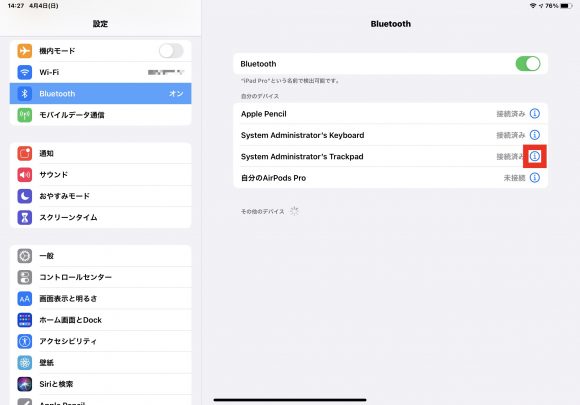 デバイス名の右側にある「i」マークをタップします
デバイス名の右側にある「i」マークをタップします
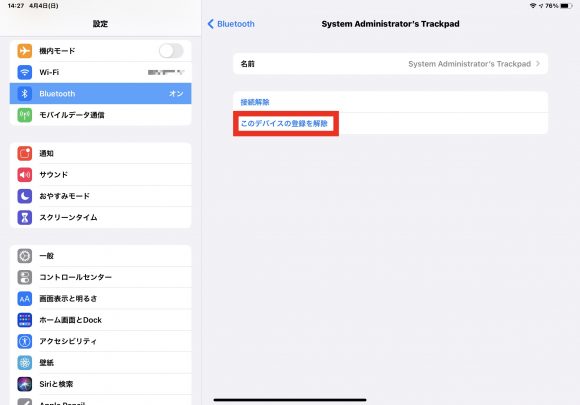 「このデバイスの登録を解除」をタップします
「このデバイスの登録を解除」をタップします
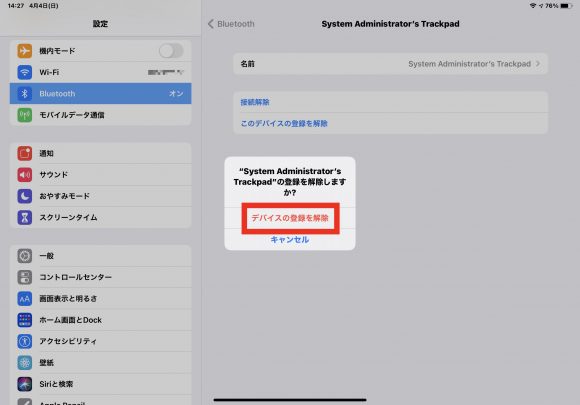 「デバイスの登録を解除」をタップします
「デバイスの登録を解除」をタップします
(mami)