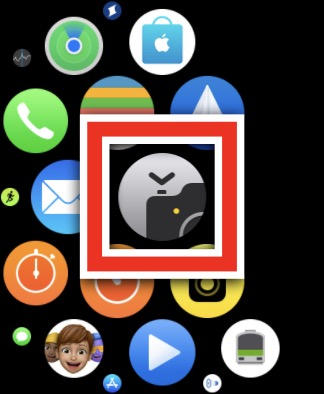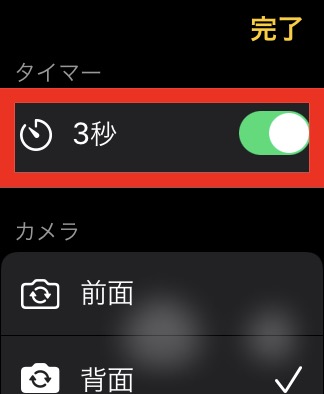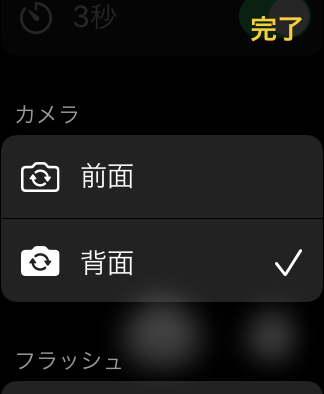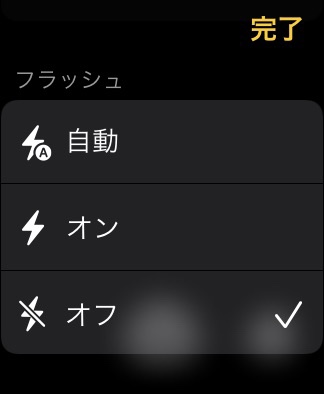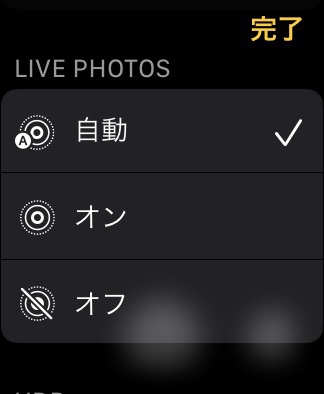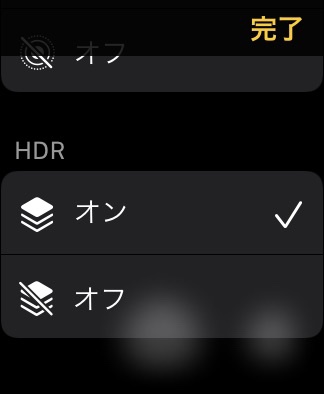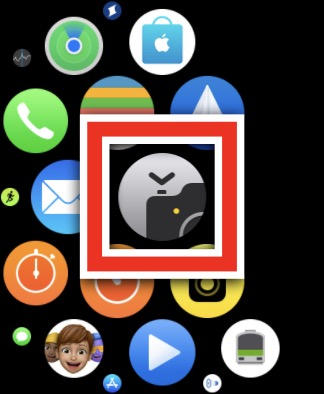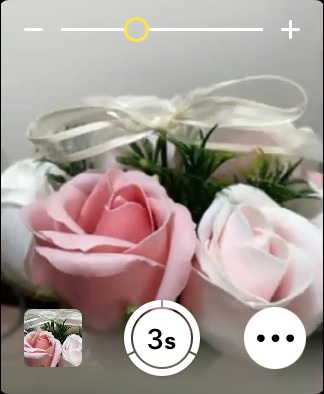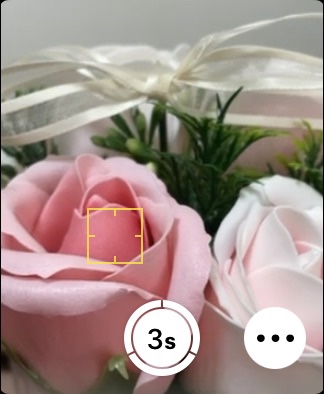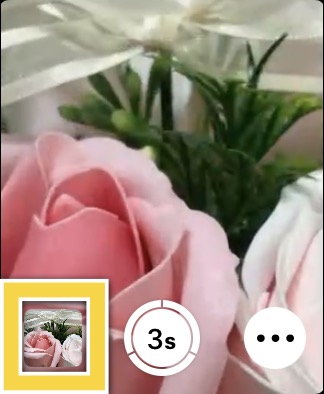【Tips】Apple Watchのカメラリモート機能で写真撮影を快適にする

目次
Apple WatchをiPhoneのカメラのリモコンとして利用したい

Apple Watchには、iPhoneでの写真撮影時にリモコンの役割をする「カメラリモート」機能があります。自分から離れた位置にiPhoneを固定して撮影する際に便利です。
カメラリモートでは、iPhoneのカメラのシャッターを切るだけでなく、タイマーやフラッシュなどの設定、撮影した写真の確認も可能です。
なお、この機能はiPhoneとApple WatchがBluetooth接続されている際に使用することができます。またApple Watchの「カメラリモート」機能が使用できるのは、iPhoneのカメラモードのうち「写真」、「ポートレート」、「ビデオ」、「スロー」、「タイムラプス」です。
▼カメラの設定を変更する方法
▼カメラリモートで撮影する方法
▼撮影した写真を確認する方法
カメラの設定を変更する方法
1
「カメラリモート」アプリを起動します
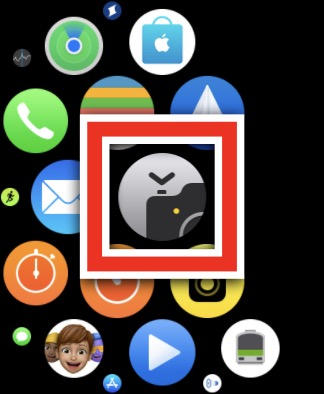 Digital Crownを押し、Apple Watchのアプリ一覧の中から「カメラリモート」アプリのアイコンをタップします
Digital Crownを押し、Apple Watchのアプリ一覧の中から「カメラリモート」アプリのアイコンをタップします
2
「メニュー」ボタンからカメラの設定を変更します
 「メニュー」(三つの点のアイコン)をタップし、各種設定を行います
「メニュー」(三つの点のアイコン)をタップし、各種設定を行います
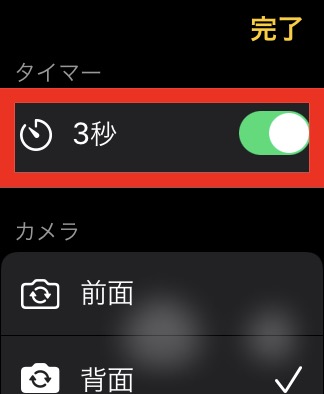 「タイマー」では、撮影までの3秒間をカウントダウンするタイマーを設定します
赤枠の中をタップし、オンの場合は緑、オフの場合はグレーにします
「タイマー」では、撮影までの3秒間をカウントダウンするタイマーを設定します
赤枠の中をタップし、オンの場合は緑、オフの場合はグレーにします
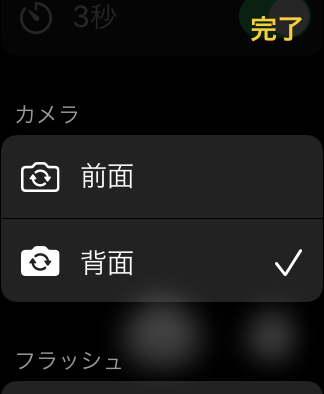 「カメラ」では、前面側と背面側、どちらのカメラで撮影するかを設定します
撮影したいカメラの名前をタップして選択すると、チェックマークが入ります
「カメラ」では、前面側と背面側、どちらのカメラで撮影するかを設定します
撮影したいカメラの名前をタップして選択すると、チェックマークが入ります
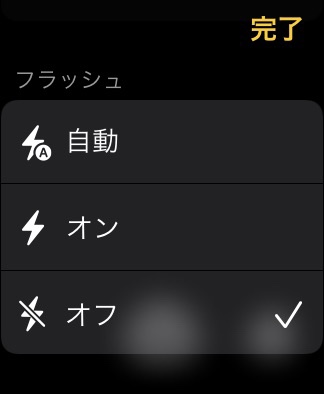 「フラッシュ」では、フラッシュを自動、常時オン、常時オフから設定します
設定したい状態をタップして選択すると、チェックマークが入ります
「フラッシュ」では、フラッシュを自動、常時オン、常時オフから設定します
設定したい状態をタップして選択すると、チェックマークが入ります
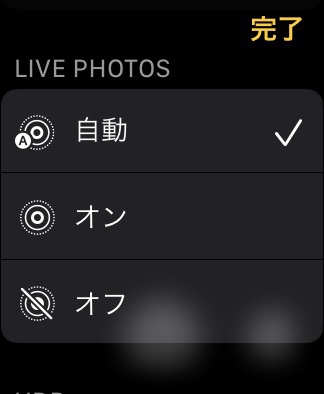 「Live Photos」では、Live Photosを自動、オン、オフから設定します(Live Photosに対応した機種のみ)
設定したい状態をタップして選択すると、チェックマークが入ります
「Live Photos」では、Live Photosを自動、オン、オフから設定します(Live Photosに対応した機種のみ)
設定したい状態をタップして選択すると、チェックマークが入ります
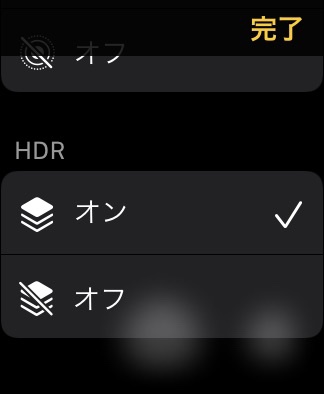 「HDR」は、HDR (ハイダイナミックレンジ)をオン、オフから設定します
設定したい状態をタップして選択すると、チェックマークが入ります
「HDR」は、HDR (ハイダイナミックレンジ)をオン、オフから設定します
設定したい状態をタップして選択すると、チェックマークが入ります
カメラリモートで撮影する方法
1
「カメラリモート」アプリを起動します
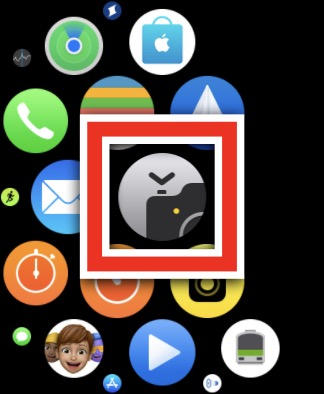 Digital Crownを押し、Apple Watchのアプリ一覧の中から「カメラリモート」アプリのアイコンをタップします
Digital Crownを押し、Apple Watchのアプリ一覧の中から「カメラリモート」アプリのアイコンをタップします
2
Apple Watchをファインダー代わりに、写真の構図や拡大・縮小、露出などを設定します
Apple WatchをカメラのファインダーとしてiPhoneの位置を調整し、写真の構図を決めます
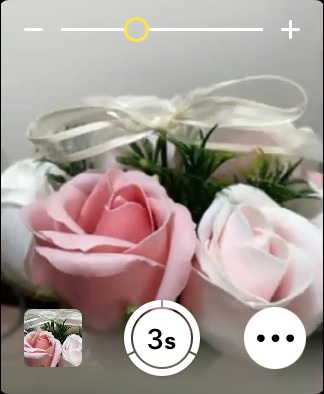 Digital Crownを回すと、写真の拡大・縮小が可能です
Digital Crownを回すと、写真の拡大・縮小が可能です
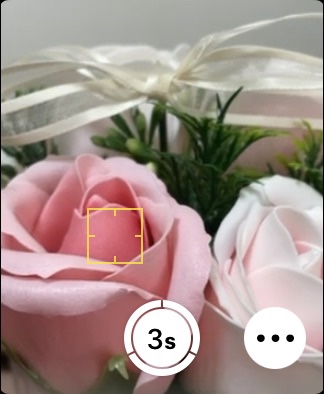 Apple Watch上の画面をタップすると、露出を調整することができます
Apple Watch上の画面をタップすると、露出を調整することができます
3
「シャッター」ボタンをタップし、写真を撮影します
 Apple Watchの画面下の中央にある「シャッター」ボタンをタップし、写真を撮影します
Apple Watchの画面下の中央にある「シャッター」ボタンをタップし、写真を撮影します
撮影した写真を確認する方法
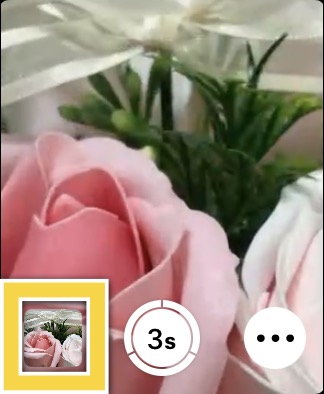 Apple Watch上に撮影した写真を表示するには、画面左下のサムネイルをタップします
Apple Watch上に撮影した写真を表示するには、画面左下のサムネイルをタップします
 撮影した他の写真を表示するには、Apple Watchの画面を左または右にスワイプします
写真を拡大・縮小するには、Digital Crownを回します
写真をパンするには、拡大・縮小した写真をドラッグします
撮影した他の写真を表示するには、Apple Watchの画面を左または右にスワイプします
写真を拡大・縮小するには、Digital Crownを回します
写真をパンするには、拡大・縮小した写真をドラッグします
 写真を画面いっぱいに表示するには、写真をダブルタップします
「閉じる」ボタンと撮影枚数を表示する、または隠すには、画面を短く1回タップします
確認が終わったら「閉じる」をタップし、撮影に戻ります
写真を画面いっぱいに表示するには、写真をダブルタップします
「閉じる」ボタンと撮影枚数を表示する、または隠すには、画面を短く1回タップします
確認が終わったら「閉じる」をタップし、撮影に戻ります
(mami)