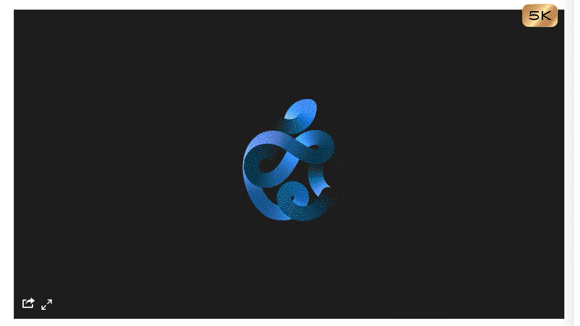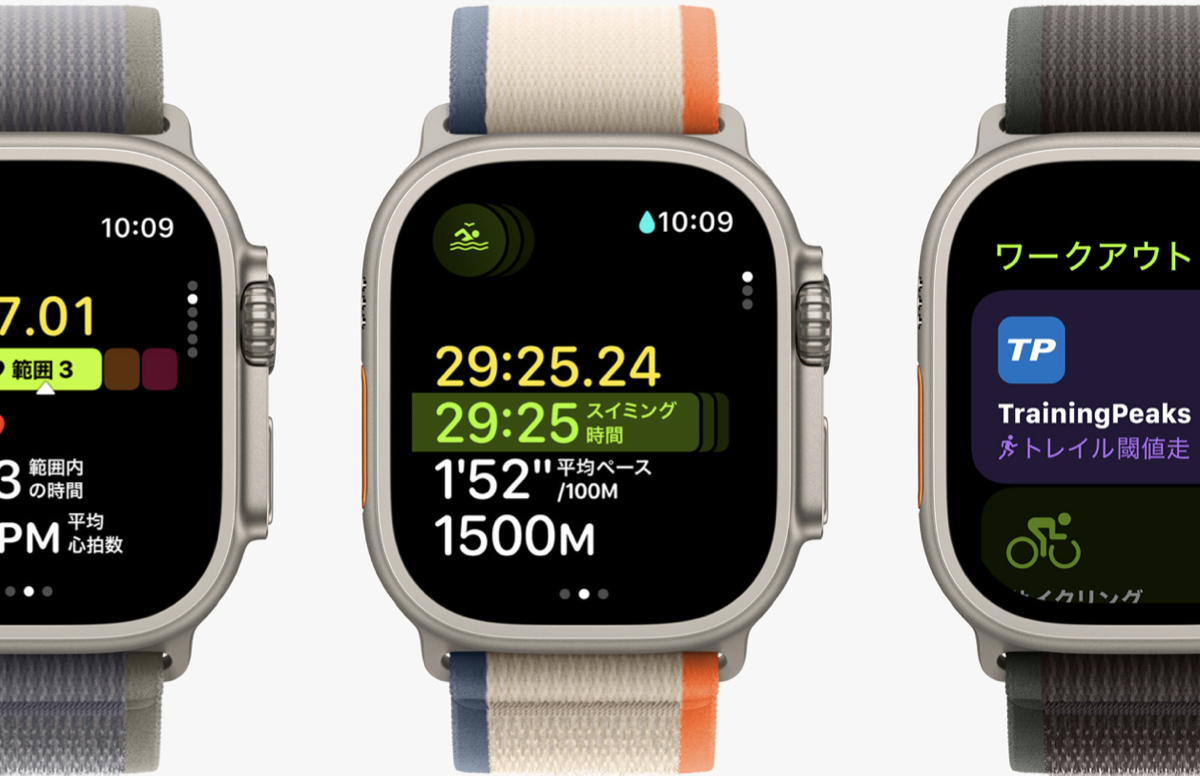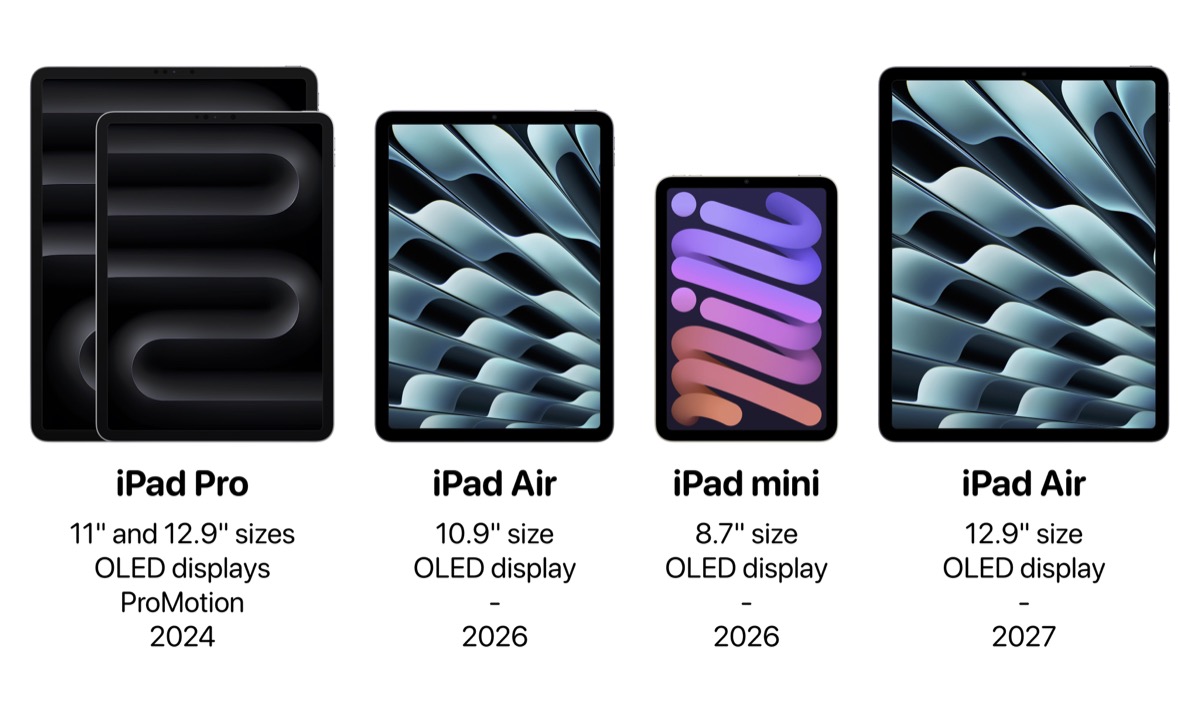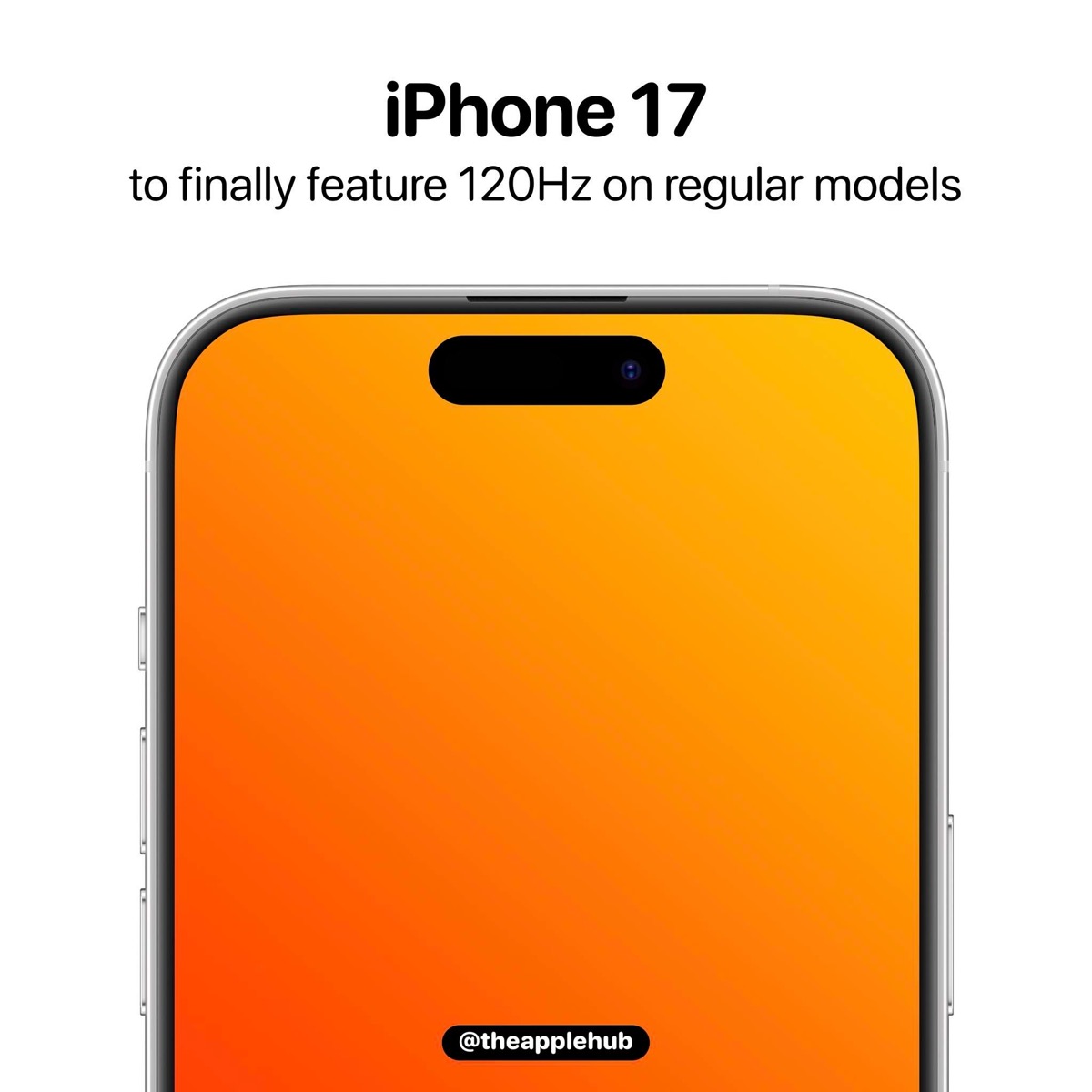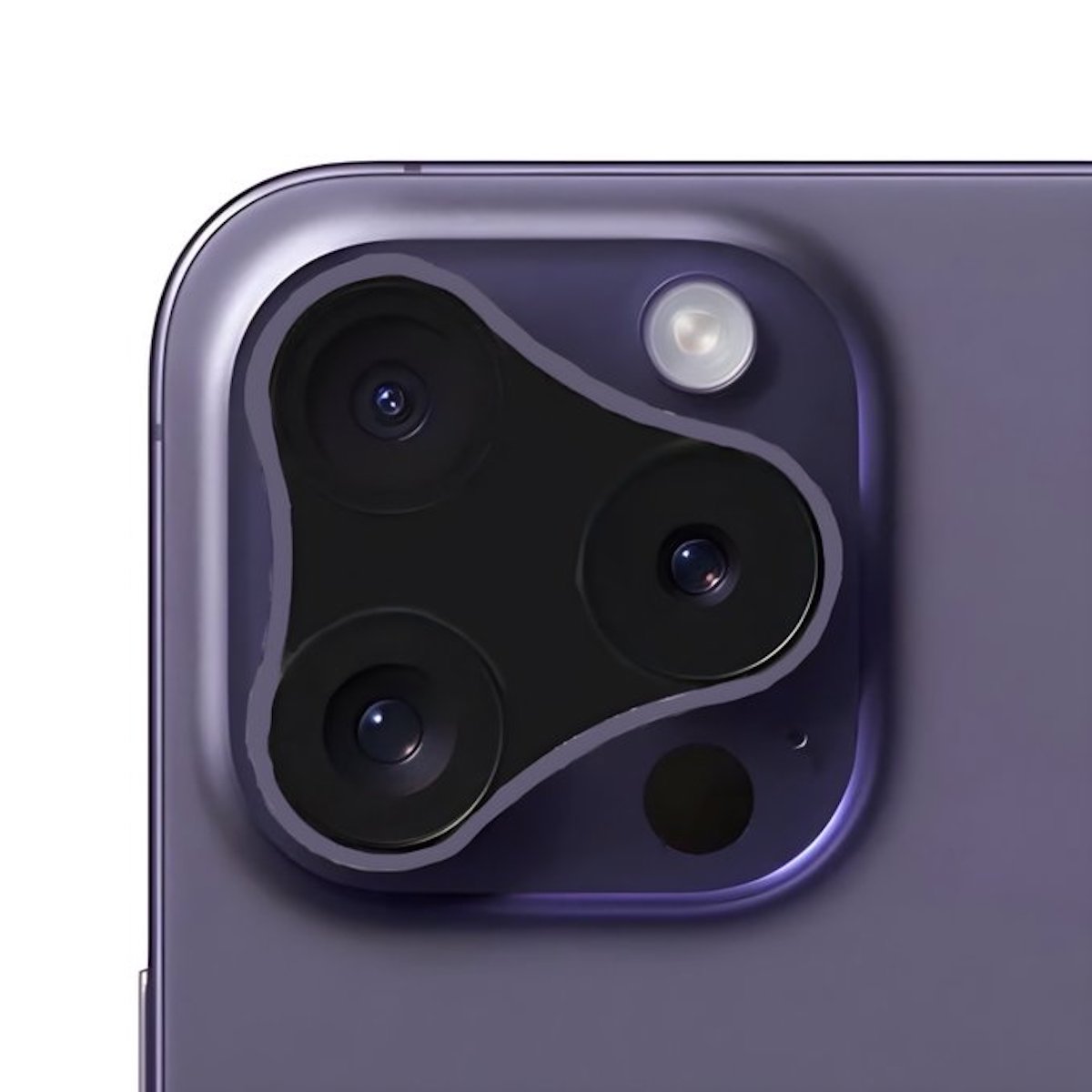【iOS16対応】iPhoneでWi-Fi接続に「プライベートアドレス」を使う方法
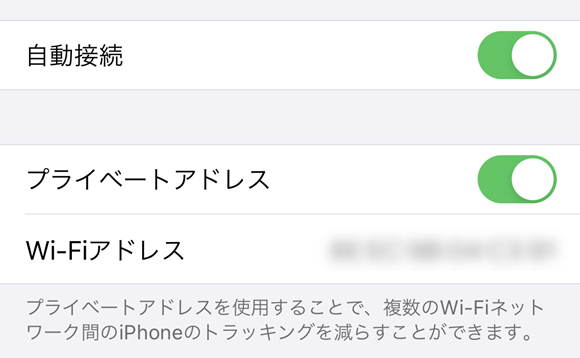
iPhoneやiPadでWi-Fiを利用する際のプライバシー対策をしたい
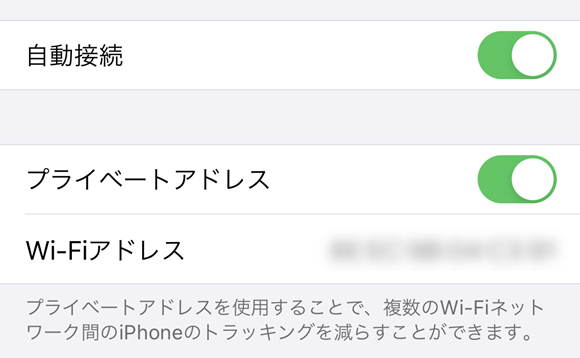

MAC (Media Access Control) アドレスとは、Wi-Fiに接続する際に、ネットワーク上で自身を識別するため利用されるネットワークアドレスです。常に同じアドレスを利用していることで、デバイスの位置の特定や、ネットワーク活動の監視につながるリスクがあります。
そのため、いつも異なるMACアドレスを利用することが、プライバシー対策の強化につながります。
▼ネットワークアドレス「MACアドレス」とは?
▼プライベートアドレスを設定する手順
ネットワークアドレス「MACアドレス」とは?
Wi-Fiネットワークと通信するために、iPhoneやiPadといったデバイスでは、MACアドレスとよばれるネットワークアドレスを使い、ネットワーク上で自身を識別します。
デバイスがすべてのネットワークで常に同じWi-Fi MACアドレスを使っていると、時間経過に伴って、ネットワークの事業者やネットワーク観測者が、そのアドレスをデバイスのネットワーク活動や位置情報にひもづけることが容易になります。これにより、ユーザー追跡やプロファイリングなどが可能になる仕組みです。
iOS14やiPadOS14、watchOS7では、プライバシー対策を強化するために、各Wi-Fiネットワークで異なるMACアドレスを使用しています。このMACアドレスは、デバイスがそのネットワークに限って使うプライベートなWi-Fiアドレスとなります。
プライベートアドレスを使っても問題ない?
Appleが公式サポートページで公開しているように、プライベートアドレスを使っても、多くのWi-Fiネットワークへの接続方法、利用方法は今まで通り変わりません。
ただし場合によっては、ネットワーク側でプライベートアドレスでの接続を認めていないことがあります。またデバイスでネットワークに接続できても、それ以上のアクセスが認められない場合もあります。こうした場合はそのネットワークについては「プライベートアクセス」設定をオフにしましょう。
例えばスマホプリント系のサービスでマルチコピー機にWi-Fi接続する際は、プライベートアドレスをオフに設定変更しないとうまく接続できないことがあります。
プライベートアドレスを使う接続、使わない接続を選べる?
iOS14のプライベートアドレス設定は、Wi-Fiネットワークごとに個別設定可能です。いつでも設定アプリからオン・オフの切り替えが可能です。
プライベートアドレスを設定する手順
1
設定アプリを開きます
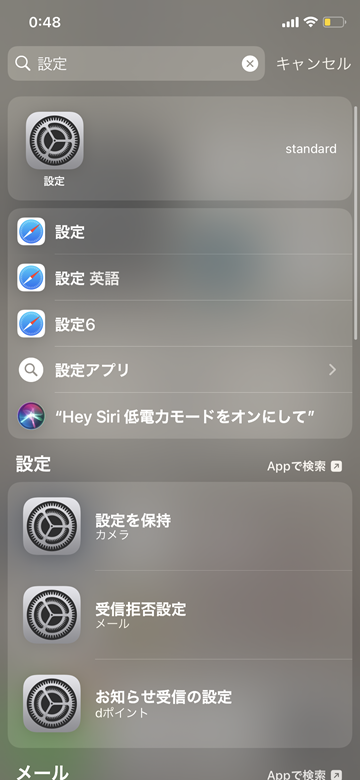
2
Wi-Fiを接続し、「i」マークをタッチします
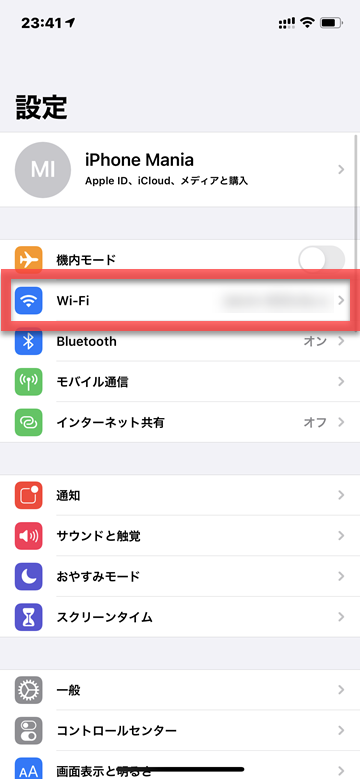
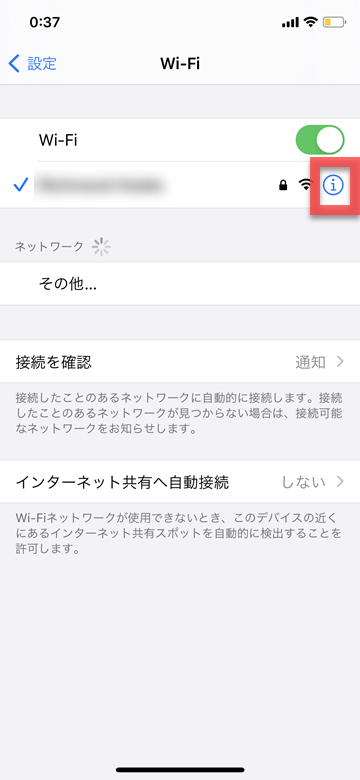
3
プライベートアドレスのスイッチをオンにします
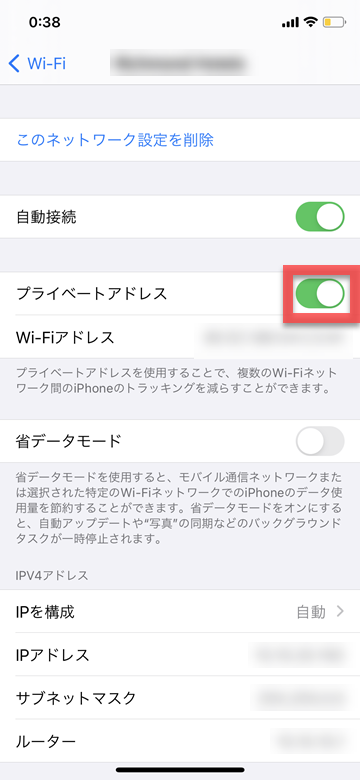
(reonald)