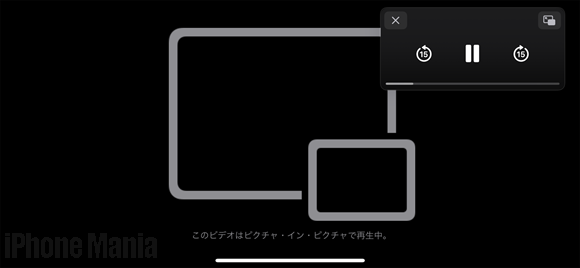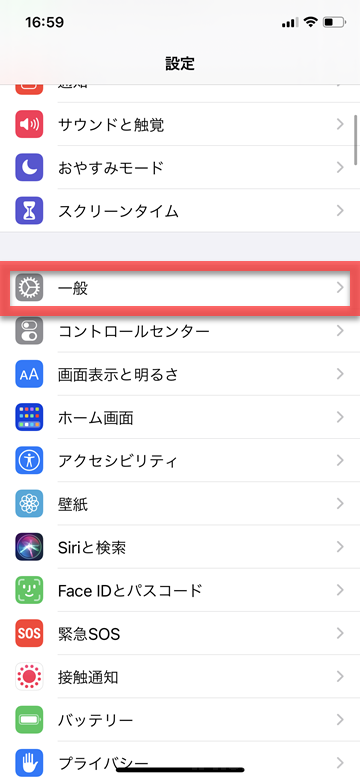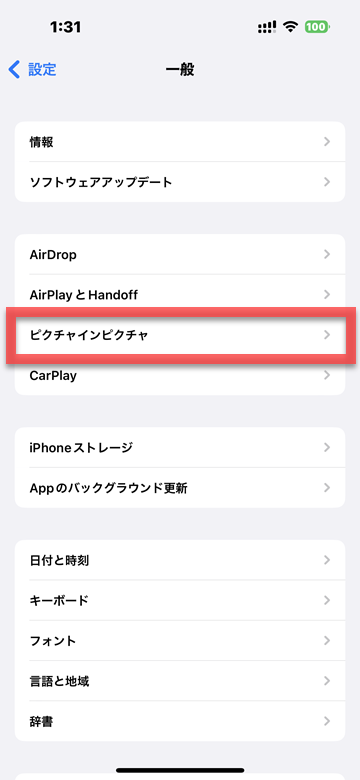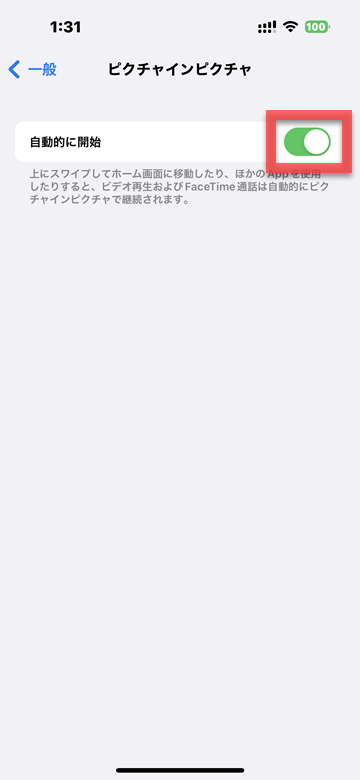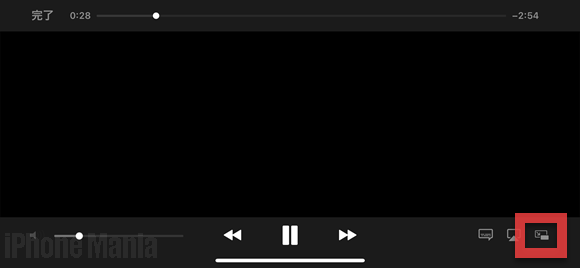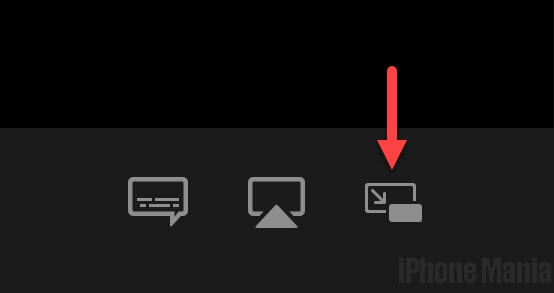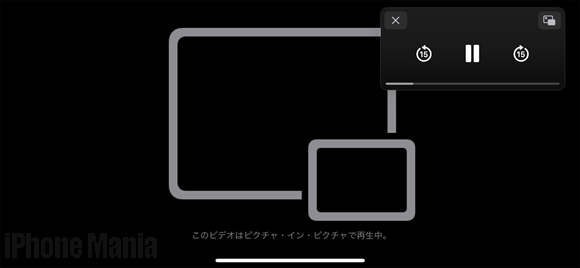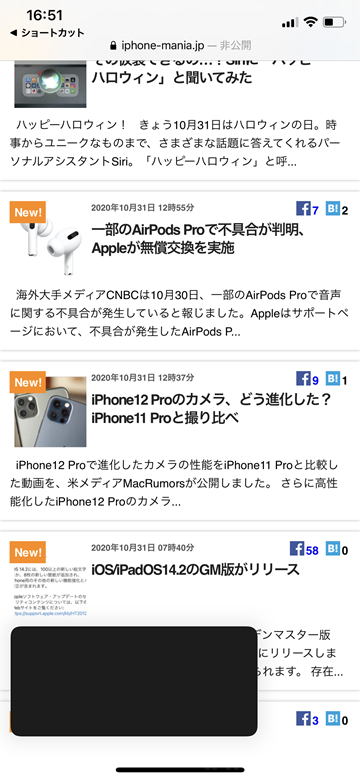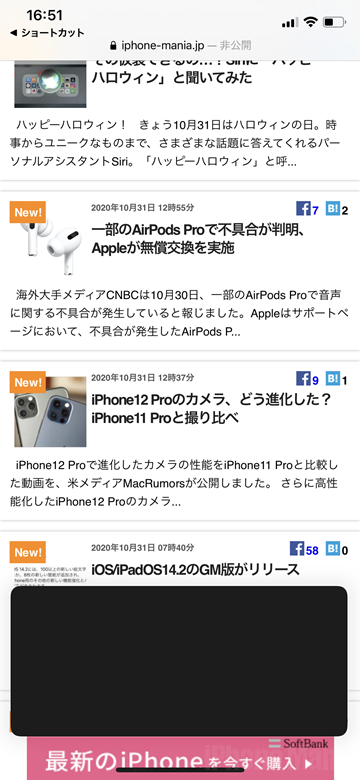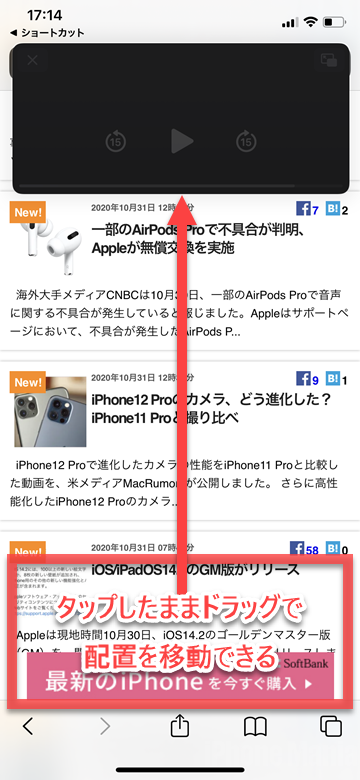【iOS16対応】再生中の動画を画面内で小さく表示させる方法(ピクチャインピクチャ)
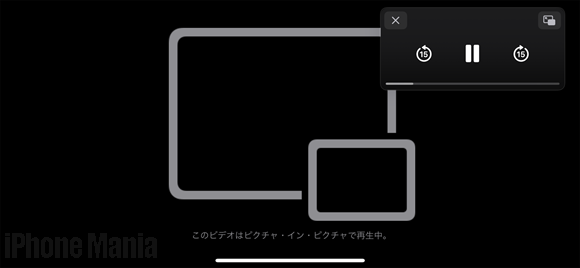
目次
iPhoneで動画を再生したり、FaceTimeの通話をしながら別のアプリを使いたい

iOS14のアップデートで、ビデオウィンドウを小さく表示し、動画を再生しながら別の作業を行うことができる「ピクチャインピクチャ」機能が利用できるようになりました。
現時点ではApple MusicのMV動画やFaceTimeなど、対応しているアプリでのみ利用することができます。
ピクチャインピクチャの設定方法
1
設定アプリの「一般」を開きます
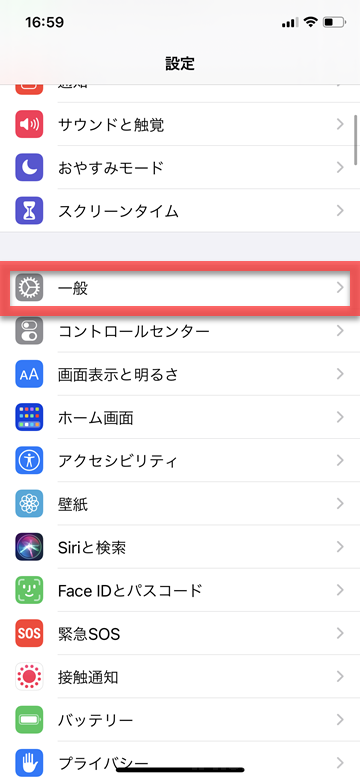 設定アプリを開き、一覧から「一般」を選択します
設定アプリを開き、一覧から「一般」を選択します
2
「自動的に開始」をオンにします。
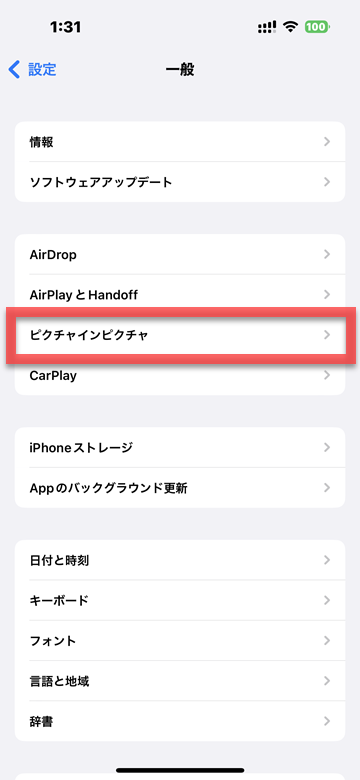 「ピクチャインピクチャ」をタッチして進みます
「ピクチャインピクチャ」をタッチして進みます
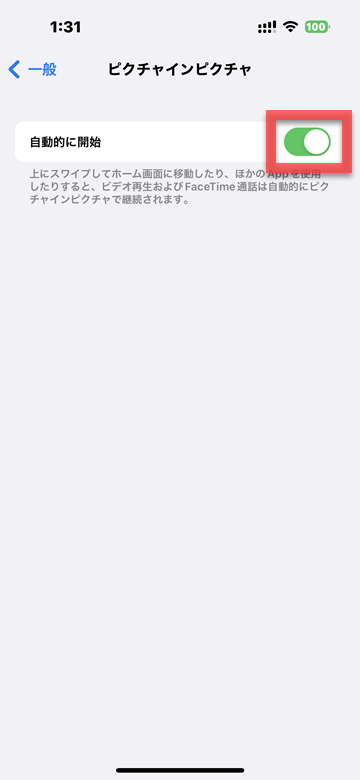 スイッチボタンをタップし、オン(緑色)にします
スイッチボタンをタップし、オン(緑色)にします
ピクチャインピクチャの基本操作
1
対象アプリで動画を再生します
Apple Musicなどの対象アプリで動画を再生します
2
「ピクチャインピクチャ」マークをタッチします
画面サイズを縮小することを表す、ピクチャインピクチャのマークが画面右下に表示されます
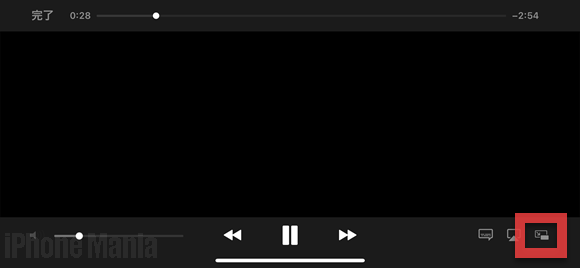
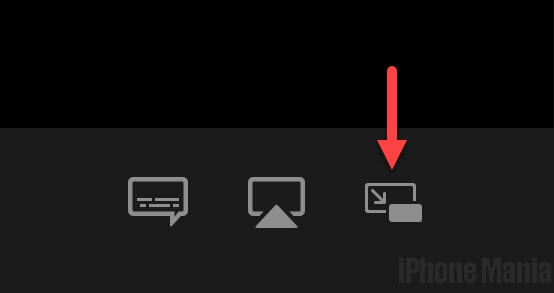
マークをタッチすると、小さい画面で動画が再生されるようになります
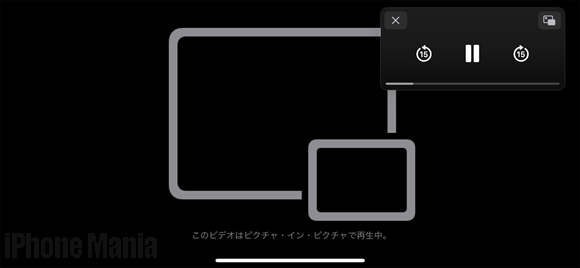
3
別のアプリやSafariを起動します
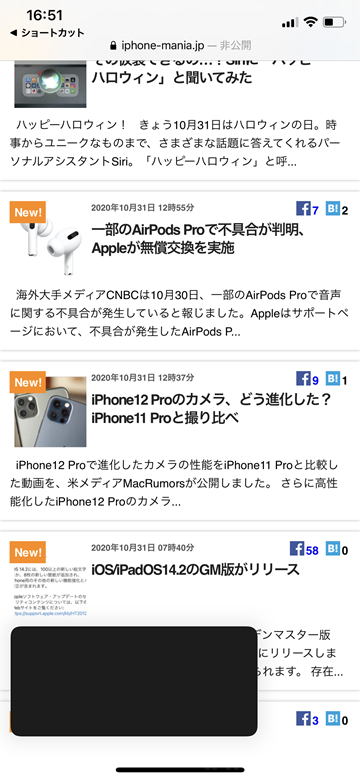 動画をピクチャインピクチャ表示にしたまま別のアプリなどを操作することができます
動画をピクチャインピクチャ表示にしたまま別のアプリなどを操作することができます
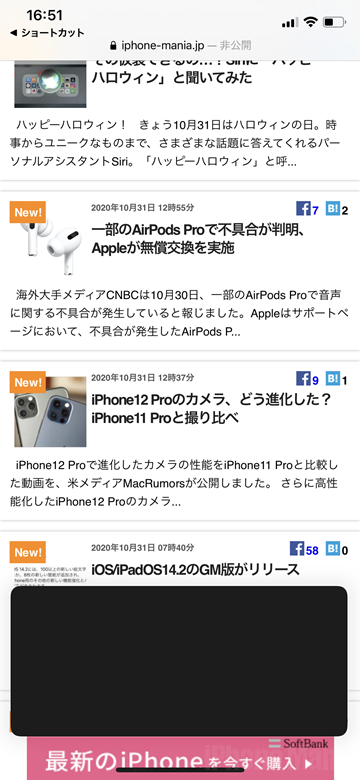 画面をタッチして、外側や内側に向かってスワイプすると画面の表示サイズを拡大したり縮小することができます
画面をタッチして、外側や内側に向かってスワイプすると画面の表示サイズを拡大したり縮小することができます
5
表示する位置を変更します
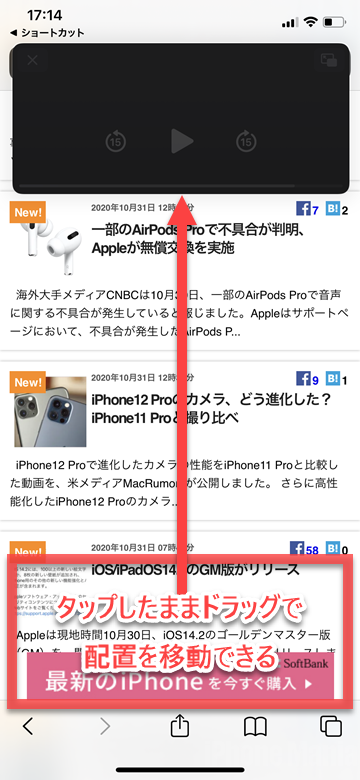 ピクチャインピクチャの画面をタッチしながら、表示させたい位置にドラッグします。画面の四隅に配置することができます
ピクチャインピクチャの画面をタッチしながら、表示させたい位置にドラッグします。画面の四隅に配置することができます
(reonald)