Apple IDを乗っ取りから守る「2ステップ確認」で保護する


Apple IDの「2ステップ確認」が2014年2月から日本でも利用できるようになりました。「2ステップ確認」を設定することで、Apple IDアカウントへの不正ログインや、乗っ取りによる身に覚えのない課金の被害を防ぐことができます。
「2ステップ確認」は英語で「two-step verification」ですが、Apple日本語サイトには「2段階認証」と表記があり、同じものです。本記事内では、操作手順で表示される「2ステップ確認」の表記を用いています。
「2ステップ確認」って何?
Apple IDは、App Storeでのアプリ購入やiTunes Storeでの音楽購入などに使われています。Apple IDが不正にログインされると、身に覚えのないアイテム購入による課金や、最悪の場合はパスワードが勝手に変更され、自分のアカウントにログインできなくなる可能性もあります。
昨年秋、Appleの公式メールを装ったフィッシングメールが多くのiPhoneユーザーに届きました。「2ステップ確認」を設定しておけば、Apple ID乗っ取りの被害に遭うリスクを低減できます。
「2ステップ確認」を設定すると、パスワード変更操作や、アプリ、音楽の購入時などに、登録したiPhoneなどのデバイスにSMSで届く「確認コード」が必要となります。手間はすこし増えますが、身を守るために設定しておくことをオススメします。
「2ステップ確認」はiPhone単体で設定可能。パソコン単体では設定できない
Apple IDの「2ステップ確認」は、パソコンでもiPhoneなどのデバイスでも設定可能です。ただし、「確認コード」をiPhoneなどのデバイスで受信する必要があるため、パソコン単体では操作が完了しません。そこで、iPhone単体で操作を完了させる方法をご紹介します。
1.「My Apple ID」でApple IDにログインする
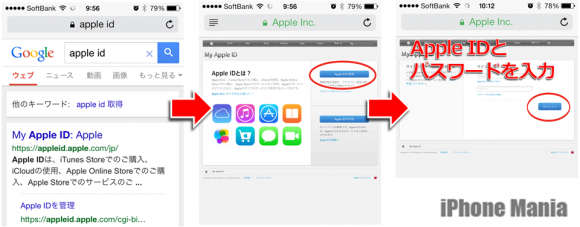
iPhoneのSafariで「Apple ID」と検索し、「My Apple ID」のページにアクセスします。
「Apple IDを管理」ボタンから、Apple IDのサインイン画面にジャンプできるので、サインインします。
iPhoneの画面を横向きにしたり、ピンチインして拡大すると操作しやすいです。
もし、ページが英語で表示される場合は右下に「Choose your country or region」にアメリカ国旗マークが出ているので、タップして「Asia Pacific」内の日本を選ぶと、日本語ページが表示されます。
2.「Apple IDを管理」から設定開始
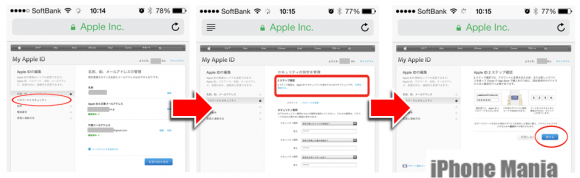
画面左の「パスワードとセキュリティ」をタップし「セキュリティの設定を管理」画面に入ります。
「2ステップ確認」の「利用を開始する」をタップして、「2ステップ確認」の設定画面に入ります。
説明画面が表示されるので、読んだら「続ける」をタップします。
注意事項が表示されるので、確認し「設定を開始する」をタップします。
3.「信頼できるデバイス」としてiPhoneを設定
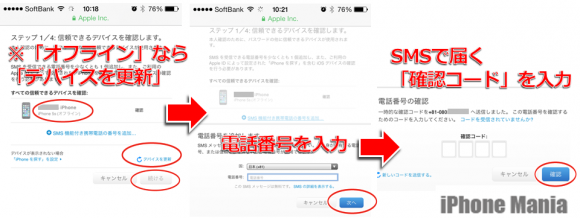
Apple IDで登録されている、お持ちのデバイスが表示されます。iPhoneの機種名の横に「オフライン」と表示される場合は、「設定」アプリから「iCloud」で「iPhoneを探す」がオンになっていることを確認し、「デバイスを更新」をタップします。
それでも「オフライン」表示が続く場合は、「iPhoneを探す」アプリにサインインした状態で「デバイスを更新」をタップしましょう。
SMSを送信する電話番号を入力します。国番号の下に入力します。国際電話番号の形式では電話番号最初の「0」を省きますが、「090」や「080」のまま入力しても大丈夫です。
SMSで4ケタの「確認コード」が届いているのを確認します。
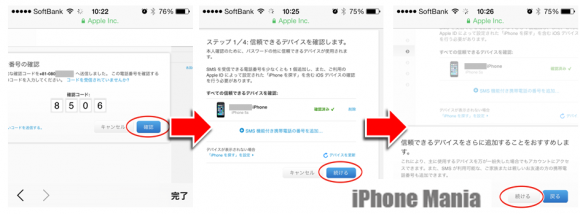
届いた確認コードを入力し「確認」をタップします。
お持ちのiPhoneに「確認済み」の表示が出ているので「続ける」をタップします。
「信頼できるデバイス」の追加をおすすめされます。ここでは「続ける」をタップします。
4.「復旧キー」が表示されるので確実な方法で保管する
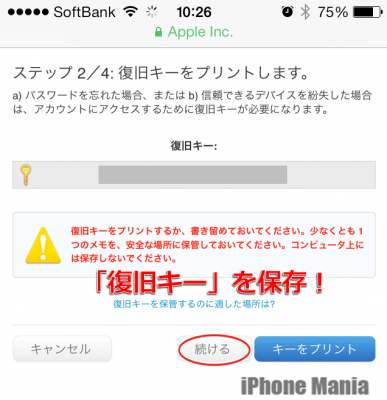
表示される「復旧キー」は、Apple IDのパスワードを忘れた場合や、iPhoneの紛失・盗難時にApple IDアカウントにログインするのに必要となります。確実な方法で保管しましょう。
Appleは以下のように呼びかけています。
「復旧キーは、自宅、職場、またはその他の安全な場所に保管してください。キーを複数コピーし、複数の場所に保管しておくことをおすすめします。そうすることによって、復旧キーが必要になった場合にすぐに見つけることができ、またコピーを紛失した場合も予備があるので安心です。」
「権限のないユーザが簡単にアクセスできる恐れがあるため、復旧キーはデバイスやコンピュータ上には保存しないようにしてください。」
「復旧キー」は非常に重要なので、無くさないように保管しましょう。
5.「復旧キー」を入力
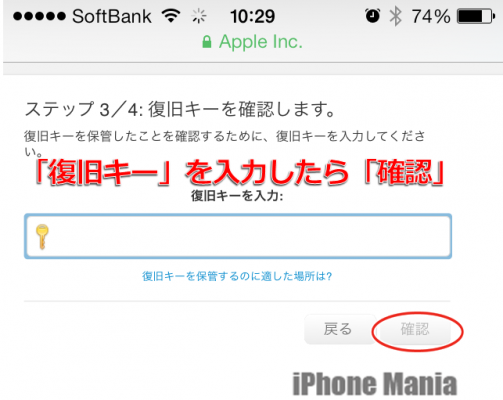
先ほど表示された「復旧キー」を入力します。
6.「2ステップ認証」を有効にする
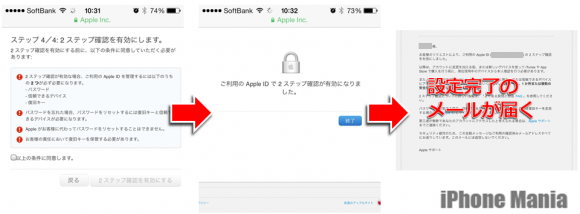
「2ステップ認証」を有効にするにあたっての注意事項が表示されます。内容を確認し、チェックボックスをオンにして「2ステップ確認を有効にする」をタップします。
「ご利用のApple IDで2ステップ確認が有効になりました」の画面が表示されれば、設定完了です。おつかれさまでした。Apple IDに登録したメールアドレスに、設定完了のメールが届いています。
「2ステップ確認」でアプリや音楽を購入してみた!
「2ステップ確認」の設定が完了したので、早速使ってみました。
1.登録済みのiPhoneで有料アプリ購入→今までと変化なし
「信頼できるデバイス」として登録したApp Storeで有料アプリを購入してみました。
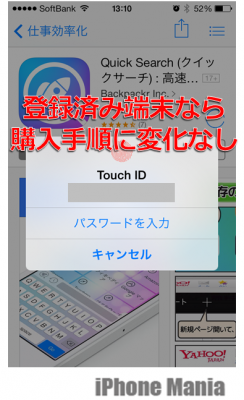
いつもどおり、Touch ID(iPhone 5sのみ)またはパスワード入力を促すポップアップが出ます。入力すると、アプリのダウンロードが開始されました。
このように「信頼できるデバイス」からの購入手順は従来と同じです。
2.パソコンのiTunesで音楽を購入→確認コードが必要
続いて、パソコンのiTunesで音楽を購入してみます。
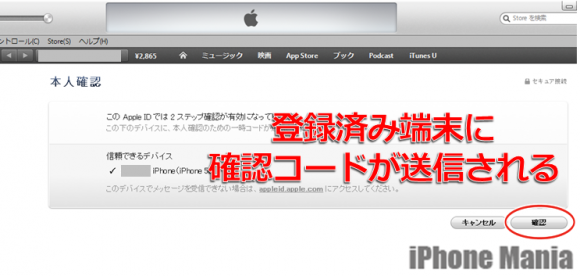
購入手続きを進めると、「本人確認」画面が表示され、「信頼できるデバイス」に確認コードを送信する画面が表示されました。
「確認」をクリックすると、iPhoneに届く確認コードを入力して購入を完了します。
同じパソコンでもう一度、音楽を購入してみたところ、確認コードを送信するステップは発生しませんでした。すでに購入に使用したパソコンは「新しいデバイス」ではないため、初回のみ「2ステップ確認」が必要となるようです。
App Storeでの不正課金から身を守るために設定しておこう!
筆者は3年ほど前、App Storeに不正ログインされ、知らないアプリの有料アイテムが課金される被害に遭ったことがあります。どうやら、中国からの不正ログインだったようです。
アカウントにクレジットカードを登録しておらず、iTunesカード残高数百円の被害で済み、後日Appleから連絡が来て返金対応されたとはいえ、知らないうちに不正課金される恐ろしさを思い知りました。
「2ステップ確認」を設定しておくことで、不正ログインによる身に覚えのない課金や、Apple IDが乗っ取られるリスクを低くすることができます。ぜひ、「2ステップ確認」を設定しておきましょう。
参照元:Apple「My Apple ID」
執 筆:hato

