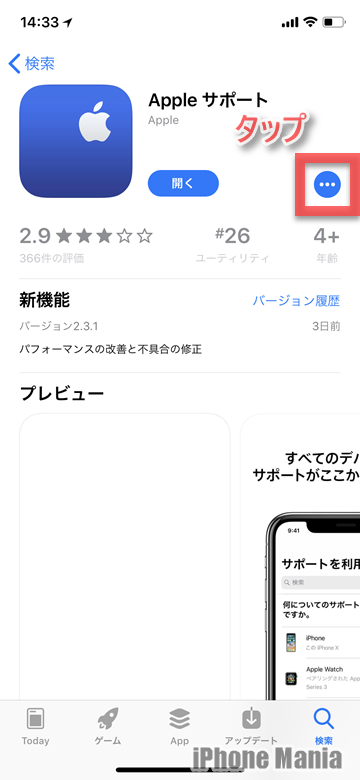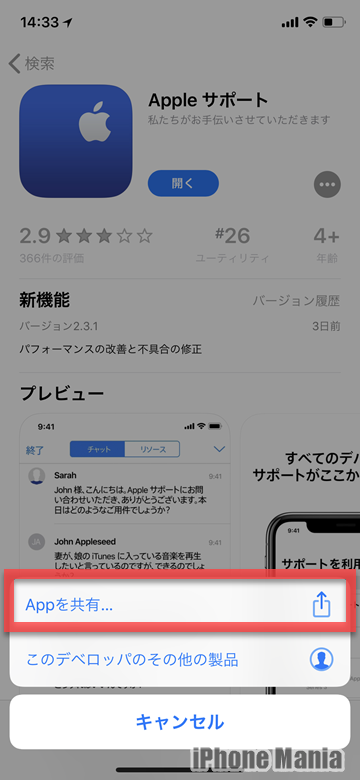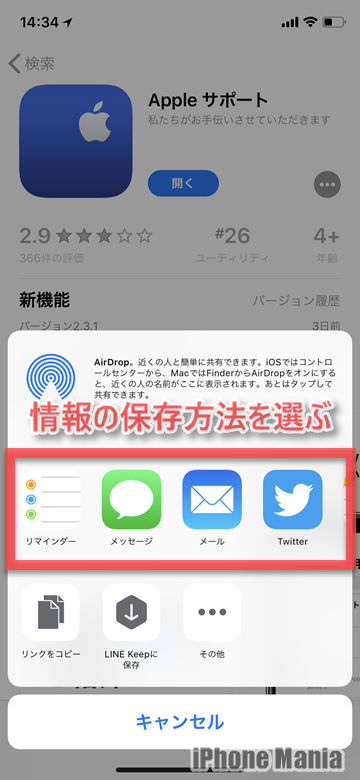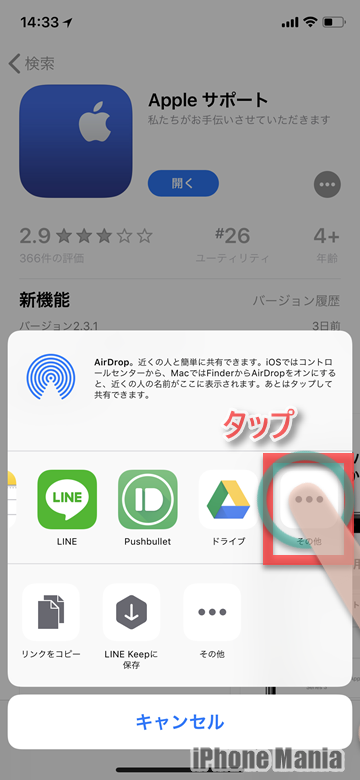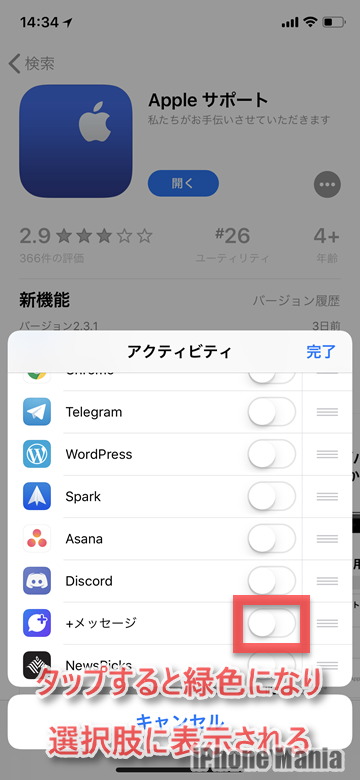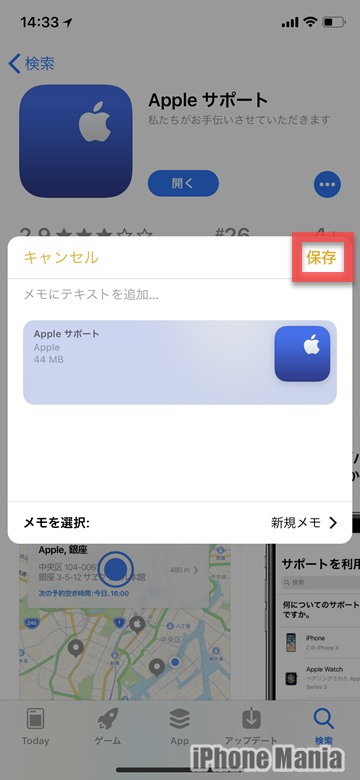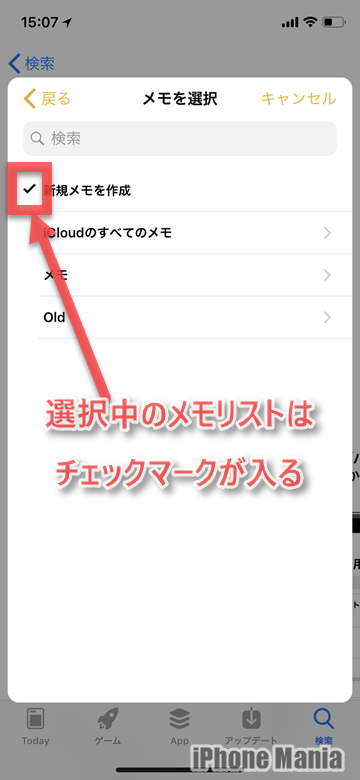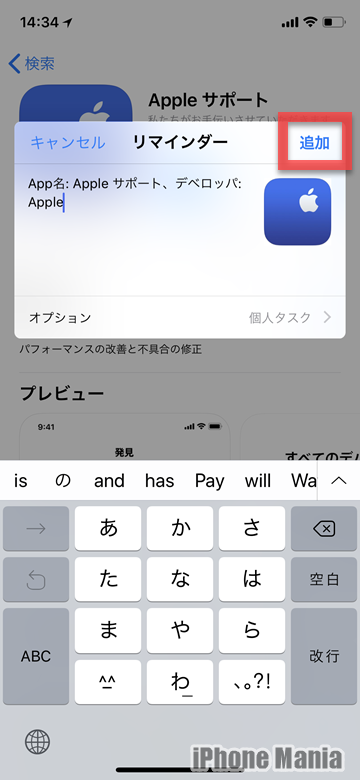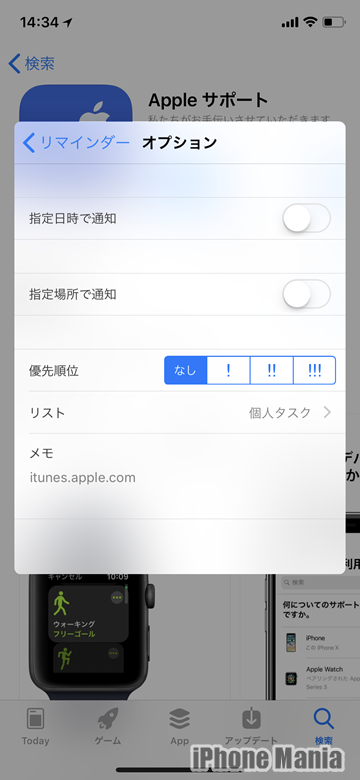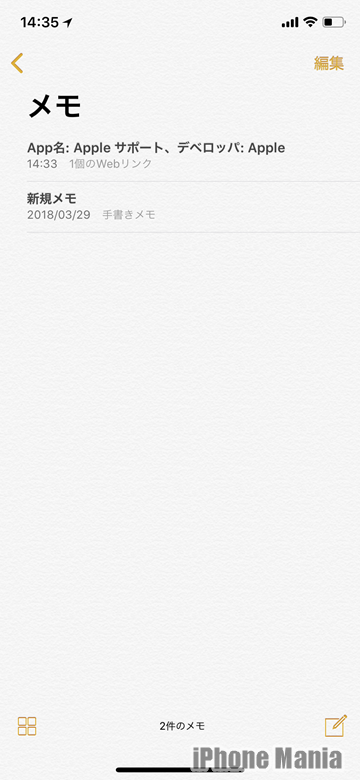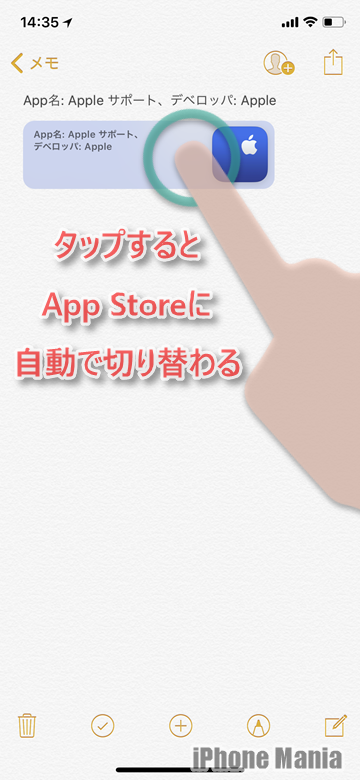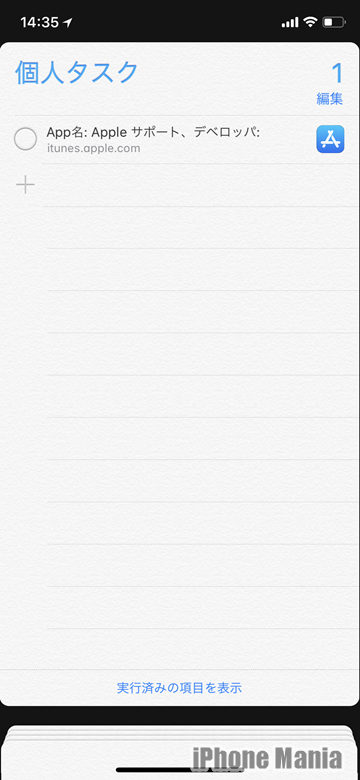【iOS11】アプリのウィッシュリスト機能、メモで代用する方法

目次
iOS11でApp Storeのウィッシュリスト機能がなくなった

iOS10以前では、App Storeで見つけた気になるアプリをリスト化できる「ウィッシュリスト」が利用できました。しかしiOS11からはウィッシュリスト機能が削除されたのか、App Store内でその機能を見つけることはできません。
気になるアプリをあとでまたチェックしたいときには、アプリの詳細ページから共有で、標準アプリのメモやリマインダー、サードパーティアプリに保存する代用方法が活用できます。
▼気になるアプリをメモなどへ保存する手順
▼保存したアプリを確認する手順
気になるアプリをメモなどへ保存する手順
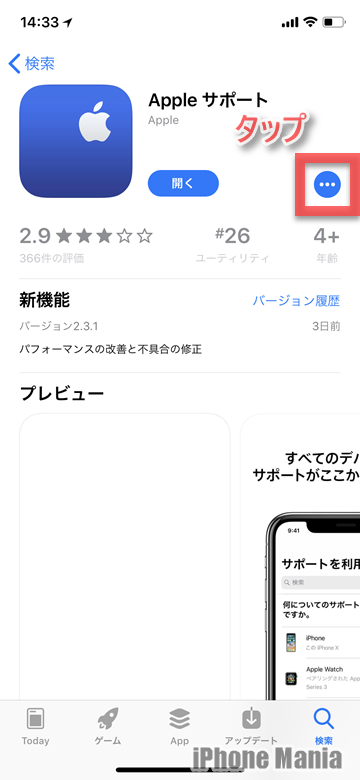 あとでまたアクセスしたいなど、気になるアプリを見つけたら、アプリ詳細ページの右上「…」マークをタップします
あとでまたアクセスしたいなど、気になるアプリを見つけたら、アプリ詳細ページの右上「…」マークをタップします
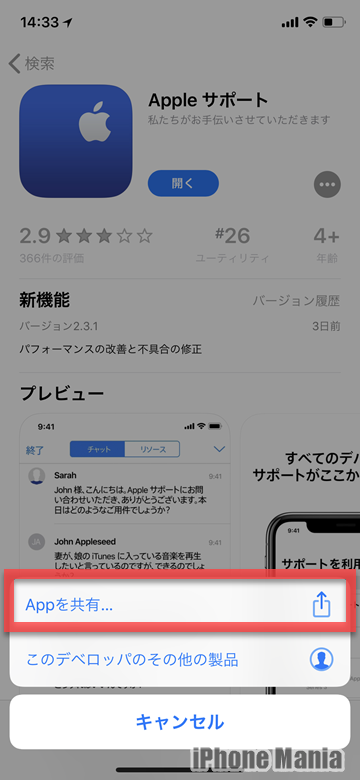 「Appを共有」をタップします
「Appを共有」をタップします
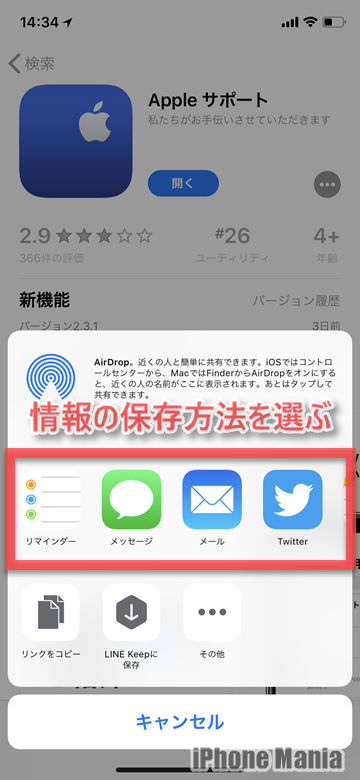 リマインダーやメッセージ、メール、メモなどに情報を送ることができます。保存したい方法・アプリをタップして選びます
リマインダーやメッセージ、メール、メモなどに情報を送ることができます。保存したい方法・アプリをタップして選びます
保存する選択肢を増やす
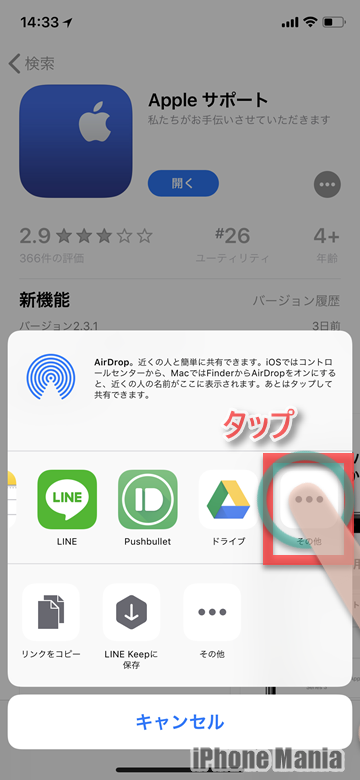 中段のメモ、リマインダーなどのアイコンが並ぶ部分を左へスワイプすると、「…」その他があります。タップします
中段のメモ、リマインダーなどのアイコンが並ぶ部分を左へスワイプすると、「…」その他があります。タップします
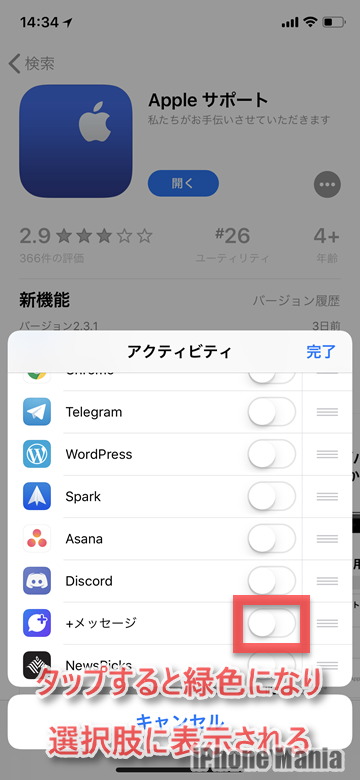 標準アプリのほかに、サードパーティアプリ(Apple純正でないアプリ)で連携できるものがリストに表示されます。各項目の右側ボタンをタップすると緑色(有効)になり、選択肢に追加されます
標準アプリのほかに、サードパーティアプリ(Apple純正でないアプリ)で連携できるものがリストに表示されます。各項目の右側ボタンをタップすると緑色(有効)になり、選択肢に追加されます
メモアプリに保存する
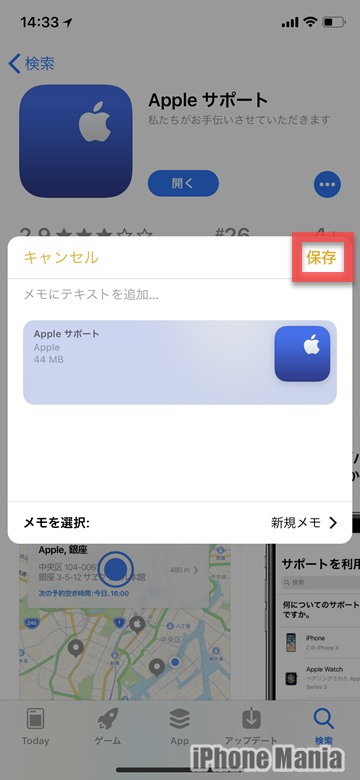 メモを選ぶと、メモアプリでの新規追加画面になります。アプリの情報とともに、テキストを追加することも可能です。「メモを選択」欄をタップすると、保存するメモを選択できます。右上の「追加」をタップすると保存します
メモを選ぶと、メモアプリでの新規追加画面になります。アプリの情報とともに、テキストを追加することも可能です。「メモを選択」欄をタップすると、保存するメモを選択できます。右上の「追加」をタップすると保存します
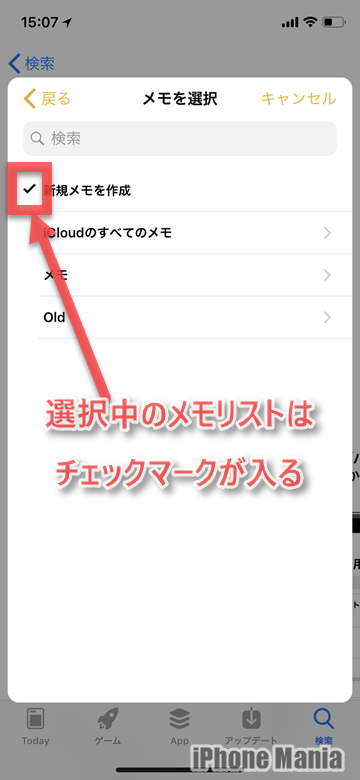 保存先のメモは、すでに作られているメモのほか、「新規メモを作成」で新たに追加することもできます。「ウィッシュリスト」「アプリ」などわかり易い名前をつけるとよいでしょう
保存先のメモは、すでに作られているメモのほか、「新規メモを作成」で新たに追加することもできます。「ウィッシュリスト」「アプリ」などわかり易い名前をつけるとよいでしょう
リマインダーに保存する
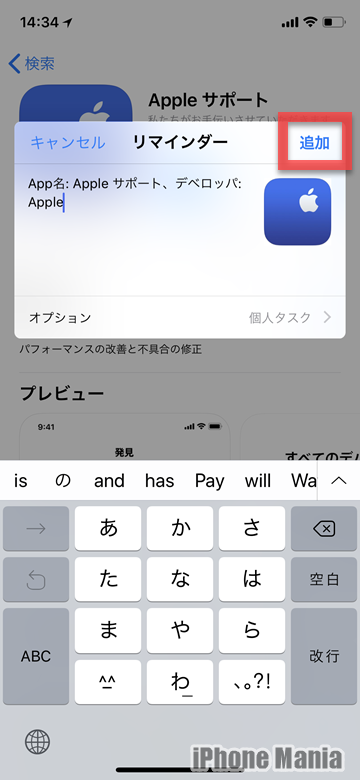 リマインダーを選ぶと、リマインダーの新規追加画面になります。アプリ名は自動で追加されるので、右上の「追加」をタップします
リマインダーを選ぶと、リマインダーの新規追加画面になります。アプリ名は自動で追加されるので、右上の「追加」をタップします
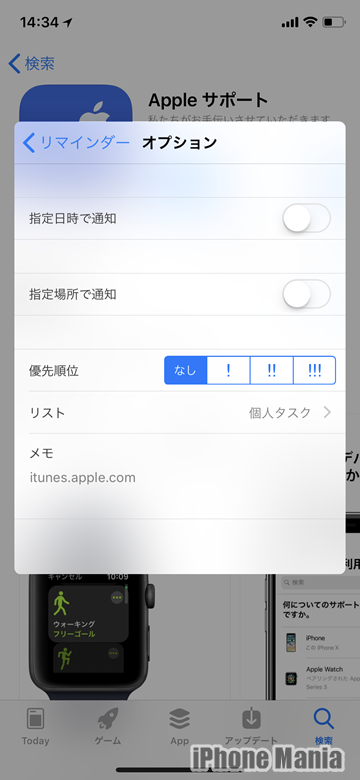 オプション欄では、指定日時、指定場所での通知設定や優先順位、保存するタスクリストを確認・変更できます
オプション欄では、指定日時、指定場所での通知設定や優先順位、保存するタスクリストを確認・変更できます
保存したアプリを確認する手順
メモで追加した場合は、アプリ名とデベロッパ名がメモで追加されます。メモリストをタップすると内容が表示されます。アプリ情報部分をタップするとApp Storeにリンクされ、すぐにアプリの詳細ページにアクセスできます
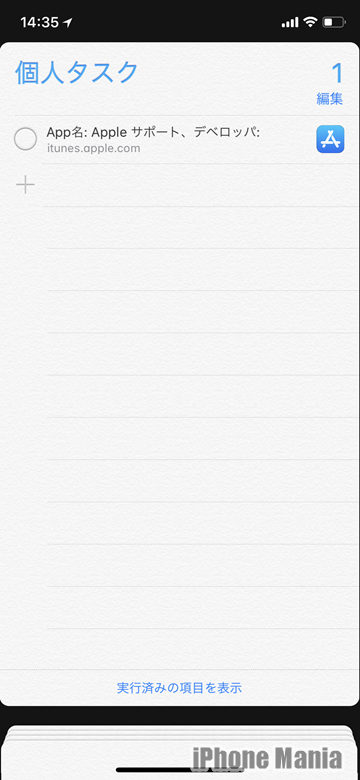 リマインダーで追加した場合は、アプリ名とデベロッパ名がタスクとして追加されます。ただ、保存時はアプリごとのアイコンが表示されているものの、リマインダー上ではApp Storeのアイコンで表示されます
リマインダーで追加した場合は、アプリ名とデベロッパ名がタスクとして追加されます。ただ、保存時はアプリごとのアイコンが表示されているものの、リマインダー上ではApp Storeのアイコンで表示されます