iPhoneが起動しない?iPhoneのデータが消えた?dr.foneがあれば安心
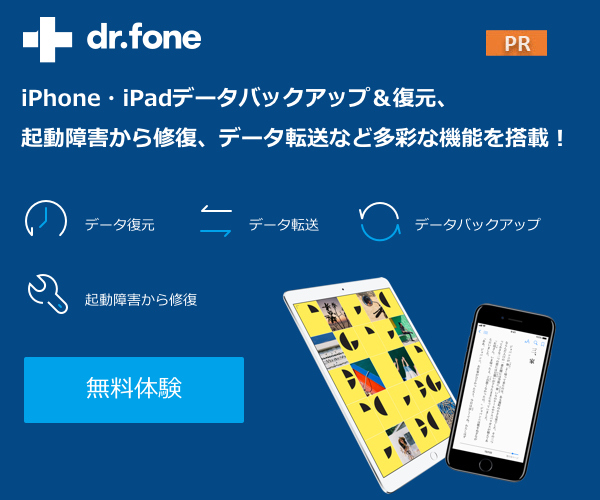
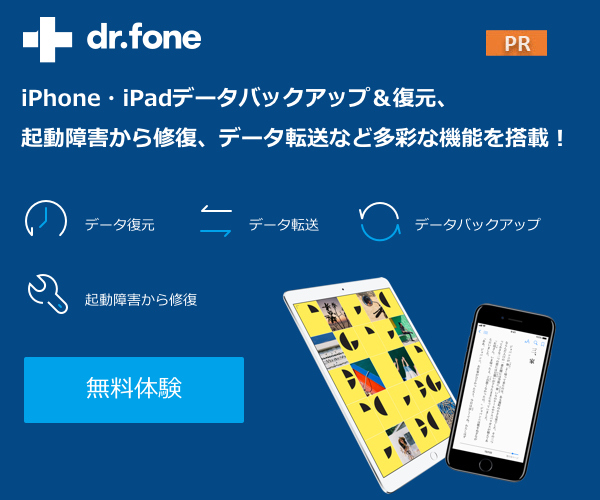
iPhoneを使っていて、アップデートできなくなったり、うまく起動しなくなったり、必要な情報を消してしまったりと、困ったことに遭遇したことはありませんか? しかもこういったシステムトラブルは簡単に直せない場合が多いものです。
実は、めんどうなトラブルを簡単な操作で解決してくれるソフトがあるのです。
iPhoneのメンテナンスはこれ1つで対応可能!
そのソフトとは、ワンダーシェアーソフトウェアが販売するdr.foneです。
WindowsやMacのパソコンにインストールして使うスマートフォン向けのユーティリティソフトで、主な機能として、「バックアップ」「復元」「起動障害からの修復」「データ移行」「データ転送」「データ消去」を備えています。
インターフェースがわかりやすく、トップメニューから選ぶだけで目的の機能が使えるのも、トラブルでイライラしているときにはポイントが高いでしょう。
では具体的に、それぞれの機能で何ができるかを見ていきましょう。
大事なデータが消えてしまった!そんなピンチを「復元」で解決
うっかり連絡先を消してしまった!そんなときに役立つのが「復元」機能です。バックアップを取っていなかった場合でも、本体に残された情報から復元できる可能性があります。
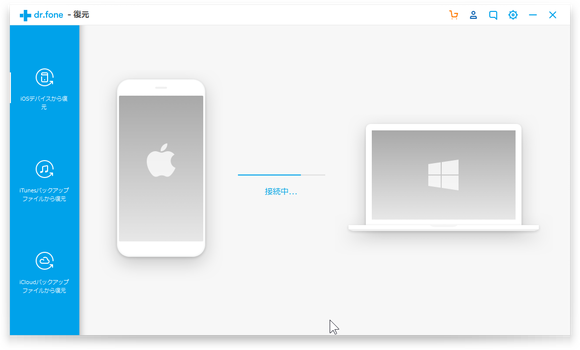
作業は、iPhoneをパソコンにUSBケーブルで接続して、「復元」を選ぶだけです。あとは復元したい項目を選ぶと、復元できる内容が一覧表示されます。連絡先の場合は、電話番号や名前といった情報を確認して、データ復元としてiPhoneかパソコンを選ぶと、選んだ場所に情報が復活します。
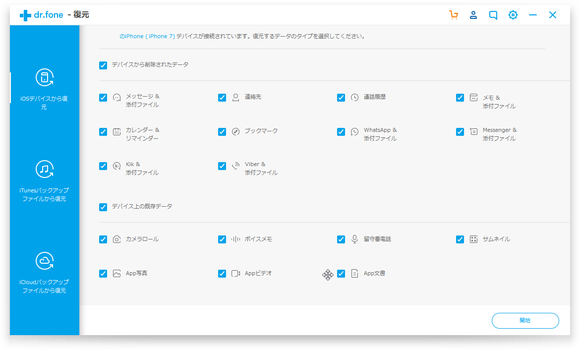
今回作業してみたところ、復元できるデータの候補として、登録時と形式が異なるデータや、削除した記憶がないデータも数多く表示されました。しかし復元できる情報が検索できるので、削除しても要素を覚えていれば素早く確認できます。
使い勝手の良い「バックアップ」で日頃からトラブル対策
復元機能をさらに使いやすくするには、日頃からの「バックアップ」も大切です。バックアップがあれば、より確実に失った情報を見つけることができます。
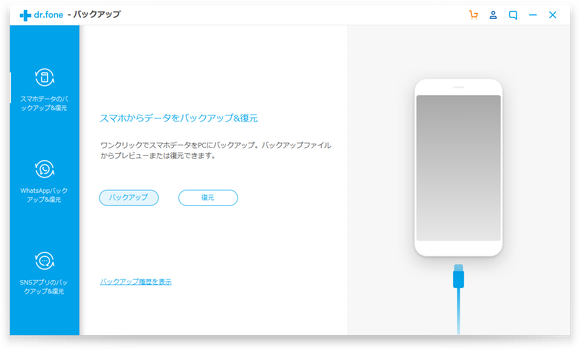
バックアップには、iTunesやiCloudを利用しても、dr.foneのバックアップ機能を使っても構いません。それぞれ復元方法は異なりますが、どの方法でも個別に復元できるので、バックアップ後の変更が消えてしまう恐れもなく、必要なデータだけを復元できます。
これはシステム全体の復元につきものである「バックアップで復元しても、その後の作業結果が消えてしまう」という悩みを、なくしてくれます。
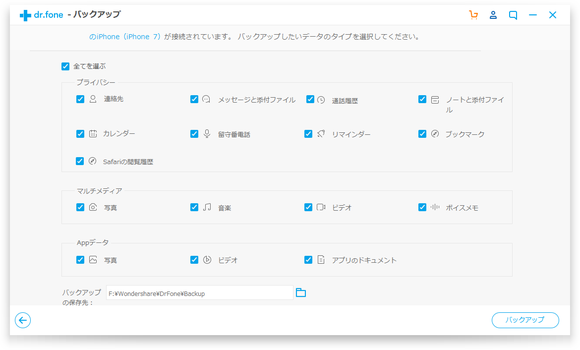
またdr.foneのバックアップ機能なら、バックアップする内容を事前に細かく設定できます。そのため、サイズが大きくなりがちな写真、音楽、ビデオといった情報は週に一度、連絡先やメッセージ、通話履歴などは毎日、といったように、バックアップサイクルを分けて管理することもできます。
iPhoneがアップデートできない!?再起動に失敗!!そんなときの「起動障害からの修復」
iPhone使用時に避けたいのが不具合です。しかし予期せぬタイミングでiOSのアップデートが上手くいかない、再起動したら起動しないなど、致命的なトラブルに見舞われることがあります。
そうした場合に試したいのが、dr.foneの「起動障害からの修復」機能です。特に力を発揮するのは起動しなくなったiPhoneの修復ですが、それ以外にもアップデートが行えないといったシステムのトラブルも対応できます。
この機能で直せるのは、あくまでソフトウェアによる修復が行える範囲なので、ホームボタンや電源ボタンの物理的な故障や、画面割れなどには対応できません。しかしソフトウェアの不具合が原因の場合には、試してみる価値があります。
修復作業では、本体のファームウェアを修正して起動できるようにしていますが、ほかの写真や連絡先などのデータには影響がありません。「バックアップを取っていなかったデータが、修理に出すと消えてしまう」といった状況ならば、なおさら頼りになるでしょう。
今回はiPhone Mania編集部に、ちょうどiPhone6のアップデートがうまく行かなくなり困っているライターがいたので、実際に「起動障害からの修復」機能を使ってもらいました。
「起動障害からの修復」機能も、バックアップなどと同様に、パソコンにiPhoneをUSBで接続することから始まります。そうすると自動的に接続されているiPhoneの情報を認識して、修復に必要なファームウェアを選択し、ダウンロードできるようになります。
ここでモデル名などが合ってるか確認すれば、ファームウエアのダウンロードを経て修復作業が始まります。発生しているトラブルについて、細かく設定することはありません。
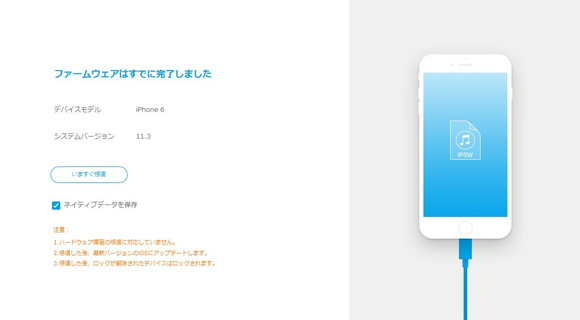
今回のケースでは、一度修復作業に失敗するというトラブルがありました。しかしすぐに表示された「もう一度試す」を選択すると、今度は無事に修復に成功、アップデートもできるようになりました。
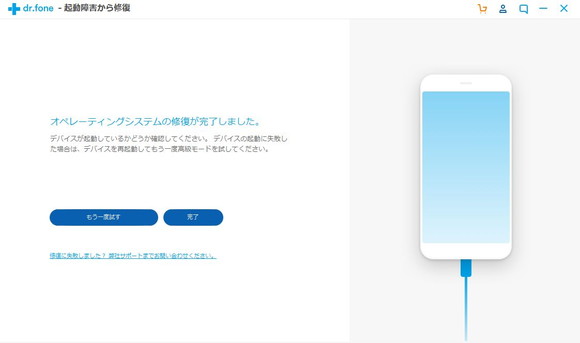
修復作業中に起きたトラブルの原因は、推測ですが、iPhone6のLightningコネクタの不調だったと思われます。普段から充電が途切れる問題も起きていたようです。
ケーブルやコネクタの接触不良はトラブルの原因になります。不調に気付いたら、新しいケーブルを購入しましょう。やむを得ずそのまま使用する場合は、修復作業中はケーブルやiPhoneに触らないようにしましょう。
修復中のトラブルでは冷やっとしましたが、作業中に物理的な問題があっても、最終的には修復できたことで、dr.foneは安全に使えるソフトだと確認できました。
iPhoneからAndroid、AndroidからiPhoneへと移行も楽々
新しくiPhoneを買ったときに役立つのが、「データ移行」機能です。これは、2つのiPhoneやAndroid端末を1つのパソコンにUSBケーブルで接続して、データを引っ越しできるというものです。この機能を使えばiPhoneとAndroidの間でも簡単に作業できるのが魅力です。
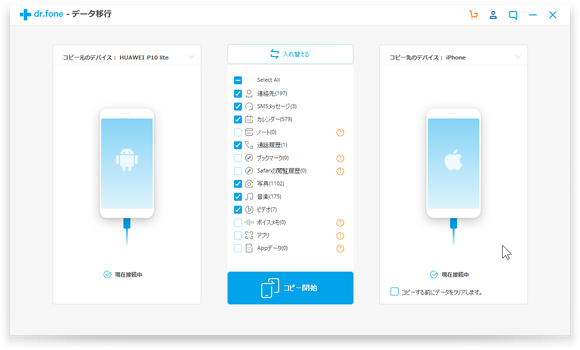
実際にAndroid端末からiPhone7へとデータ移行をしてみました。Android側では標準では許可されていない「USBデバッグ」機能をオンにする必要がありました。iPhone7側では「iPhoneを探す」機能をオフにするようにとの指示があり、それらの設定をすれば準備は完了です。
あとは待っているだけで、連絡先やカレンダー、写真、音楽、動画といったデータが転送されていきます。ただしSMSや通話履歴は移行できますが、メールは移行できません。またOSが異なるので、アプリやアプリのデータも移行できません。
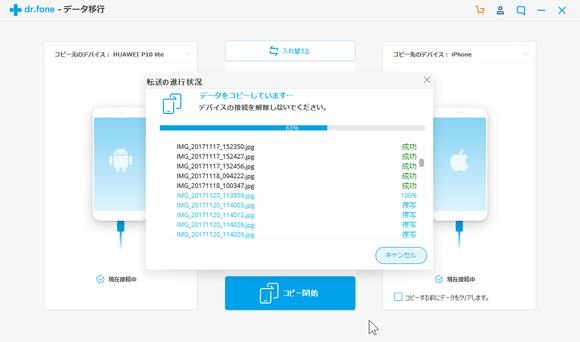
今回はAndroidからiPhoneへのデータ転送実験をしましたが、逆ももちろん可能です。
iPhoneからパソコンへ、パソコンからiPhoneへのデータ移動にも活躍
データを移動できるのは、iPhoneとAndroidの間だけではありません。iPhoneからパソコンへのデータ転送も可能です。バックアップと違い、写真や音楽、ビデオやアプリなどを、一つ一つ確認しながら、パソコンの好きなフォルダに転送できます。
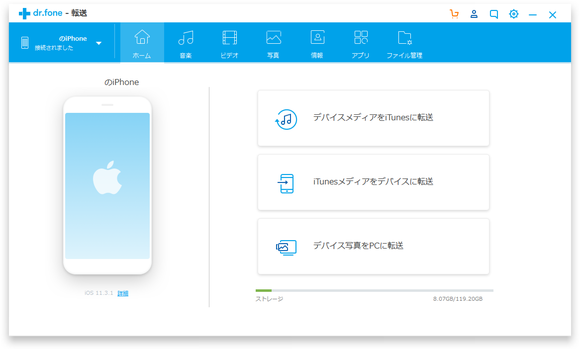
パソコンからiPhoneの場合は、もっと簡単です。Windows上でフォルダを開いてファイルをコピーするように、iPhone上のアルバムやプレイリスト、フォルダへとドラッグ&ドロップするだけでiPhoneへデータが転送できるのです。
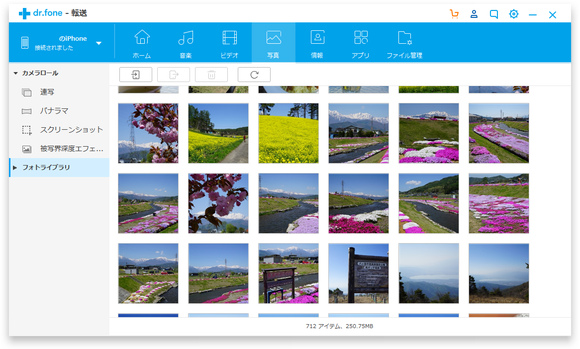
この機能を使えば、普段はiPhoneの容量を節約するためにパソコンに保存している写真をiPhoneに移し、帰省した際に両親に見せる、といったことも可能です。アルバムごとパソコンからiPhoneへとコピーするだけだからです。
パソコンとのやり取りはUSBで行うので、速度やデータ容量を気にしないで済みます。iPhone本体に写真を入れて持っていくわけですから、現地でもデータ容量を消費しません。これがインターネット上にアルバムを置いている場合との、大きな違いです。
iPhoneとのお別れも安全にできる!
新しいiPhoneへ買い換えるとき、古いiPhoneは下取りに出したり、誰かにあげたりすることになります。
iPhoneとの最後を迎えるそのときまで、dr.foneはサポートしてくれます。
ずっと一緒に時間を過ごしてきたiPhoneには、大切な個人情報がたくさん残っています。自分の手から巣立っていくときは、大切な情報をきちんと削除しましょう。
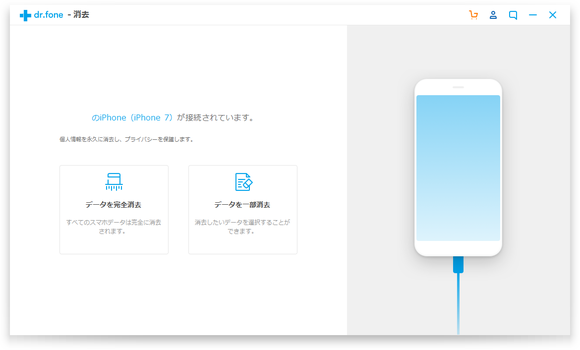
dr.foneの「消去」機能を使えば、iPhoneのデータを全て削除できます。iPhoneの設定にある「すべてのコンテンツと設定を消去」と異なるのは、dr.foneのような復元機能をもったソフトを使っても、復元できないように消去を行えることです。
全てのデータではなく一部のデータだけを消去することもできますが、いずれにしても消去には時間がかかります。これはiPhoneのメモリ容量により変わってきますが、編集部のiPhone7 128GBの連絡帳を257件消したときには、2時間程度の時間がかかりました。
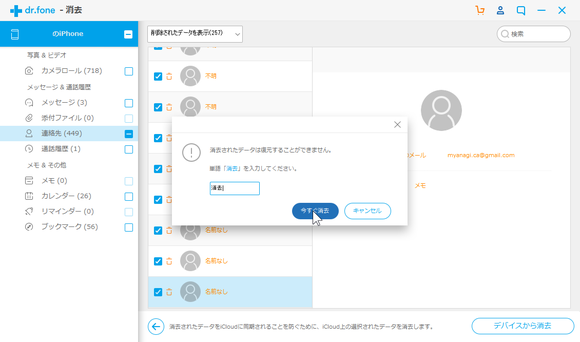
頻繁に行う操作ではありませんが、時間には余裕をもって行いましょう。ただ作業中は放置しておくだけなので、手間はかかりません。手放す前日にバックアップを取った後で、「データの完全消去」を実行し、放置しておけば問題ないでしょう。
iPhoneのメンテナンスにあると便利な一品
バックアップやファイル転送など、基本的なパソコンとのやり取りはiTunesで行えますが、このソフトでしかできないことも数多くあります。特にファイル復元やシステムの修復などの機能は、いざというときに非常に役立ちます。
だからこそ、普段からバックアップ機能を使ってトラブルに備え、いざというときも慌てないで済むようにしましょう。iPhoneを使い始めてから使い終わるまで、頼りになるソフトです。
必要な機能のみ購入することも、全ての機能を網羅したSuiteパックを購入することも可能なので、目的に合わせて選びましょう。販売価格は、機能ごとに購入する場合は一番安い機能では税込みで2,980円からです。またsuiteならiOS用は9,960円、Android用は7,980円、両用なら13,980円です。
3つ以上の機能を使ってみたいのなら、Suiteを購入したほうがお得です。また一部に機能制限のある体験版も無料でダウンロードできますので、まずは試してみてはいかがでしょうか。
Source:ワンダーシェアーソフトウェア
(masa)

