iPadのマルチタスク機能を使いこなす!25のテクニック紹介
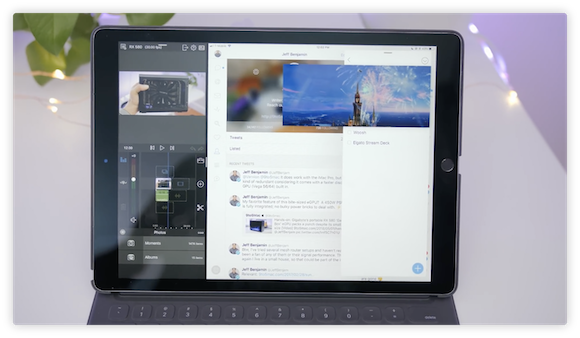
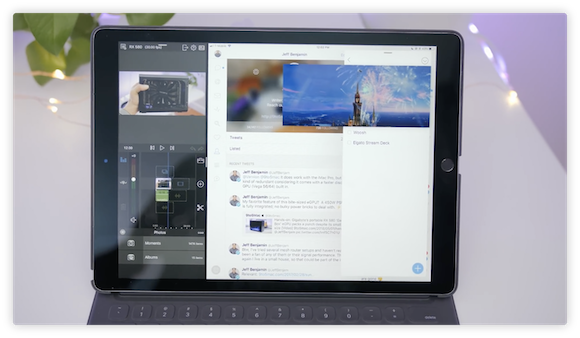
iOS11では、iPad向けの機能が大幅に強化されており、特にマルチタスク機能は、うまく使いこなせば作業を効率よく進めることができます。米メディア9to5Macがまとめている、マルチタスク機能を使いこなす25のテクニックをご紹介します。
iPadを使いこなそう!25のテクニック
iPadをお使いの方は、ぜひ実際に使いながらお読みください。記事最後に動画もあります。
なお、以下の操作をするには、設定アプリで「一般」>「マルチタスクとDock」の、「複数のAppを許可」「オーバーレイでのビデオの継続再生」「ジェスチャ」をオン(緑色)にしておく必要があります。
1.Dockを使って素早くアプリを切り替える
アプリ起動中に、画面下部を上に小さくスワイプすると、Dockが表示されるので、希望のアプリをタップして起動できます。
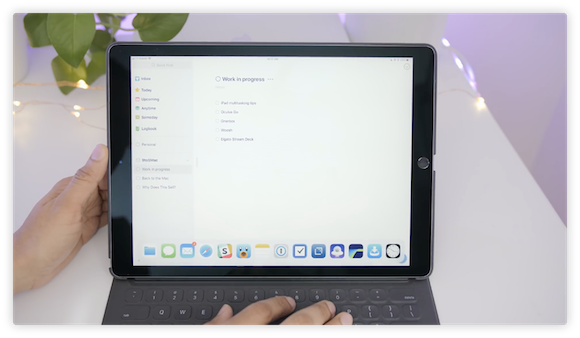
2.ジェスチャ操作でホーム画面に切り替える
起動中のアプリの画面の上で、手をすぼめるようにジェスチャ操作します。
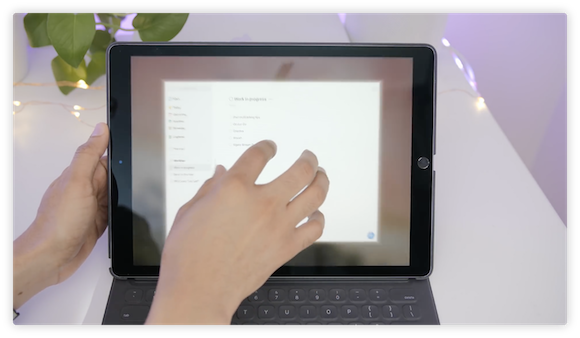
3.ジェスチャ操作でアプリを切り替える
切り替えたいアプリの画面を四本指で横にスワイプします。
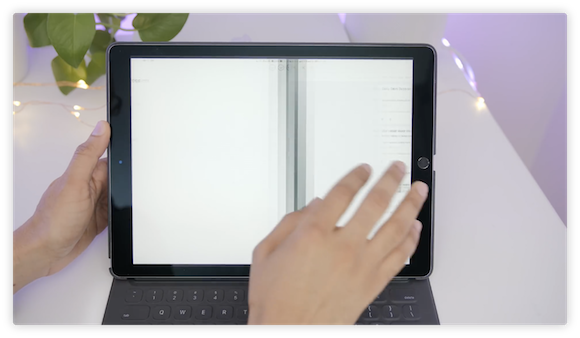
4.ジェスチャ操作で隣にあるアプリの画面を見る
四本指で画面をスワイプして、途中で止めると、隣のアプリウインドウの画面を見ることができます。
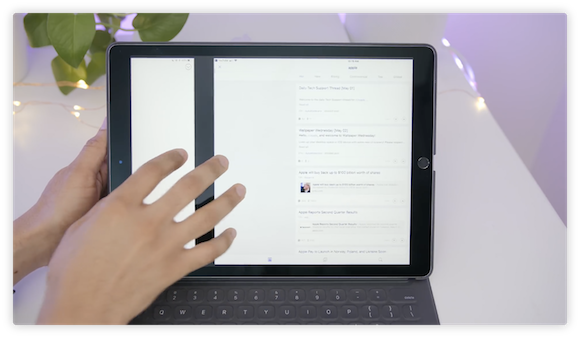
5.ジェスチャ操作でAppスイッチャーを呼び出す
画面下から上に、一本指でスワイプすると、アプリのウインドウが並んだAppスイッチャー画面に切り替わります。途中で止めてしまうとDockが表示されるので、一気に上までスワイプします。
ホーム画面で同じ操作をしても、Appスイッチャーを呼び出すことができます。
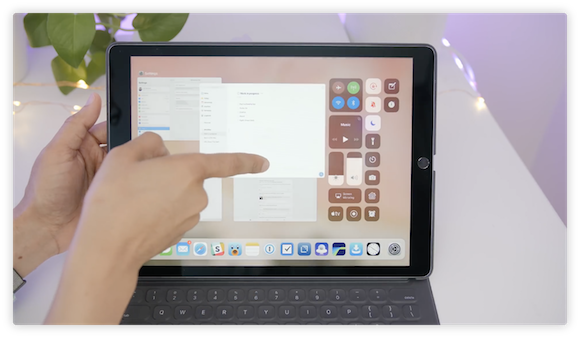
6.アプリを強制終了する
Appスイッチャーの画面で、アプリのウインドウを上にスワイプすると、アプリを強制終了できます。
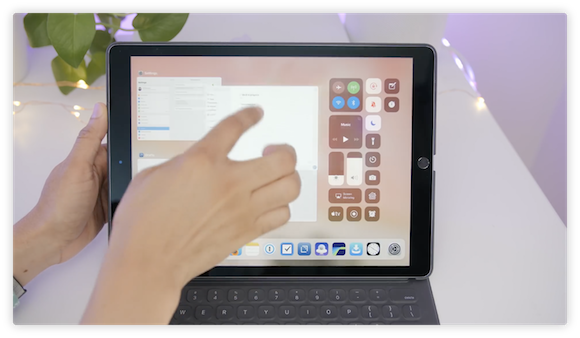
7.Split Viewを開始する
Dockからアプリをドラッグし、画面の左右どちらかまで持っていってドロップすると、Split Viewが開始されます。
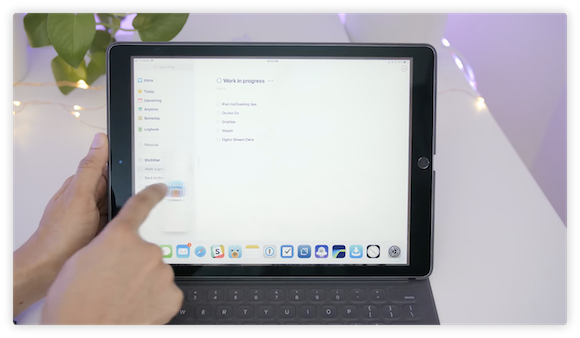
8.Split Viewで使うアプリをホーム画面から選ぶ
ホーム画面で、Split Viewで使いたいアプリのアイコンをドラッグしたまま、もう一つのアプリのアイコンをタップするとSplit Viewが開始されます。
Appスイッチャーの画面で、Split Viewで使いたい2つのアプリを選んでもSplit Viewを開始することができます。
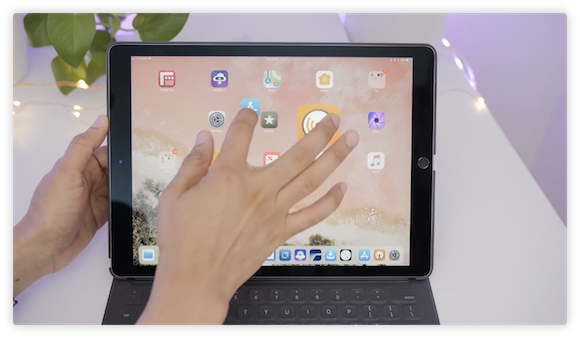
9.グループ化されたアプリを確認する
Split Viewでグループ化されているアプリの組み合わせは、Appスイッチャー画面にすると簡単に確認できます。
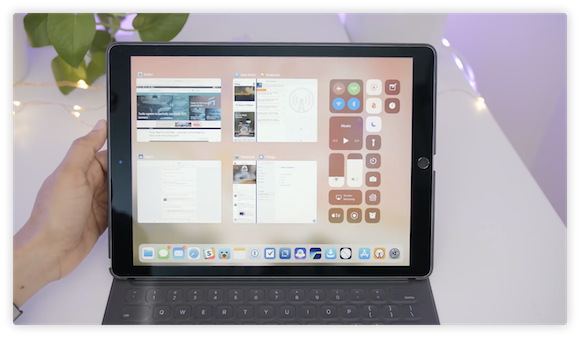
10.Split Viewにしたアプリを終了させる
Split Viewのグループにしたアプリをまとめて終了させるには、Appスイッチャー画面で上にスワイプして強制終了させます。
Split Viewにした1つのアプリだけを終了させたい場合は、Split View状態の画面でアプリのウインドウを左右にスワイプすると、グループを解除できます。
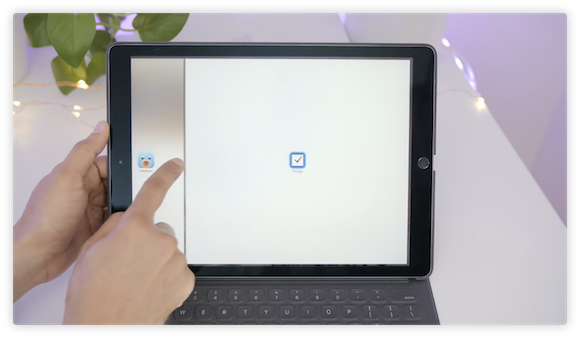
11.Split Viewにしたアプリを変更する
Split Viewで使っているアプリの片方を入れ替えたい場合、使いたいアプリのアイコンをDockからドラッグして、使いたい方のウインドウにドロップします。
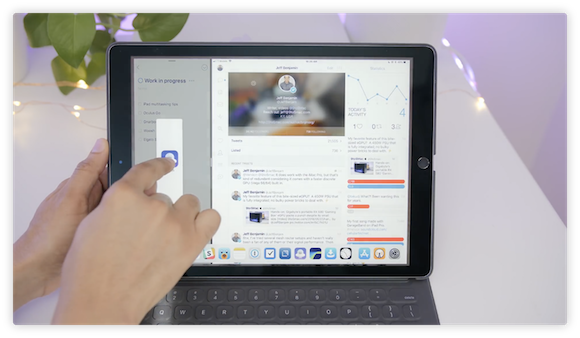
12.Split Viewの画面の割合を変更する
Split Viewの画面の境界線を左右にドラッグすると、画面の割合を変更できます。
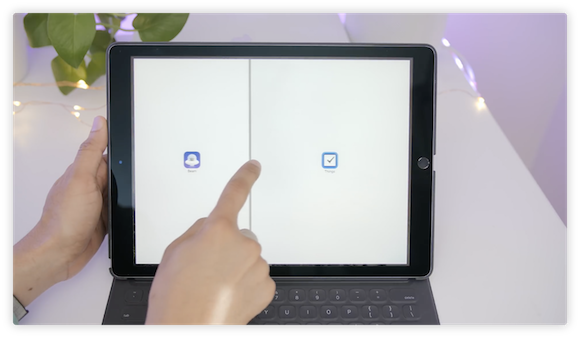
13.Split Viewにしたアプリの位置を入れ替える
アプリの画面トップの部分をタップしたままドラッグすると、アプリウインドウの位置を左右入れ替えることができます。
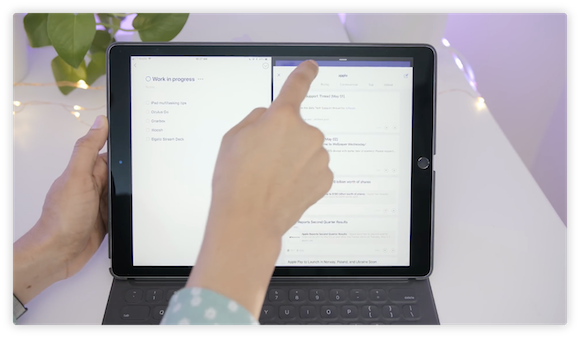
14.Slide Overを開始する
Dockからドラッグしたアプリアイコンを、すでに開いているアプリのウインドウの上にドロップします。ドロップする位置が画面左端や右端だと、Split Viewモードになってしまうので注意してください。
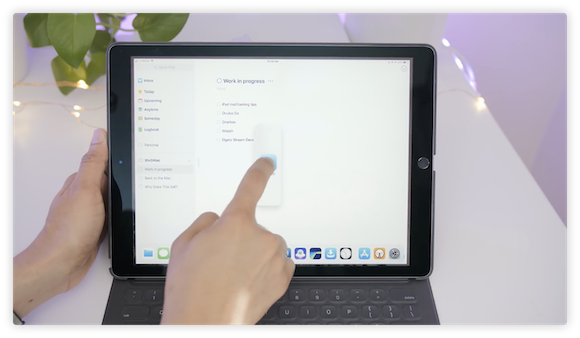
Split Viewは2つのアプリを左右に並べて同時に使いたい時、Slide Overは片方のアプリをもう一方のウインドウの上に乗せて表示して使いたいときに便利です。
15.Slide Overにしたアプリを入れ替える
Slide Over状態で、Dockからアプリアイコンをドラッグ&ドロップすると、後から表示したアプリを次々に入れ替えることができます。
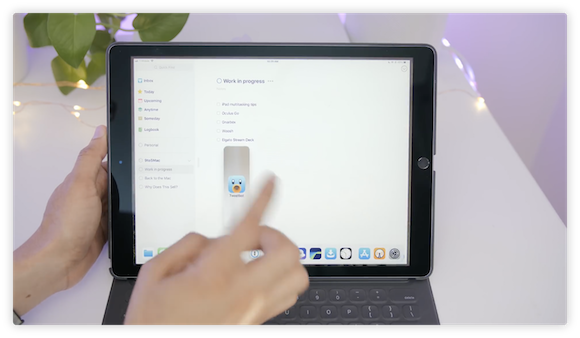
16.Slide Over状態のままアプリを入れ替える
使用中のアプリをDockでスイッチアウトして、その位置に入れたいアプリをDockから開きます。
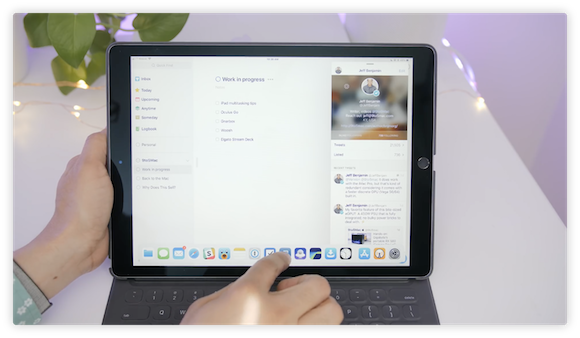
17.Slide Overのアプリを隠す、再表示する、動かす
Slide Overのアプリは、ウインドウを画面右端にドラッグすると隠すことができます。画面を右から左にスワイプすると再表示することができ、左右の好きな位置に動かすことができます。画面左にドラッグしても隠せないのでご注意ください。
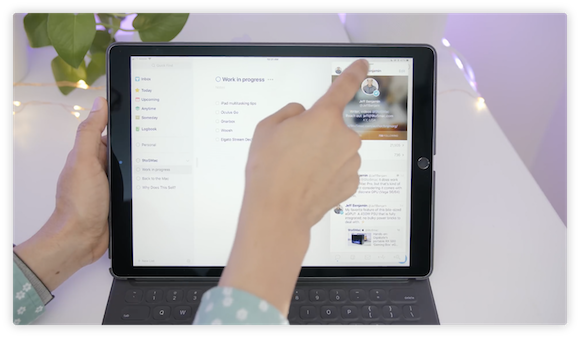
18.Slide OverからSplit Viewに切り替える
Slide Overの状態で、アプリのウインドウを下に少しドラッグしたままにすると、Split Viewに切り替わります。
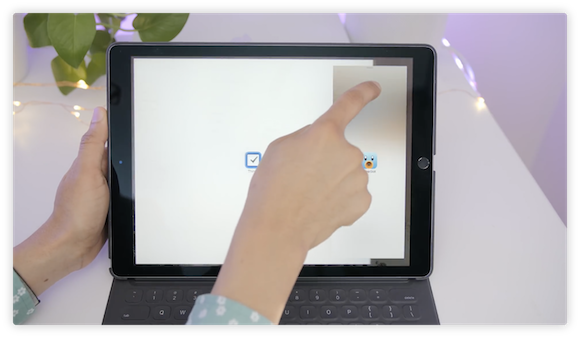
19.Split ViewからSlide Overに切り替える
前項と同様、Split Viewの状態で、アプリのウインドウを少し下にドラッグしたままにすると、Slide Overに切り替わります。
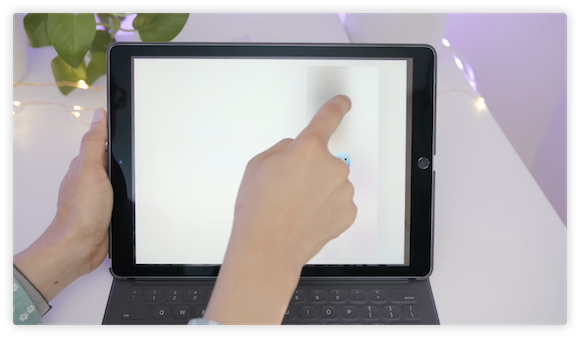
20.Slide OverとSplit Viewを同時に利用する
Split Viewの状態で、Slide Overで使いたいアプリのアイコンをドラッグし、画面の境界線上にドロップするとSplit ViewとSlide Overを同時に使うことができます。
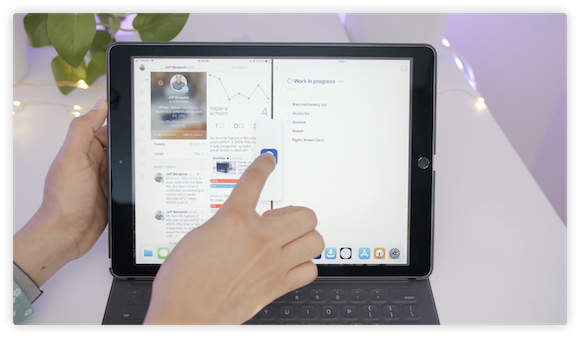
21.Slide OverとSplit Viewのアプリを同時に操作する
3つのアプリそれぞれのウインドウを同時に操作することができます。ただし、この操作は最新の12.9インチiPad Proでのみ可能です。
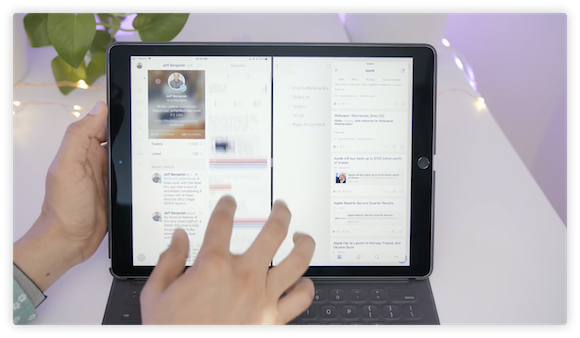
22.Slide OverアプリをSplit Viewウインドウに統合する
Slide Overのウインドウを左右入れ替えて、アプリのウインドウを少し下にドラッグすると、Split Viewウインドウにすることができます。
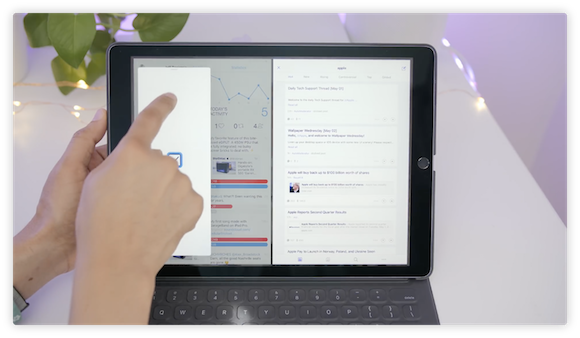
23.ピクチャ・イン・ピクチャで動画を観る
手をすぼめる動作でホーム画面を呼び出すか、ピクチャ・イン・ピクチャボタンをタップしてピクチャ・イン・ピクチャモードで動画を再生できます。
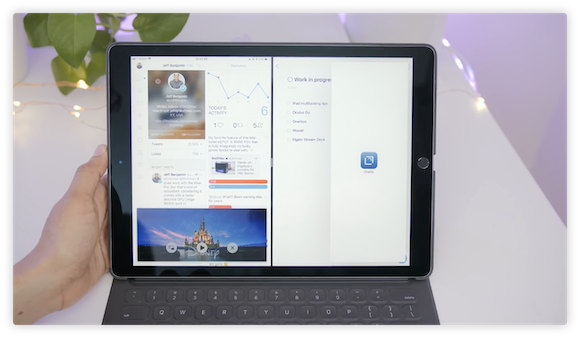
Split ViewとSlide Overを組み合わせれば、最大4つのウインドウを同時に開くことが可能です。パワフルな最新のiPad Proをお使いなら、ぜひ試してみてください。
24.Spotlight検索で呼び出したアプリでマルチタスク
Spotlight検索を呼び出して(キーボードなら、Commandとスペースキーの同時押し)、検索したアプリのアイコンをドラッグすることで、Split ViewまたはSlide Overで使うことができます。
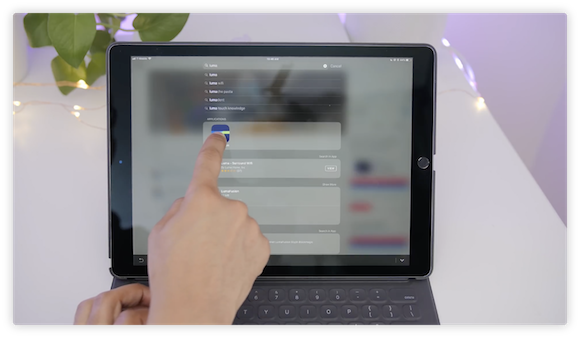
25.CommandとTabキーでアプリを切り替える
キーボードを使っていれば、CommandとTabキーを同時に押すと、アプリを次々を切り替えることができます。
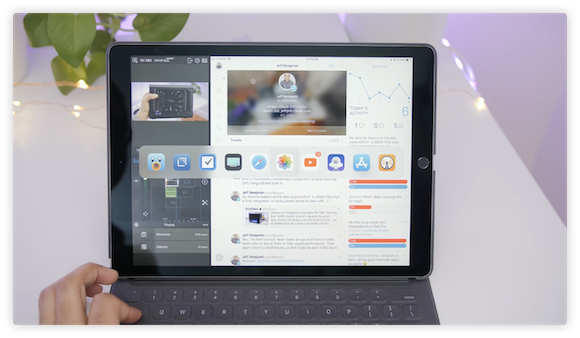
いかがでしたか?iPadならではのマルチタスク機能を活用して、iPadを使いこなしすのにお役立てください。
9to5Macが公開した動画はこちらです。英語ですが、画面操作のイメージが分かりやすいので、ぜひご覧ください。
Source:9to5Mac
(hato)

