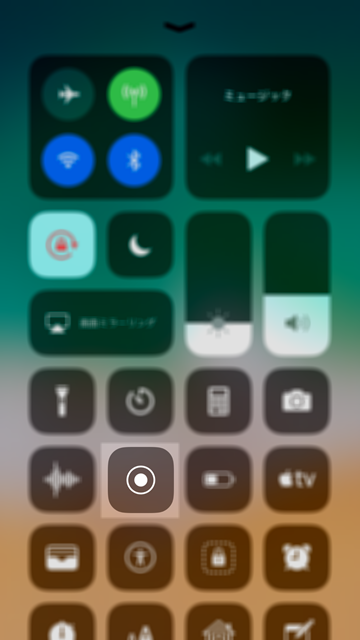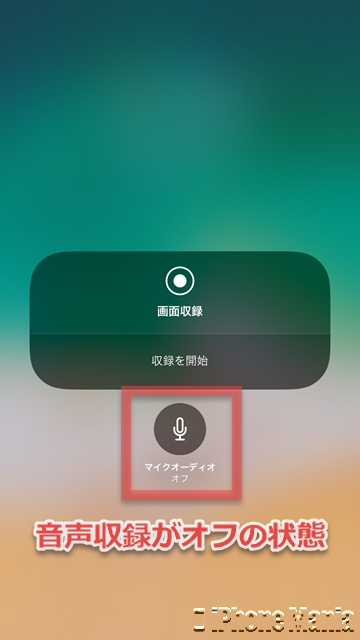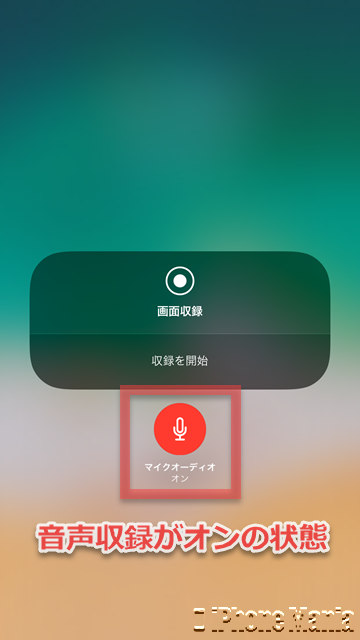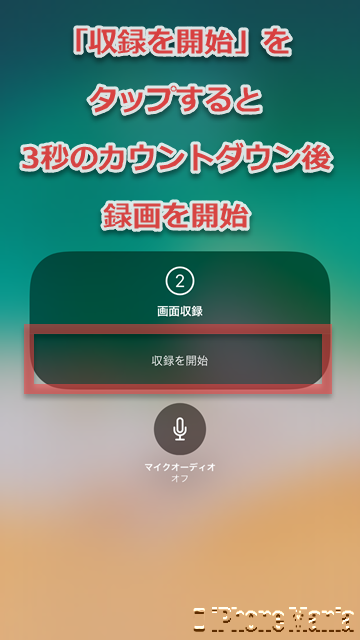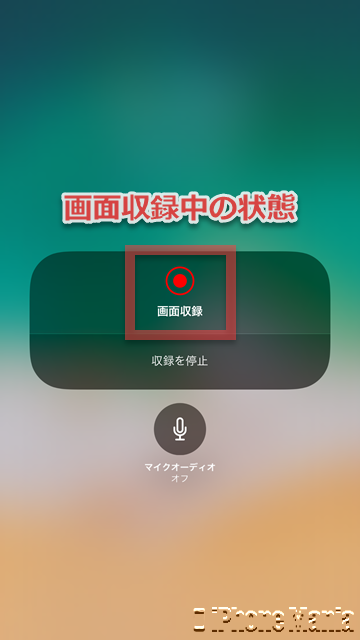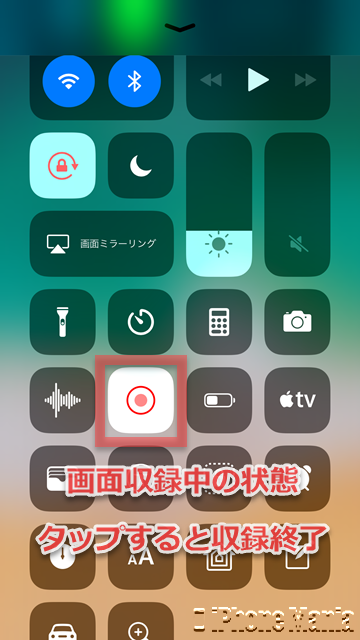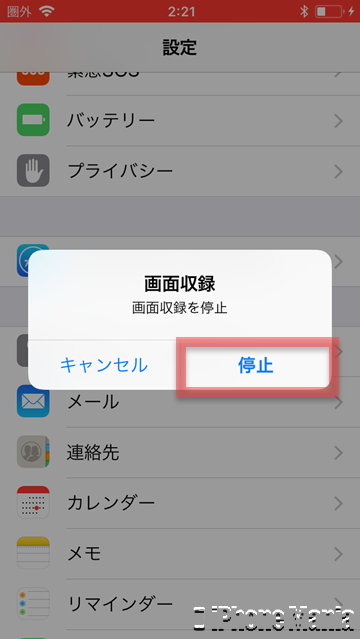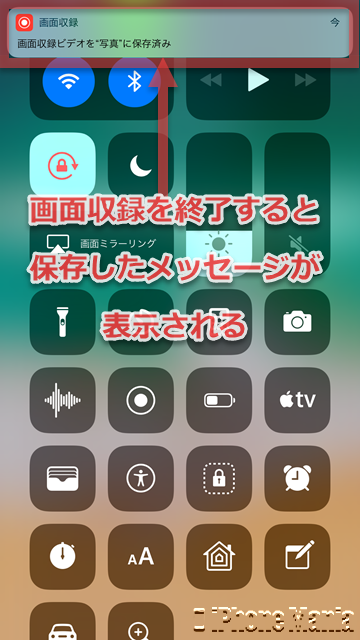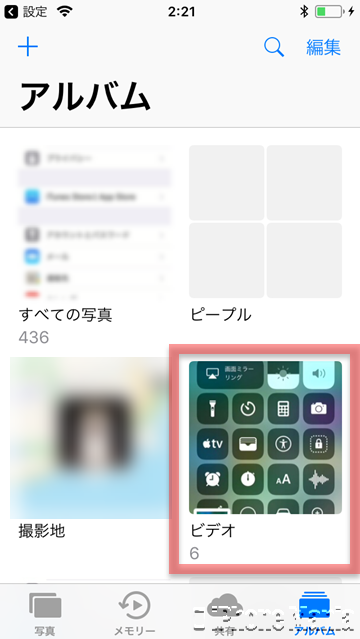【iOS11以降】iPhoneで操作中の画面を録画して保存する方法


iOS10までは、iPhoneなどiOS搭載端末の画面での動作を録画するには、ミラーリング機能を使う必要があるなど、iOS搭載端末単体では簡単に行えませんでした。iOS11では、iOSの標準機能として操作中の画面を簡単に録画できる「画面収録」機能が利用できます。
画面収録機能で保存した動画はトリミングなどの編集もでき、iPhoneの操作方法を解説したいときや、ゲームアプリなどのプレイ動画を撮影するなどにも活用可能です。
▼コントロールセンターに「画面収録」を追加する手順
▼「画面収録」をしてみよう
コントロールセンターに「画面収録」を追加する手順
画面収録機能を利用するには、まず設定アプリでコントロールセンターの表示項目として追加します。録画の開始はコントロールセンターから行い、停止はコントロールセンター、または録画中の画面上部に表示されるバーをタップして操作します。
コントロールセンターに表示する項目を追加、変更する方法はこちらの記事をチェックしましょう。
【iOS11】コントロールセンターに表示する項目を変更する
「画面収録」をしてみよう
 iPhoneの画面下部から上へスワイプし、コントロールセンターを呼び出します
iPhone Xの場合は、画面上部の右側くぼみの部分から下へスワイプします
iPhoneの画面下部から上へスワイプし、コントロールセンターを呼び出します
iPhone Xの場合は、画面上部の右側くぼみの部分から下へスワイプします
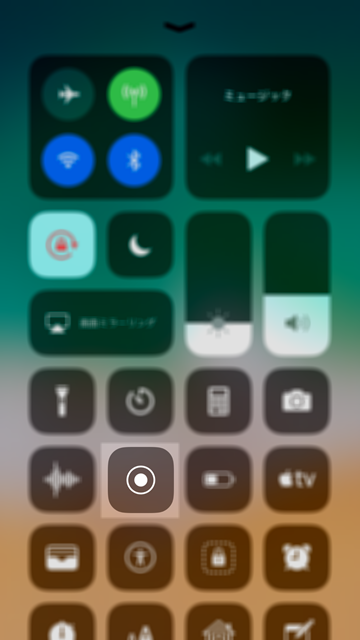 二重丸のようなマークが「画面収録」機能です。タップするとすぐに3秒のカウントダウンが始まり、そのまま録画が開始されます
二重丸のようなマークが「画面収録」機能です。タップするとすぐに3秒のカウントダウンが始まり、そのまま録画が開始されます
3D Touchで強く押し込む、または長押しすると、拡張表示されます。この画面からも収録を開始できるほか、画面収録時に音声も一緒に保存するかを設定できます。「マイクオーディオ」をタップすると、音声収録のオン/オフを切り替えます
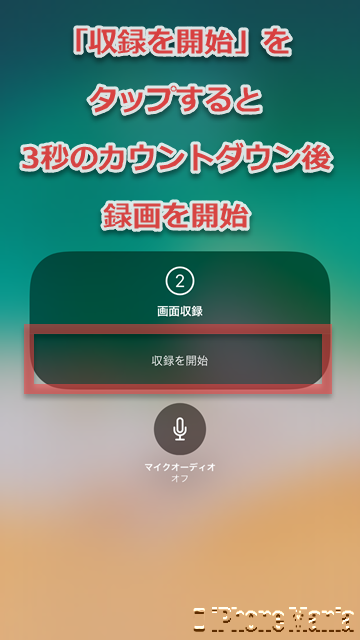 「収録を開始」をタップすると、3秒のカウントダウンが始まったあと、画面収録が開始されます
「収録を開始」をタップすると、3秒のカウントダウンが始まったあと、画面収録が開始されます
画面収録中は、二重丸のマークが赤くなります。コントロールセンターの一覧でも、オンの場合はアイコンの背景が白くなり、二重丸マークが赤くなります
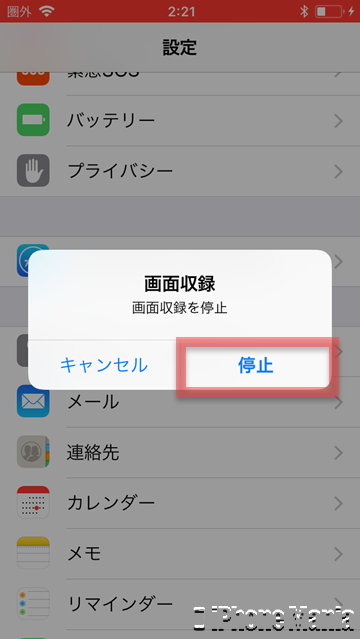 コントロールセンターで画面収録ボタンをタップするか、上部に表示されている赤いバーをタップすると、収録を終了できます。収録停止の確認ウィンドウが表示されるので、「停止」をタップしましょう
停止ボタンを押すまでの操作が動画として記録されますが、動画を編集してトリミングすることが可能です
コントロールセンターで画面収録ボタンをタップするか、上部に表示されている赤いバーをタップすると、収録を終了できます。収録停止の確認ウィンドウが表示されるので、「停止」をタップしましょう
停止ボタンを押すまでの操作が動画として記録されますが、動画を編集してトリミングすることが可能です
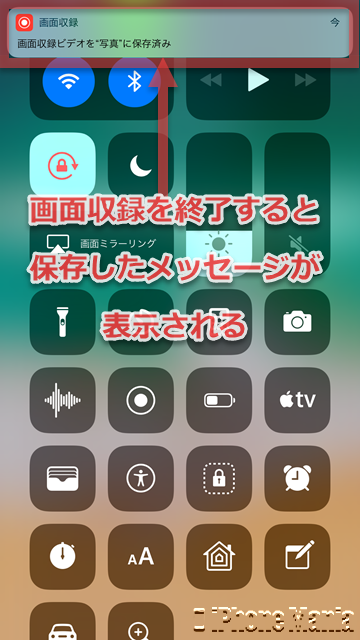 収録を終了すると、上部にバナー表示で動画を保存した旨の通知が届きます
収録を終了すると、上部にバナー表示で動画を保存した旨の通知が届きます
保存した動画を確認・編集する
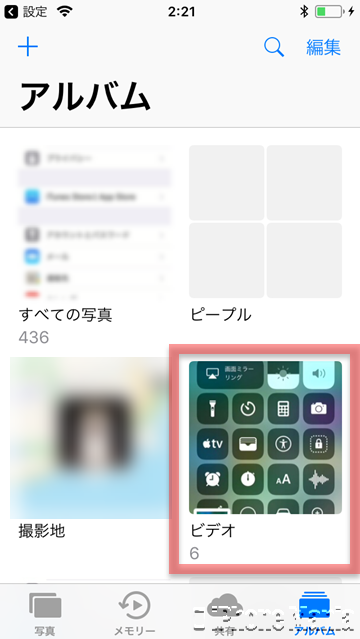 保存した動画を確認・編集するには、ホーム画面から「写真」アプリを起動して「ビデオ」フォルダを確認しましょう
保存した動画を確認・編集するには、ホーム画面から「写真」アプリを起動して「ビデオ」フォルダを確認しましょう