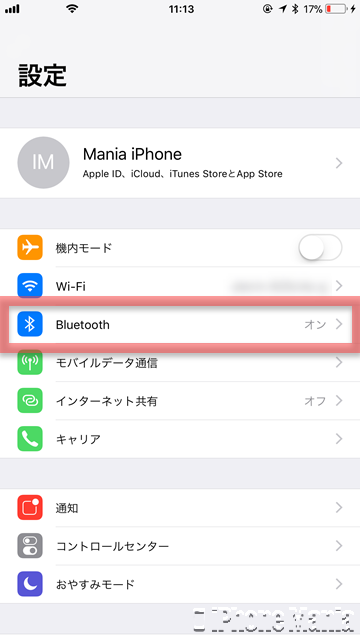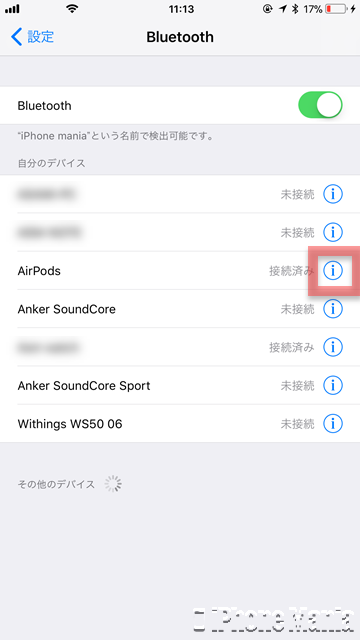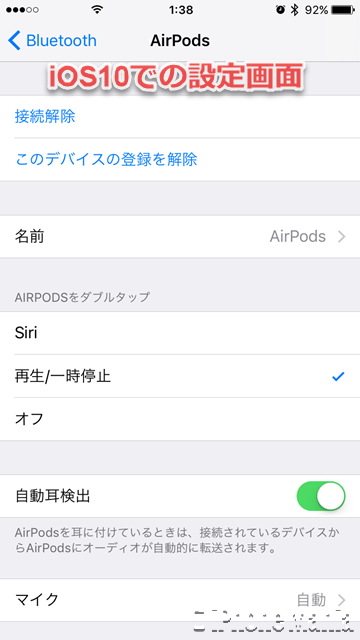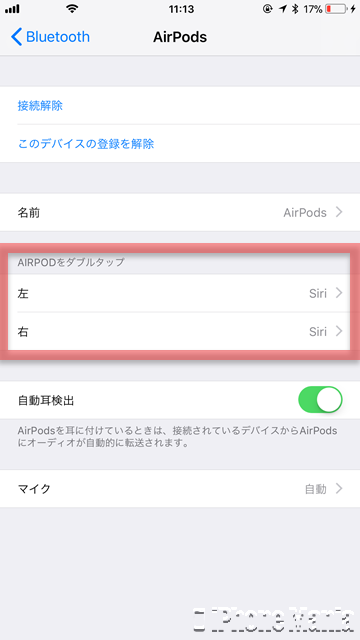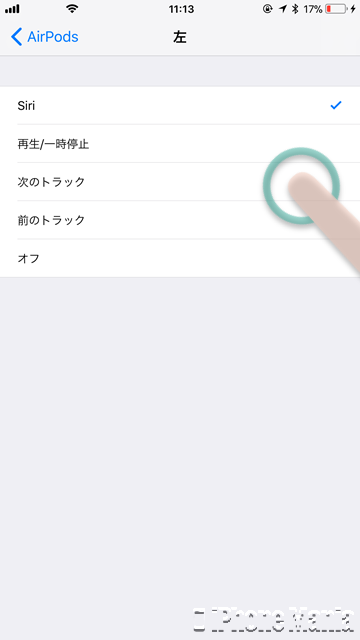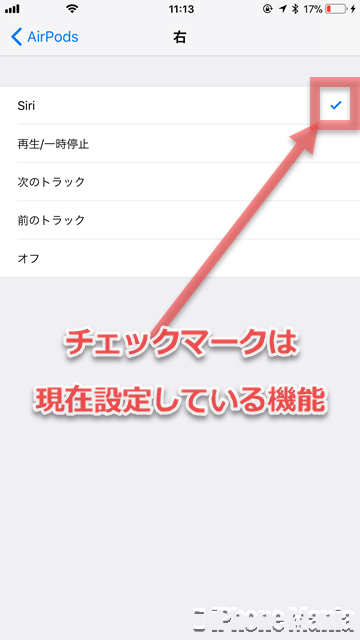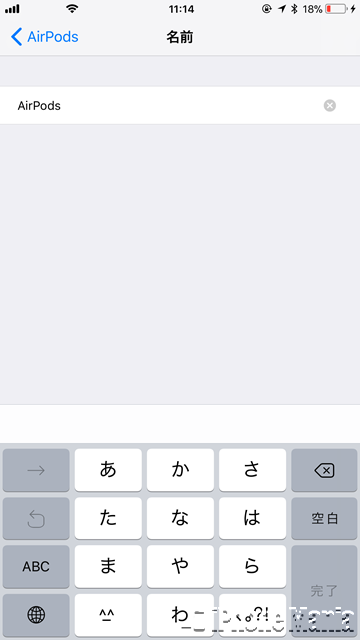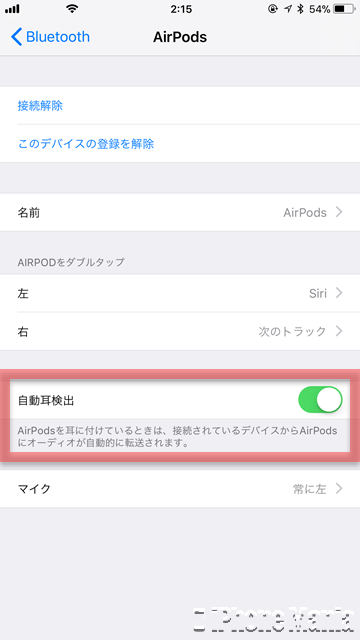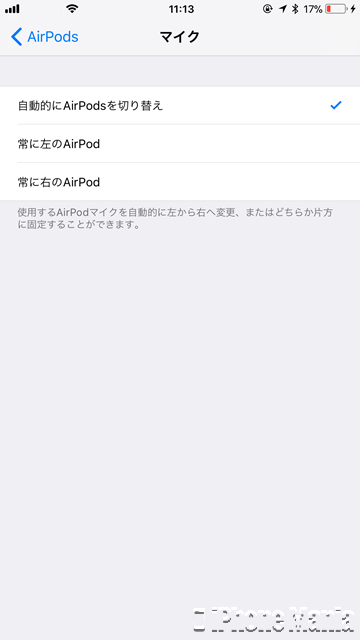【iOS11】AirPodsダブルタップ時の動作を左右個別に設定する

目次
iOS11で、AirPodsのダブルタップ時の動作を左右個別で設定したい

Appleが手がけた完全ワイヤレスイヤホンAirPodsでは、本体をダブルタップすることでSiriを呼び出すことなどが可能です。iOS10までは左右個別には設定できず、設定できる動作も限られていましたが、iOS11では左右別々に異なる動作を設定できるようになりました。
iOS11でAirPodsのダブルタップ動作を設定する手順
-
STEP1
「設定」→「Bluetooth」
-
STEP2
「AirPods」の設定
-
STEP3
「左」「右」にそれぞれ動作設定
1
設定アプリから、AirPodsの設定を開く
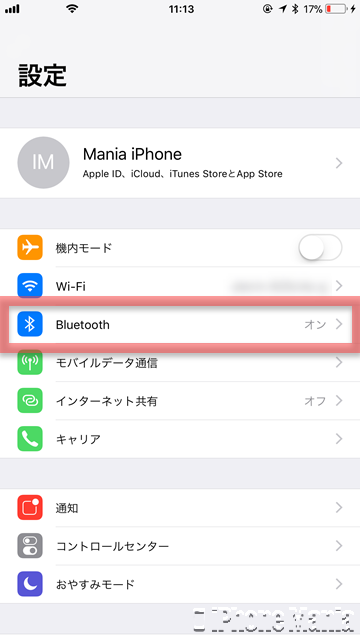 ホーム画面から「設定」を起動し、「Bluetooth」をタップします
ホーム画面から「設定」を起動し、「Bluetooth」をタップします
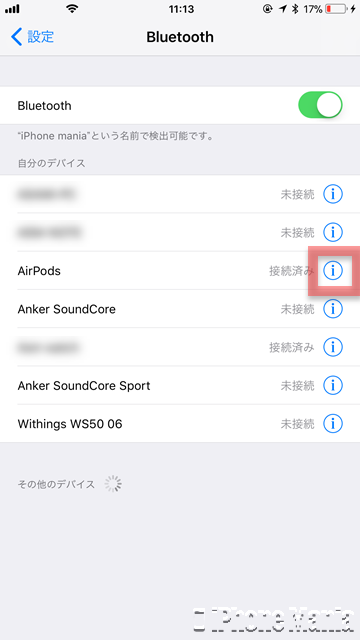 自分のデバイス一覧から、「AirPods」の項目を探し、項目右端にある「i」ボタンをタップします
自分のデバイス一覧から、「AirPods」の項目を探し、項目右端にある「i」ボタンをタップします
2
AirPodsの各設定を確認・変更する
AirPodsの設定画面が表示されます。iOS10からは大きな変更はありませんが、ダブルタップ時の動作を左右個別に設定できるようになったほか、再生中の楽曲の前後の曲への切り替えができるようになりました
この設定画面はAirPodsとの接続中のみ表示されるため、AirPodsと接続状態でないと詳細設定が表示されません。設定を行う際はiPhoneの近くにAirPodsを近づけて接続状態にしましょう
ダブルタップ時の動作の設定
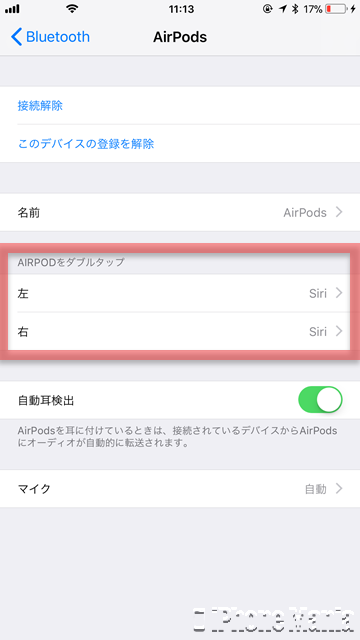 ダブルタップ時の動作を設定するには、AIRPODをダブルタップの項目にある「左」「右」それぞれ個別に設定します。設定したい項目をタップします
ダブルタップ時の動作を設定するには、AIRPODをダブルタップの項目にある「左」「右」それぞれ個別に設定します。設定したい項目をタップします
左右それぞれに設定できる動作は同じです。「Siri」はSiriの呼び出し、「再生/一時停止」はダブルタップで音楽再生と一時停止の切り替え、「次のトラック」は再生している曲の次の曲、「前のトラック」は前の曲に変更します。「オフ」はダブルタップ時になにもしない、という設定になります
現在設定している機能・動作にはチェックマークが入ります。設定したい動作をタップしてチェックマークが入れば設定完了です
AirPodsの表示名の変更
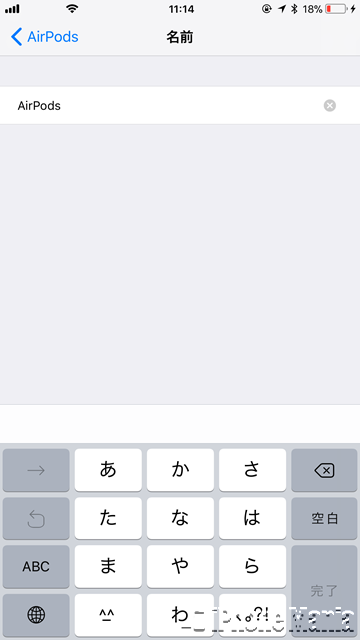 AirPodsの表示名は初期設定では「AirPods」または「(デバイス名)のAirPods」となりますが、自由に変更可能です
AirPodsの表示名は初期設定では「AirPods」または「(デバイス名)のAirPods」となりますが、自由に変更可能です
自動耳検出の設定
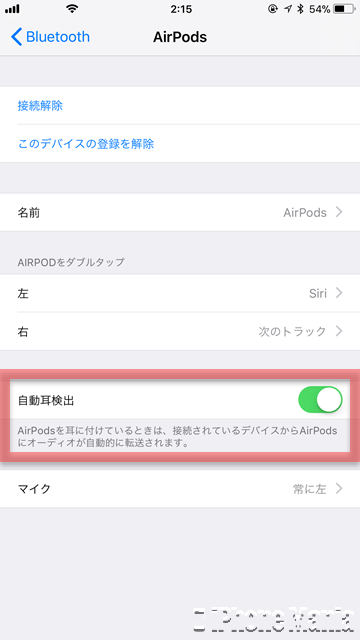 「自動耳検出」をオンにしていると、例えばiPhoneで音楽視聴中の場合は、AirPodsを耳に装着した瞬間に自動で判別してAirPodsからの出力に切り替えます。そしてまたAirPodsを耳からはずすと、iPhoneでの再生に自動で切り替える機能です。オンにするとこの機能を有効にします
「自動耳検出」をオンにしていると、例えばiPhoneで音楽視聴中の場合は、AirPodsを耳に装着した瞬間に自動で判別してAirPodsからの出力に切り替えます。そしてまたAirPodsを耳からはずすと、iPhoneでの再生に自動で切り替える機能です。オンにするとこの機能を有効にします
AirPodsのマイクの設定
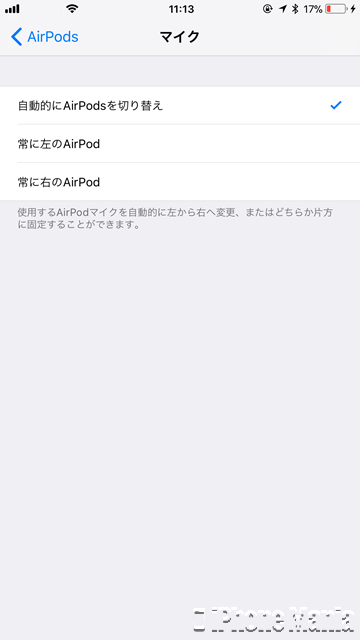 マイクの設定では、左右どちらのAirPodのマイクを使うかを設定できます。デフォルトでは自動的に切り替える設定となっていますが、常に左または右を使う設定へ変更可能です
マイクの設定では、左右どちらのAirPodのマイクを使うかを設定できます。デフォルトでは自動的に切り替える設定となっていますが、常に左または右を使う設定へ変更可能です