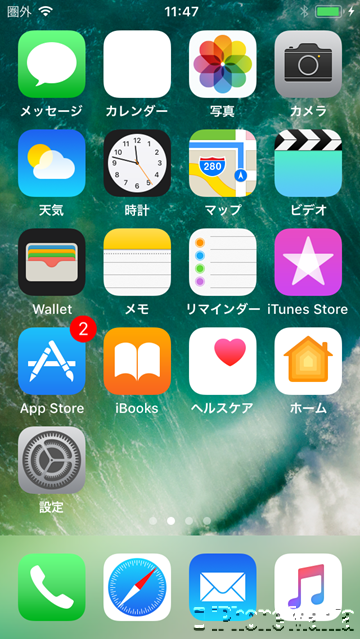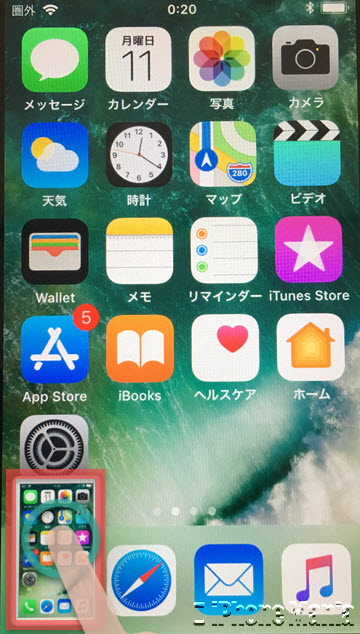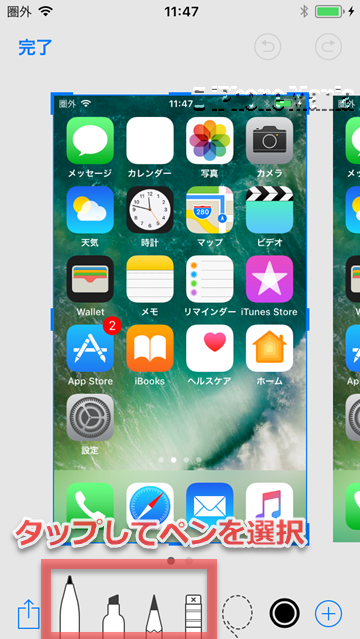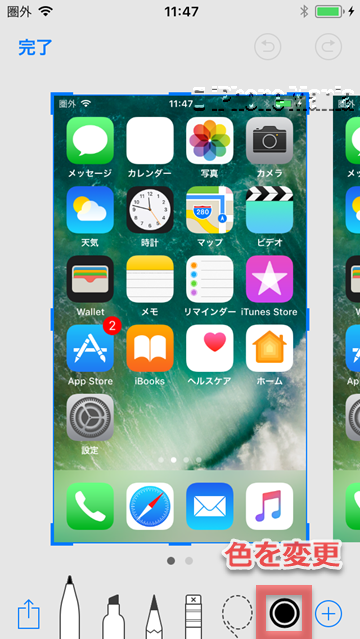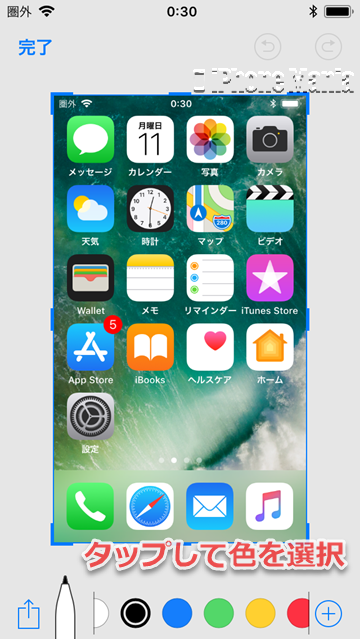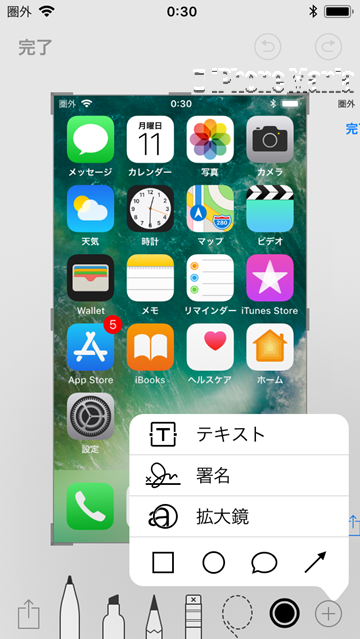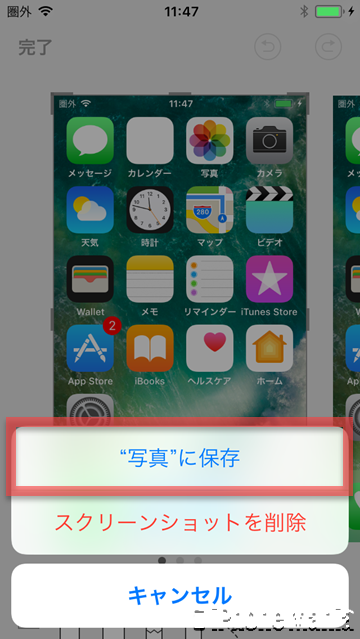【iOS11~】iPhoneでスクショ撮影後すぐに編集する方法


iOS11でも、これまでと同様の操作手順でスクリーンショットが撮影できます(使用するボタンは利用している端末により異なります)。
iOS10までと違うのは、スクリーンショットを撮影した瞬間にシャッター音ができるだけだったのが、iOS11では撮影後すぐにペンやテキストの挿入など、編集ができるようになったのです。
▼スクリーンショットを撮影する方法
▼スクリーンショットを編集する手順
スクリーンショットを撮影する方法
iOS端末でスクリーンショットを撮影(画面に表示されている内容を画像として保存)するには、従来機種であればスリープボタン(電源ボタン)とホームボタンを同時に押すと行えました。
iPhoneの画面の表示内容を保存する「スクリーンショット」
2017年秋発売のiPhone Xには、これまでのiPhoneに搭載されていたホームボタンがありません。iPhone Xでスクリーンショットを撮るには、代わりのボタンを使用します。
ホームボタンのないiPhone Xでスクリーンショットを撮るには?
スクリーンショットを編集する手順
-
STEP1
スクリーンショットを撮影
-
STEP2
左下のサムネイルをタップ
-
STEP3
編集して「完了」タップで保存
1
スクリーンショットを撮影する
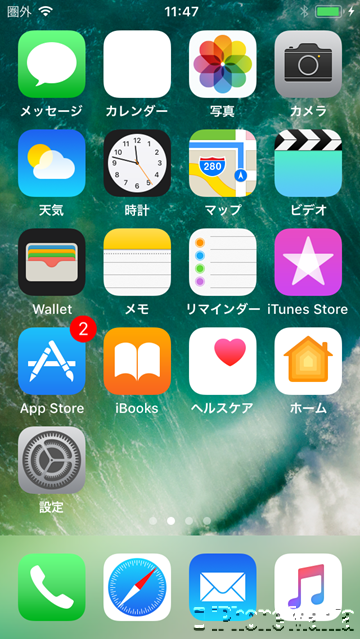 まずスクリーンショットを撮影します。これまでは撮影時にシャッター音が聞こえるだけで、撮影したスクリーンショットは写真アプリで確認する必要がありました
まずスクリーンショットを撮影します。これまでは撮影時にシャッター音が聞こえるだけで、撮影したスクリーンショットは写真アプリで確認する必要がありました
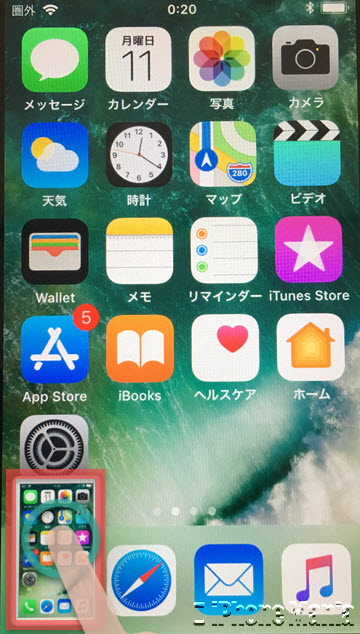 iOS11では、スクリーンショットを撮影すると、シャッター音が鳴った直後に左下に撮影したスクリーンショットのサムネイルが表示されます。タップするとスクリーンショット内容を確認できるほか、ペンやテキストなどを加えたりできます
iOS11では、スクリーンショットを撮影すると、シャッター音が鳴った直後に左下に撮影したスクリーンショットのサムネイルが表示されます。タップするとスクリーンショット内容を確認できるほか、ペンやテキストなどを加えたりできます
2
スクリーンショットを編集する
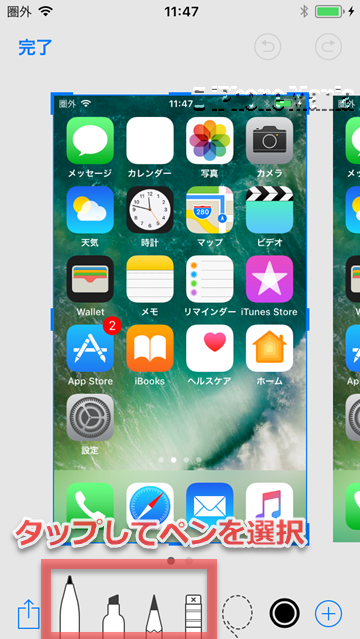 連続してスクリーンショットを撮影した場合は、サムネイルをタップしたときに横に並べて表示されます
下部のペンをタップするとペン先を変更できます
連続してスクリーンショットを撮影した場合は、サムネイルをタップしたときに横に並べて表示されます
下部のペンをタップするとペン先を変更できます
右から二番目の二重丸はペンの色を変更します
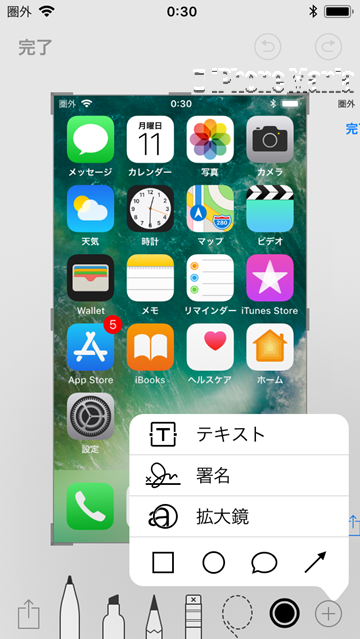 一番右の「+」マークをタップすると、テキストや署名を挿入したり、拡大鏡を利用したり、四角形や円形、ふきだし、矢印などを追加できます
一番右の「+」マークをタップすると、テキストや署名を挿入したり、拡大鏡を利用したり、四角形や円形、ふきだし、矢印などを追加できます
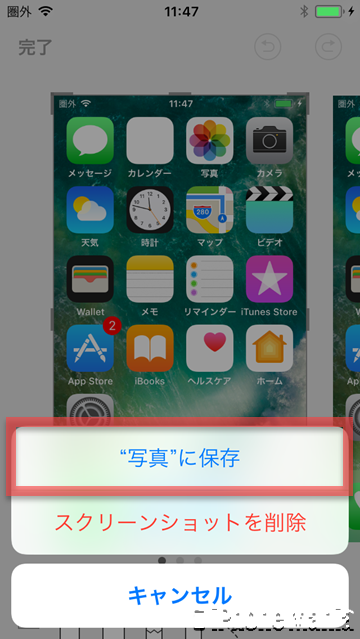 編集が完了したら左上の「完了」をタップします。編集した内容を含んだスクリーンショット画像を保存する場合は「”写真”に保存」、編集内容も未編集でも、スクリーンショット画像自体を保存しない場合は「スクリーンショットを削除」をタップします
編集が完了したら左上の「完了」をタップします。編集した内容を含んだスクリーンショット画像を保存する場合は「”写真”に保存」、編集内容も未編集でも、スクリーンショット画像自体を保存しない場合は「スクリーンショットを削除」をタップします
実際にスクリーンショットを撮影して、そのまま編集作業を行う様子の動画です