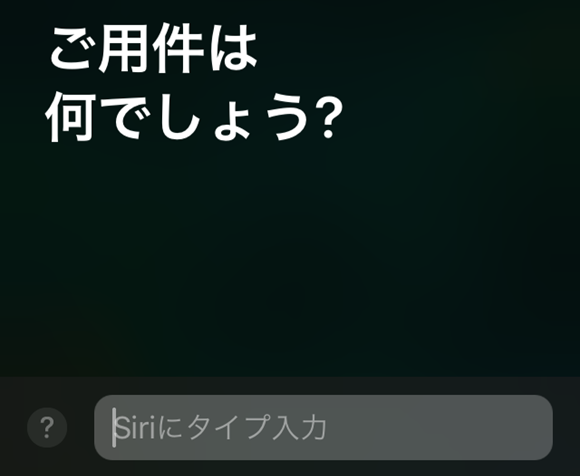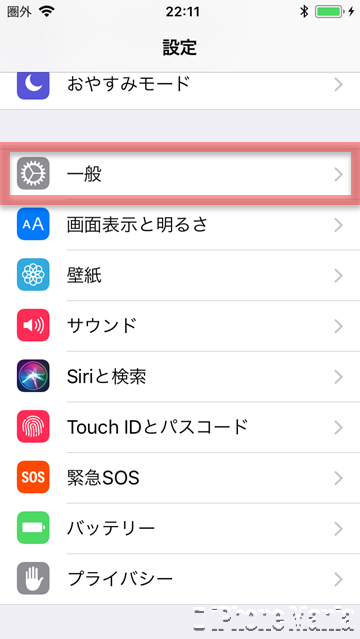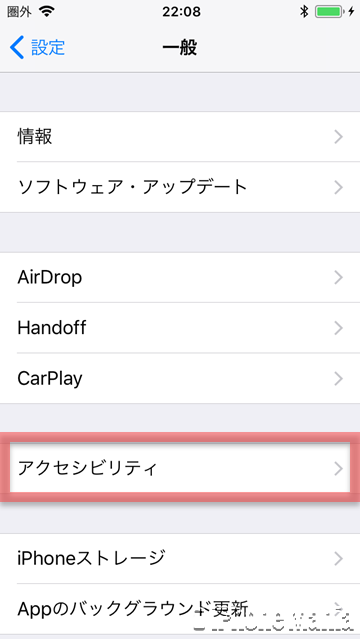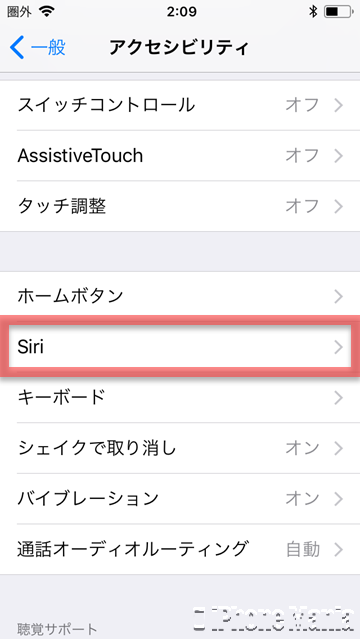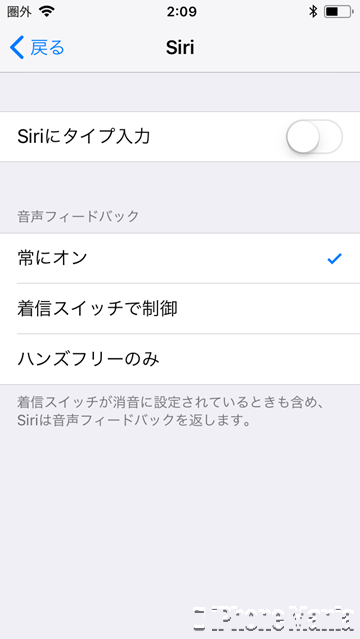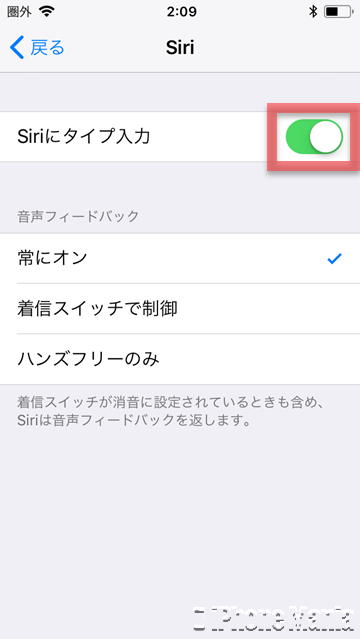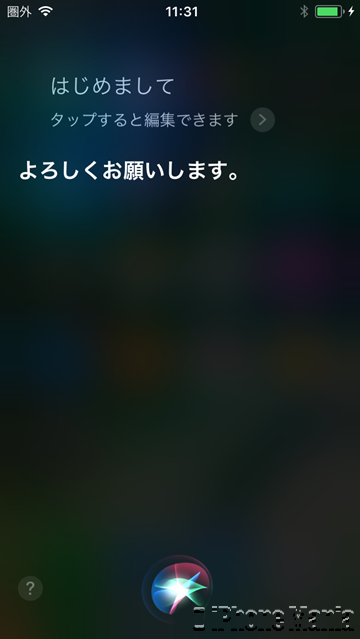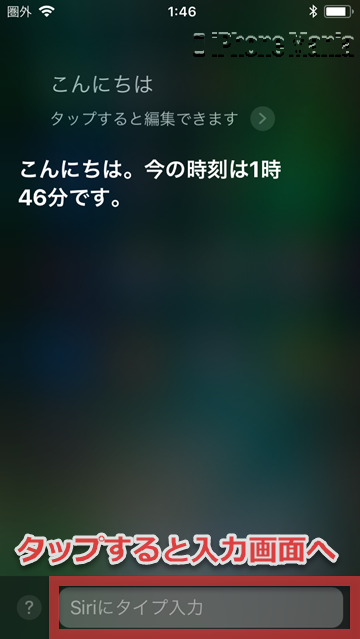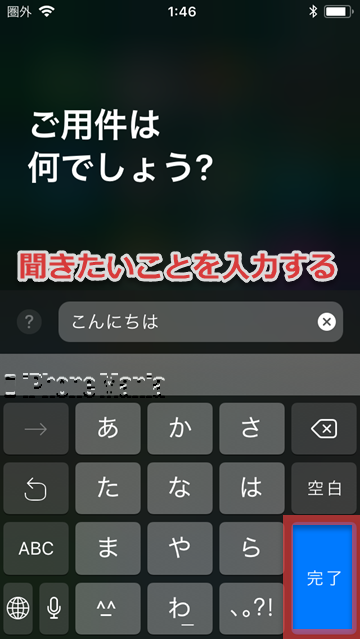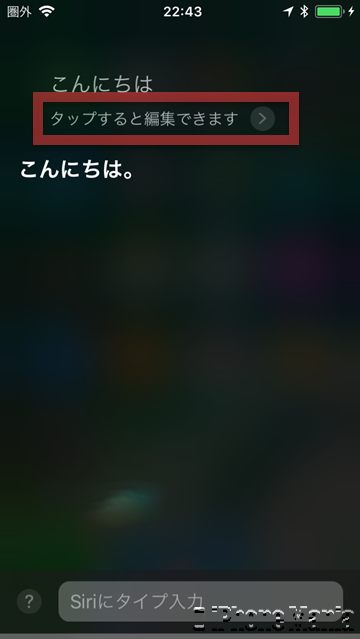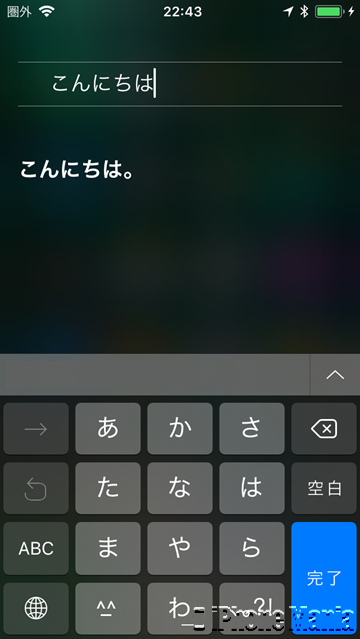【iOS11以降】Siriに音声ではなくテキスト入力で話す方法

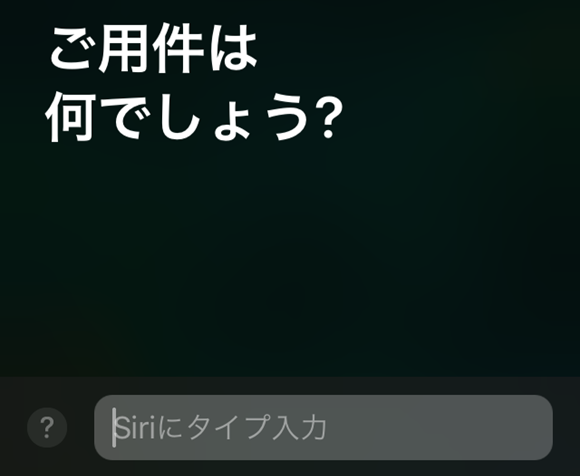

iOSの音声アシスタントSiriに話しかける方法は、これまでは実際にiOS端末に話しかけるという音声入力でのみ対応していました。一度音声入力した文章は編集できるため、「あ」など最小限の発声のみを行って、文章を修正して聞きたいことを入力する…という方法もありました。
iOS11からは、音声入力を使わなくても、文字での入力(タイプ入力)も可能になります。設定アプリであらかじめタイプ入力を有効にしましょう。
▼Siriへのタイプ入力を有効設定にする手順
▼Siriにタイプ入力で話しかけてみる
使い方解説動画でチェック!
Siriへのタイプ入力を有効設定にする手順
-
STEP1
「設定」→「一般」
-
STEP2
「アクセシビリティ」
-
STEP3
「Siri」
-
STEP4
「Siriにタイプ入力」をオン
1
設定アプリから、アクセシビリティの設定を開く
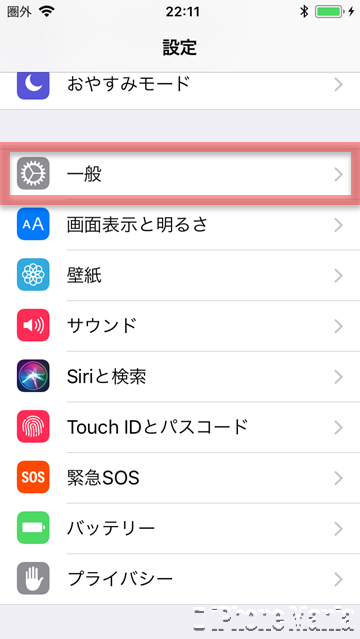 ホーム画面から「設定」を起動し、「一般」をタップします
「Hey Siri」のみを呼び出す設定を行いそのままホームボタンの設定も行う場合は、「Siriと検索」設定画面左上の「設定」をタップして、設定項目一覧に戻ります
ホーム画面から「設定」を起動し、「一般」をタップします
「Hey Siri」のみを呼び出す設定を行いそのままホームボタンの設定も行う場合は、「Siriと検索」設定画面左上の「設定」をタップして、設定項目一覧に戻ります
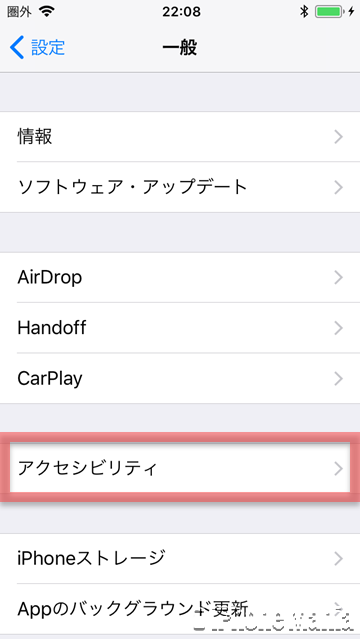 「アクセシビリティ」をタップします
「アクセシビリティ」をタップします
2
Siriへのタイプ入力機能をオンにする
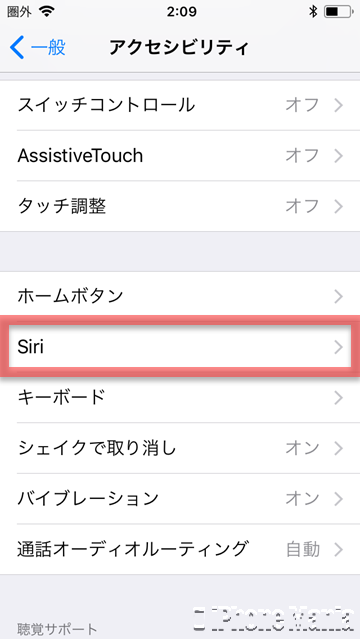 「Siri」をタップします
「Siri」をタップします
こちらがSiriの設定画面です。「Siriにタイプ入力」が新機能の文字での入力です。オン(緑)にすると設定が有効になります
Siriにタイプ入力で話しかけてみる
設定が完了したら、実際にSiriに文字入力で話しかけてみましょう。ホームボタンからの呼び出し、または「Hey Siri」でSiriを呼び出します
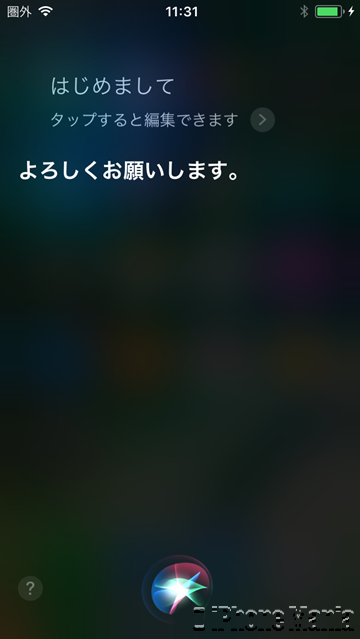 Siriへのタイプ入力機能が有効になっていない場合は、このように音声入力でのみ話しかけることができるモードとなります
Siriへのタイプ入力機能が有効になっていない場合は、このように音声入力でのみ話しかけることができるモードとなります
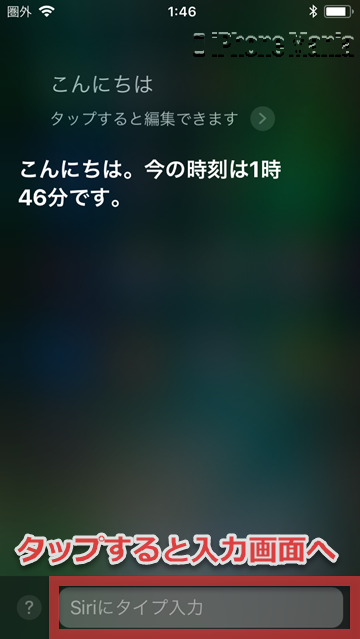 タイプ入力が有効の場合は、下部に「Siriにタイプ入力」の欄が出現します。タップすると文字入力画面となります
タイプ入力が有効の場合は、下部に「Siriにタイプ入力」の欄が出現します。タップすると文字入力画面となります
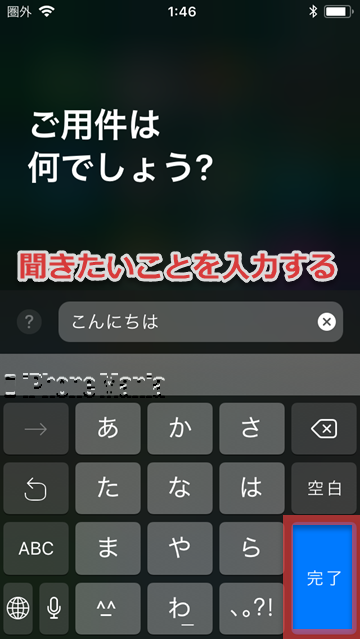 タイプ入力で聞きたいことを入力しましょう。入力し終わったら「完了」をタップすると質問内容を送信します
タイプ入力で聞きたいことを入力しましょう。入力し終わったら「完了」をタップすると質問内容を送信します
正しく送信されました。これまでのSiriとの操作同様、送信した内容はタップして内容を編集・修正できます