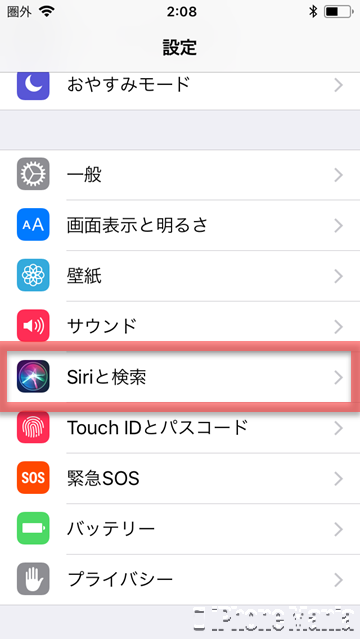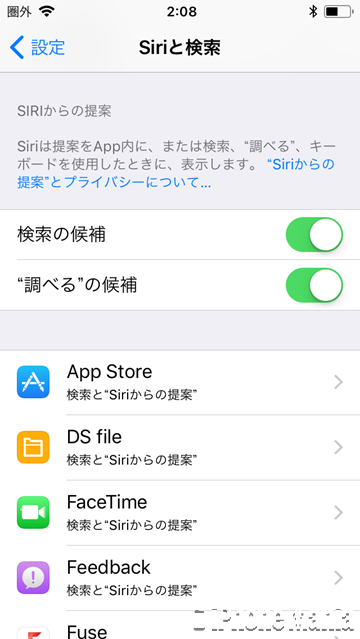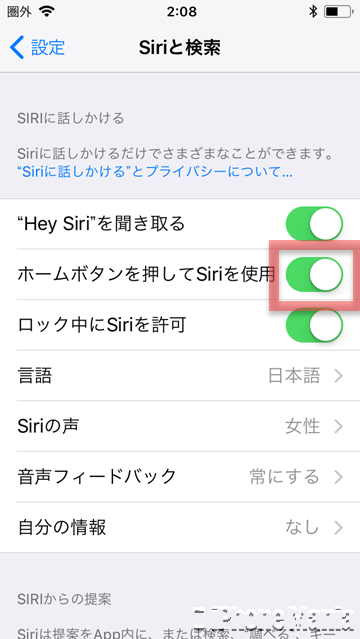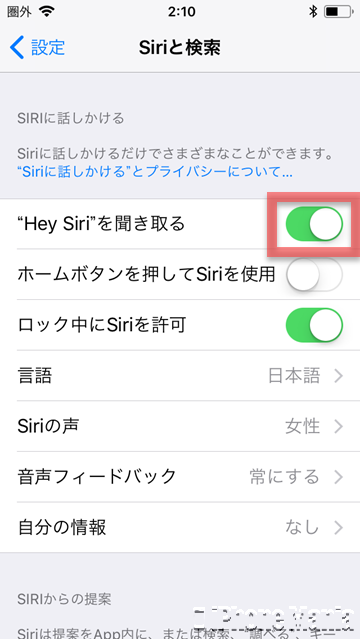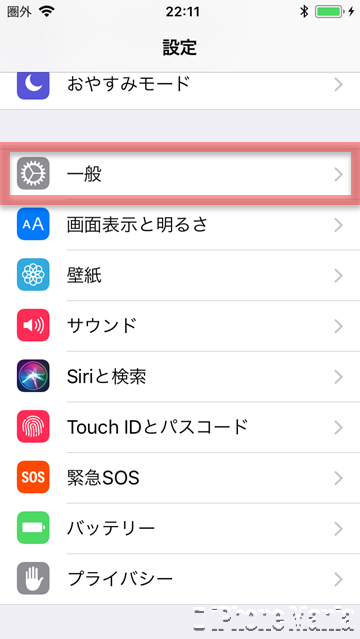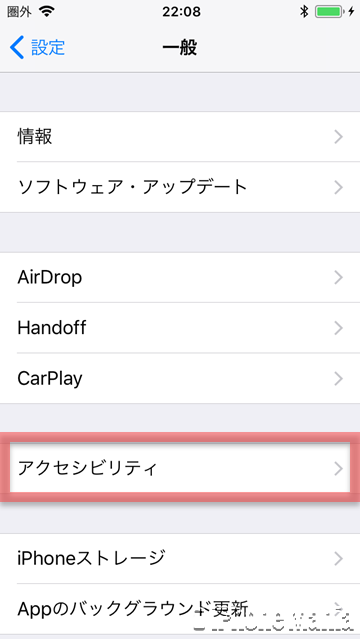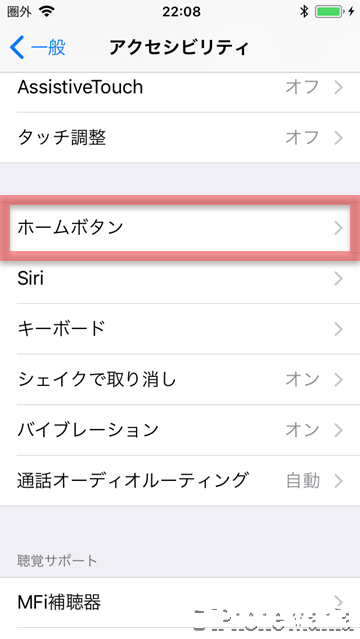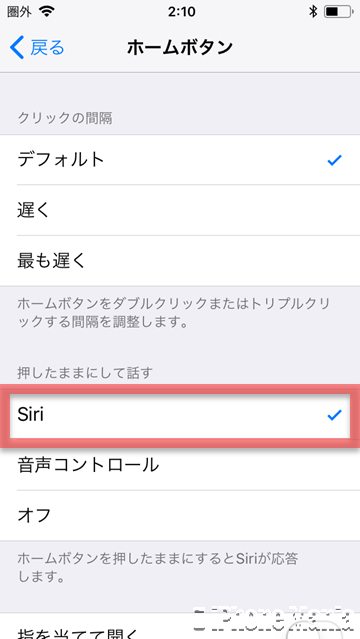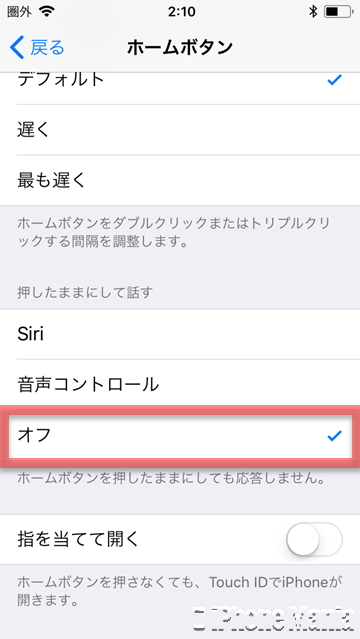【iOS11~】Siriの呼び出しを「Hey Siri」のみにする方法

目次
Siriの呼び出しを「Hey Siri」のみに設定したい

iOSの音声アシスタントSiriを呼び出すには、これまで、ホームボタンを長押しする方法と、「Hey Siri(ヘイ、シリ)」と呼びかけて音声で呼ぶ方法がありました。しかし2017年秋に発売されたiPhone Xなど、ホームボタン非搭載機種のラインナップが増えています。
こうしたホームボタンのないiPhoneでSiriを呼び出すには、これまでスリープボタン(電源ボタン)と呼ばれていた側面のボタン(サイドボタン)にSiri呼び出しを割り当てるか、「Hey Siri」と呼びかける方法となります。
こうしたボタン操作での呼び出しを無効にして、「Hey Siri」の呼びかけでのみSiriを呼び出す設定も可能です。
▼Siriの呼び出しを「Hey Siri」のみにする設定手順
▼ホームボタンの設定から「Siri」をオフにする設定手順
使い方解説動画でチェック!
Siriの呼び出しを「Hey Siri」のみにする設定手順
-
STEP1
「設定」→「Siriと検索」
-
STEP2
「ホームボタンを押してSiri…」をオフ
-
STEP3
「”Hey Siri”を聞き取る」をオン
1
設定アプリから、Siriの設定を開く
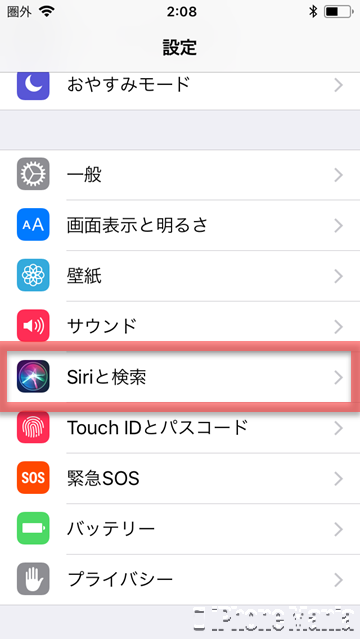 ホーム画面から「設定」を起動し、「Siriと検索」をタップします
ホーム画面から「設定」を起動し、「Siriと検索」をタップします
2
Siriを「Hey Siri」でのみ呼び出す設定に変更する
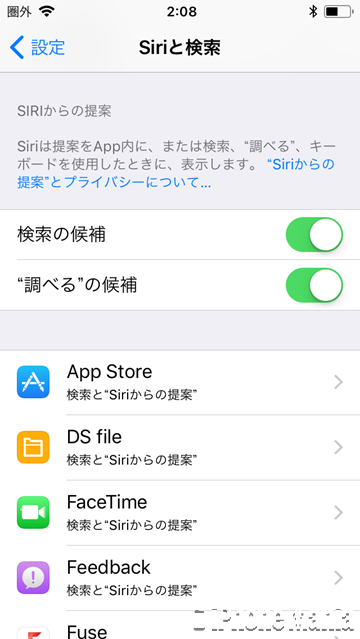 Siriと検索に関する設定画面が表示されます。iOS11で進化したSiriでは、App StoreやFaceTimeなどのアプリ内で、検索という言葉に反応してさまざまな提案をしてくれるようになります
Siriと検索に関する設定画面が表示されます。iOS11で進化したSiriでは、App StoreやFaceTimeなどのアプリ内で、検索という言葉に反応してさまざまな提案をしてくれるようになります
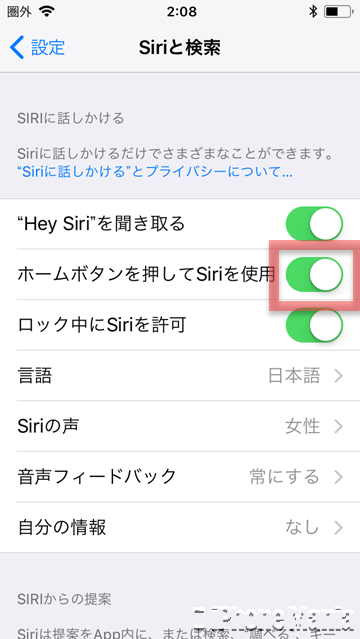 Siriに話しかける項目で、「ホームボタンを押してSiriを使用」をオフ(白)にします
Siriに話しかける項目で、「ホームボタンを押してSiriを使用」をオフ(白)にします
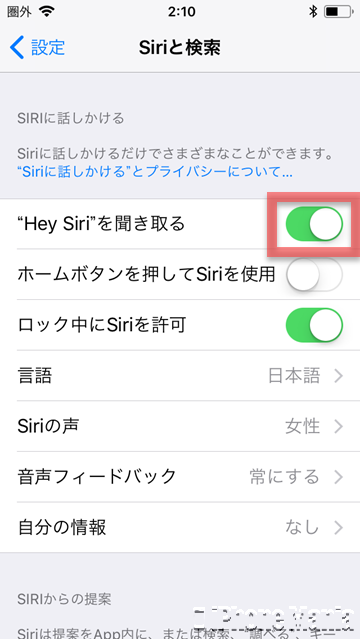 そして「”Hey Siri”を聞き取る」をオン(緑)にしておきます。これでSiriを呼び出す操作の設定は完了です。次はホームボタン設定を変更しましょう
そして「”Hey Siri”を聞き取る」をオン(緑)にしておきます。これでSiriを呼び出す操作の設定は完了です。次はホームボタン設定を変更しましょう
ホームボタンの設定から「Siri」をオフにする設定手順
-
STEP1
「設定」→「一般」
-
STEP2
「アクセシビリティ」
-
STEP3
「ホームボタン」
-
STEP4
「オフ」にする
1
設定アプリから、アクセシビリティの設定を開く
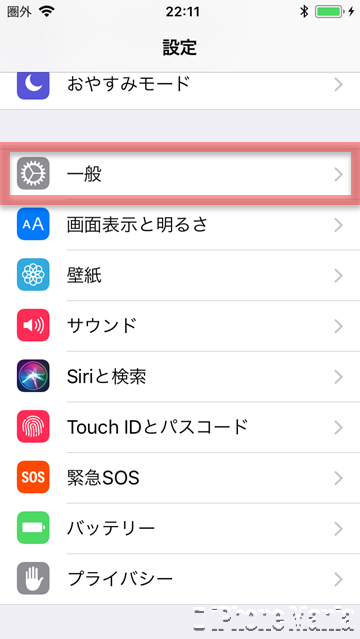 ホーム画面から「設定」を起動し、「一般」をタップします
「Hey Siri」のみを呼び出す設定を行いそのままホームボタンの設定も行う場合は、「Siriと検索」設定画面左上の「設定」をタップして、設定項目一覧に戻ります
ホーム画面から「設定」を起動し、「一般」をタップします
「Hey Siri」のみを呼び出す設定を行いそのままホームボタンの設定も行う場合は、「Siriと検索」設定画面左上の「設定」をタップして、設定項目一覧に戻ります
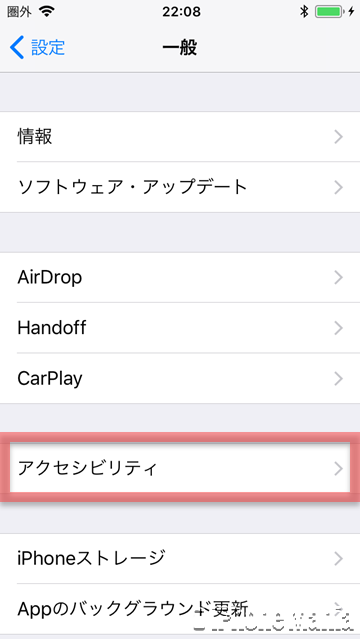 「アクセシビリティ」をタップします
「アクセシビリティ」をタップします
2
ホームボタンの設定を変更する
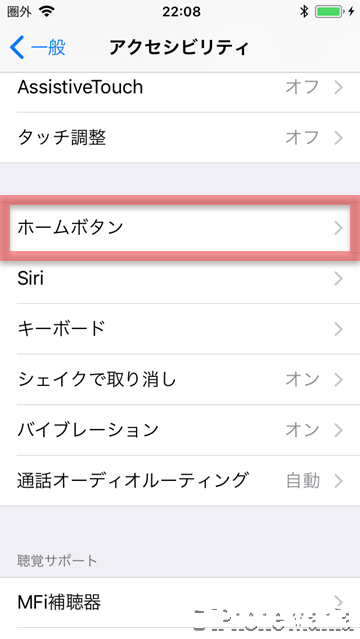 「ホームボタン」をタップします
「ホームボタン」をタップします
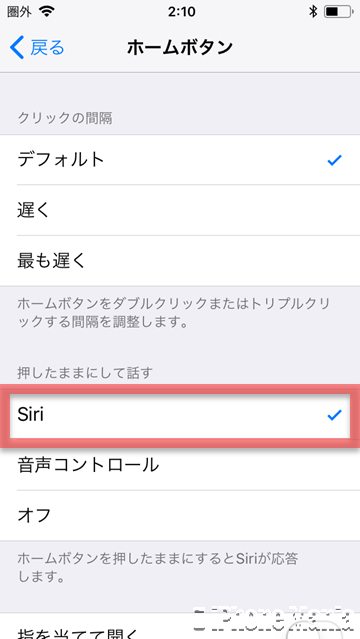 押したままにして話すの項目で、「Siri」が選択されています
押したままにして話すの項目で、「Siri」が選択されています
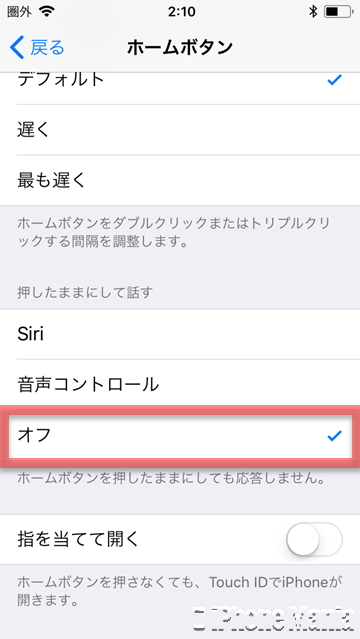 ホームボタンにSiri、音声コントロールともに設定しない場合は「オフ」、音声コントロールを設定する場合は「音声コントロール」をタップして選択します。これで設定完了です
ホームボタンにSiri、音声コントロールともに設定しない場合は「オフ」、音声コントロールを設定する場合は「音声コントロール」をタップして選択します。これで設定完了です