特集
インフォメーション


▼iPhoneで「AirDrop」を利用する
▼AirDropで送信したい相手が表示されないときは?
「設定」→「一般」
「AirDrop」
利用する検出範囲を選択する

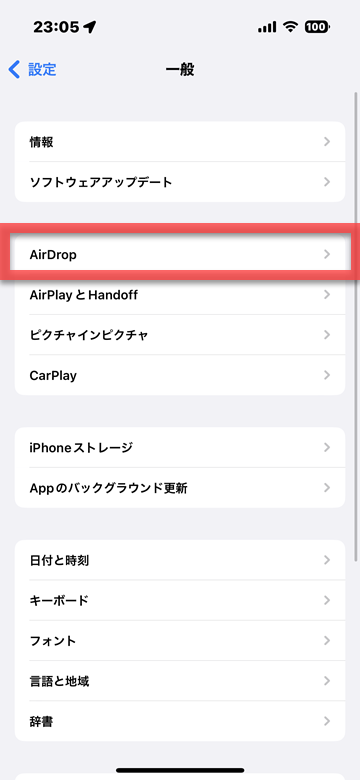
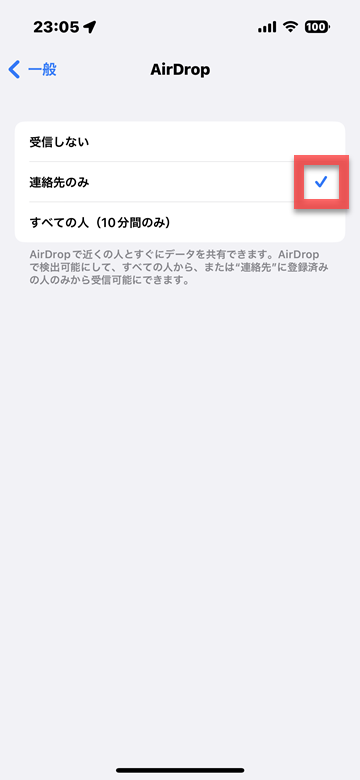
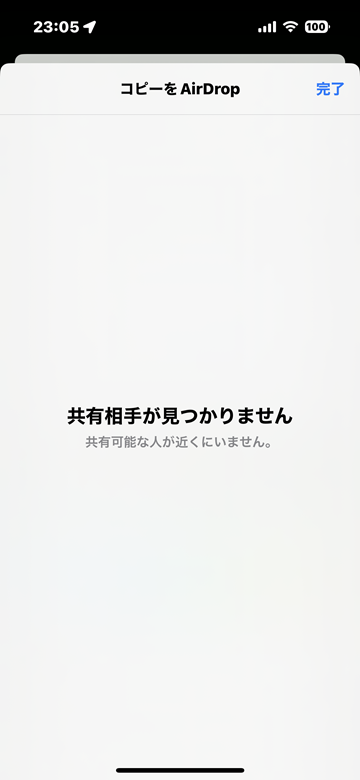
簡単にデータのやりとりができるAirDrop機能ですが、機能を有効にしていない、またはやりとりできる相手を制限していると送受信できません。送信先に相手が表示されない場合はいくつかの設定をチェックしてみましょう。
コントロールセンター、または設定アプリから、AirDropの受信設定が確認できます。「連絡先のみ」の設定の場合、送受信する双方がお互いに連絡先登録していないと相手先として表示されませんので、連絡先登録を行うか、一時的に「すべての人」設定にしてやりとりするなどの方法があります。
AirDrop機能を利用するには、BluetoothやWi-Fiの通信範囲内であることが前提となります。送信側、受信側ともに離れすぎないよう注意しましょう。
送受信する双方ともでBluetooth、Wi-Fiをオンにしているか確認しましょう。またインターネット共有をオンにしている場合は、設定でオフにします。
スクリーンタイムの機能などで、AirDropの機能自体を制限している可能性もあります。設定アプリから確認しましょう。
「設定」→「スクリーンタイム」
「コンテンツとプライバシーの制限」
「許可されたApp」
AirDropをオン
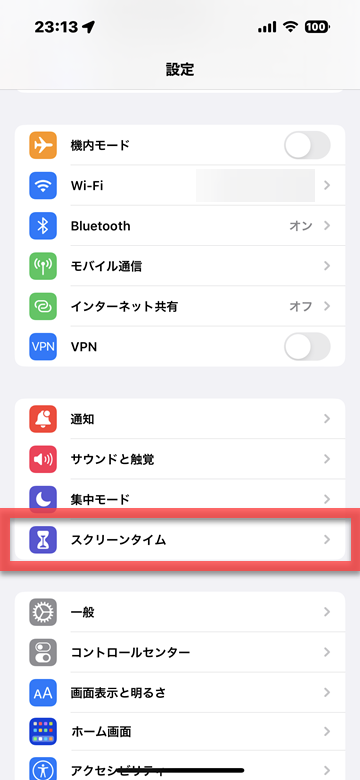
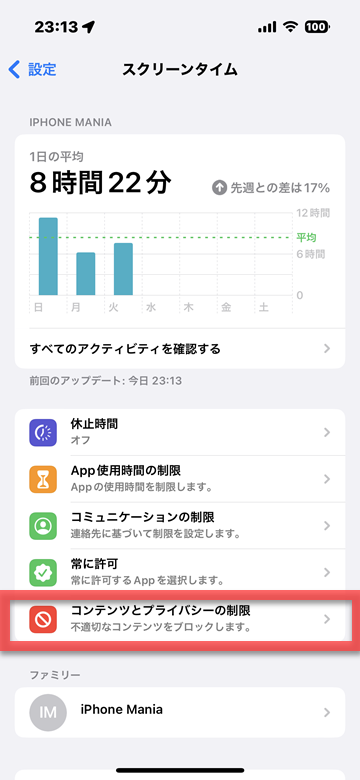
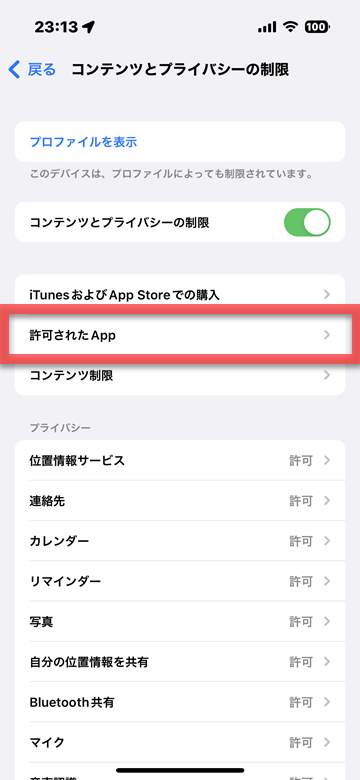
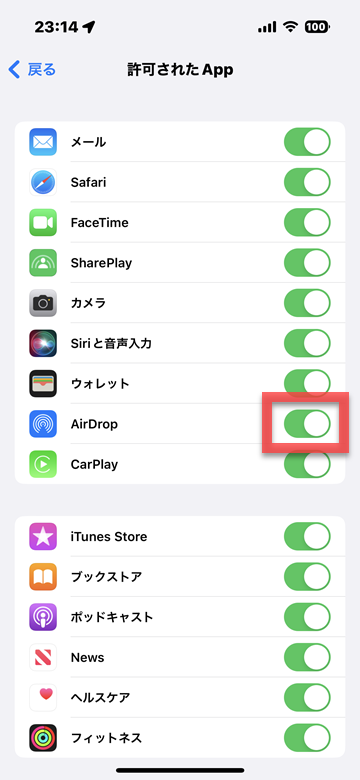
(asm)

--PR--
[公式] - iPhoneの購入や予約はオンラインで確実に!