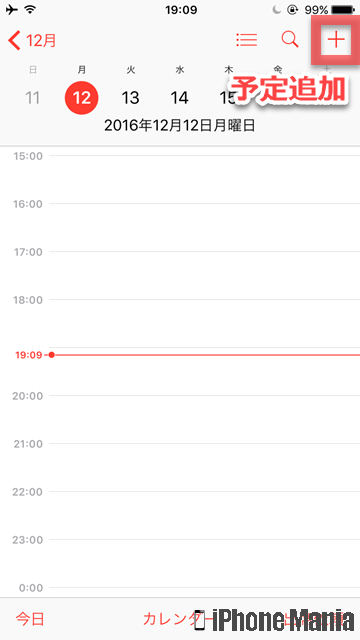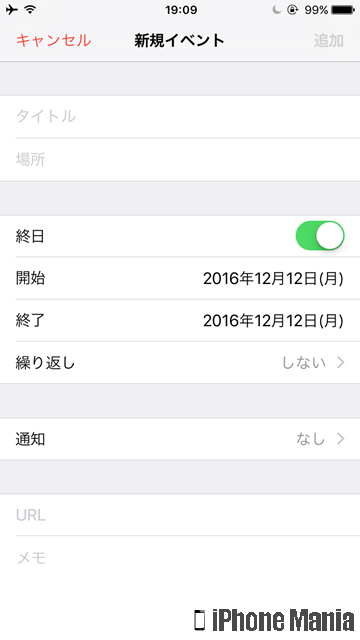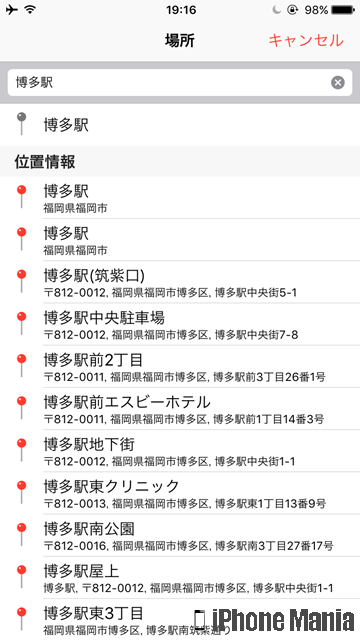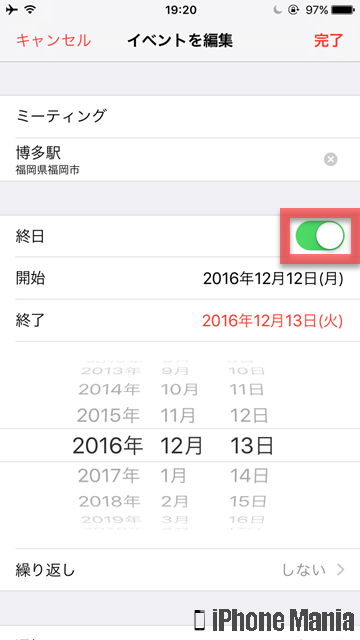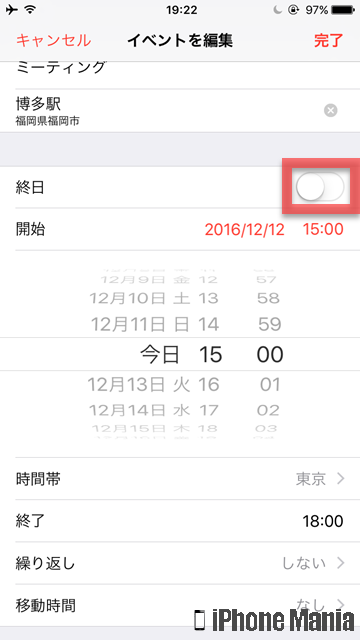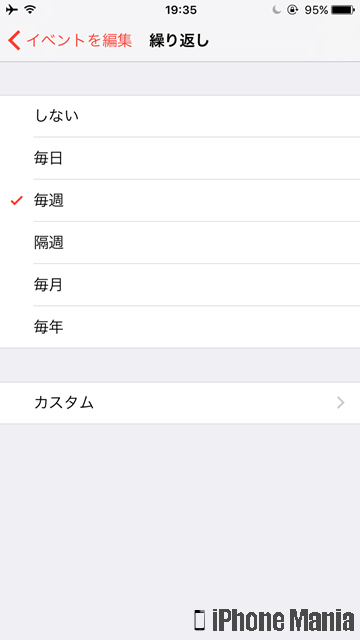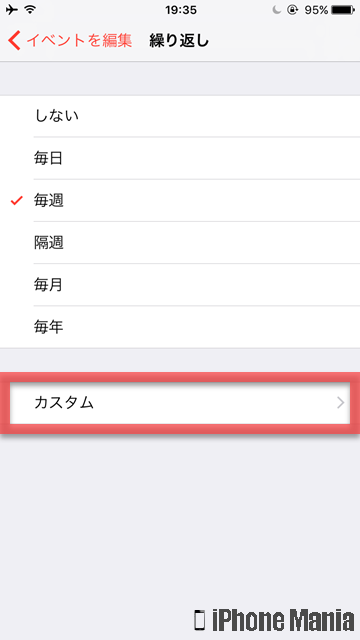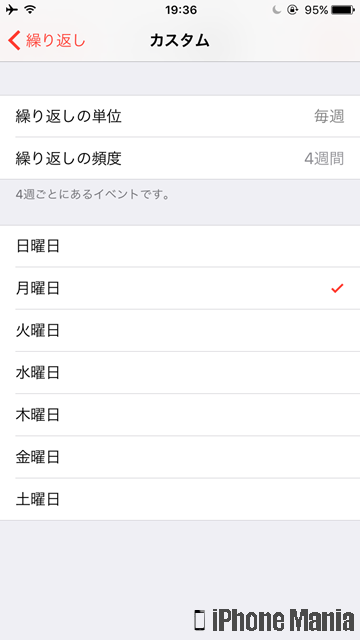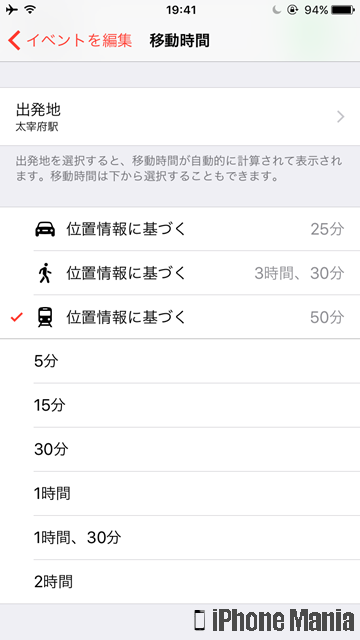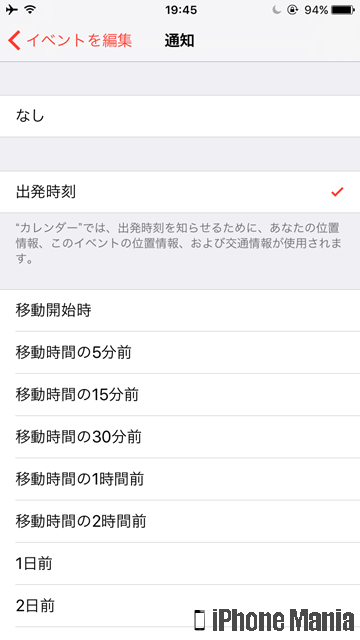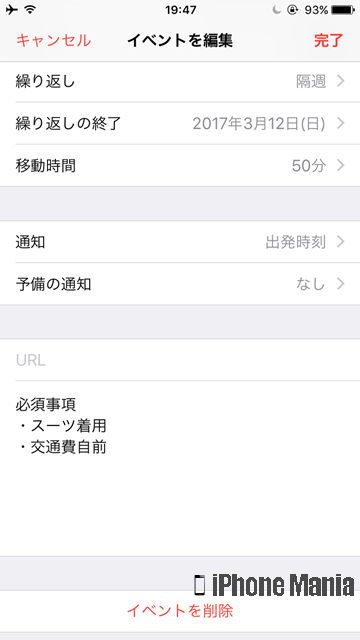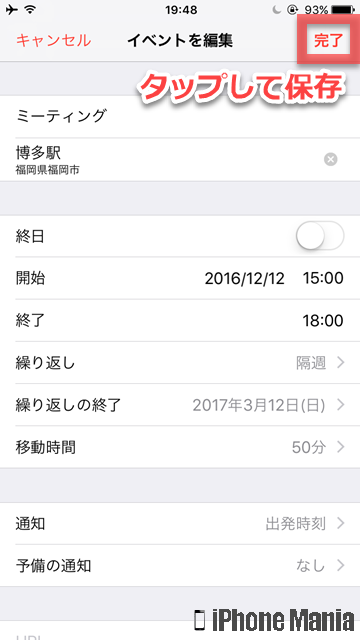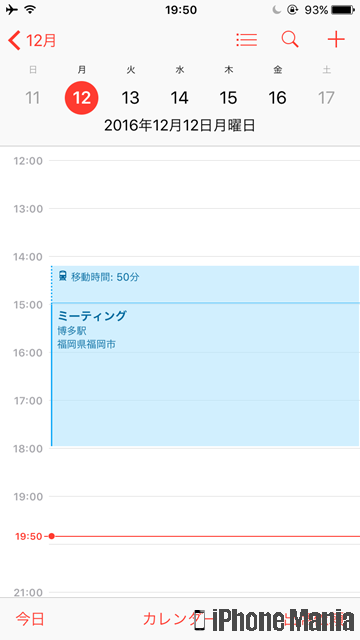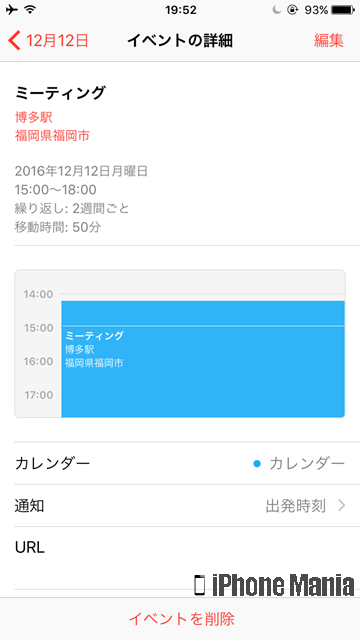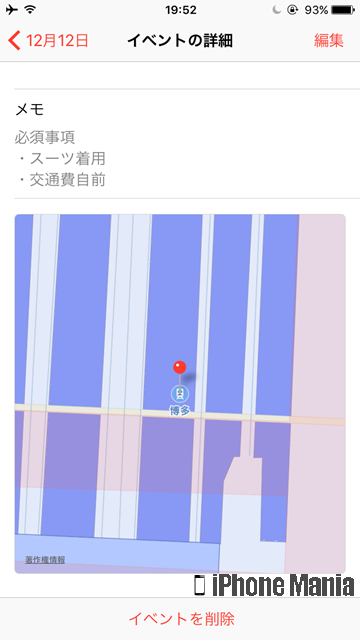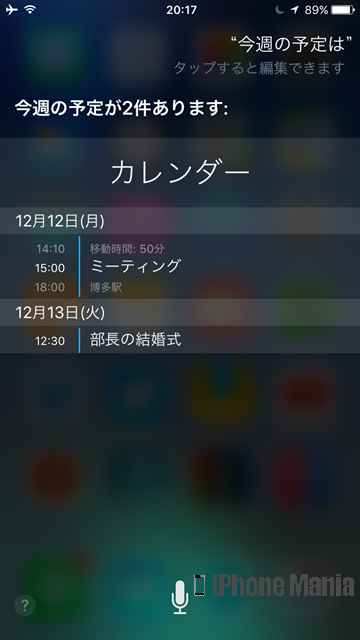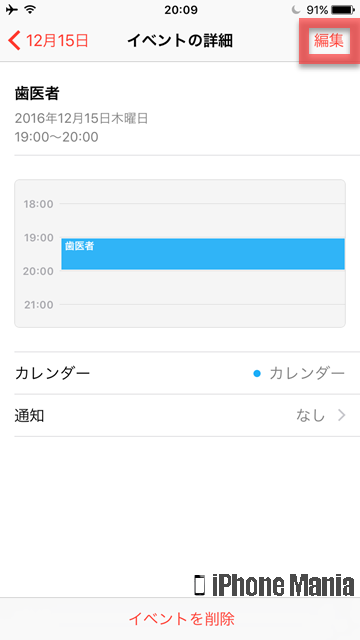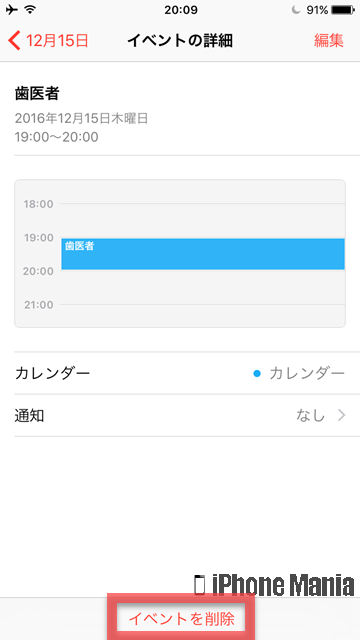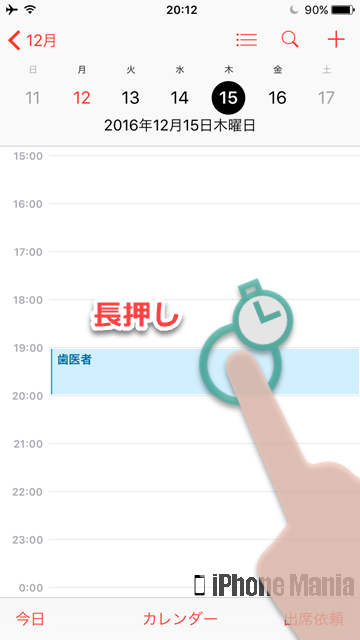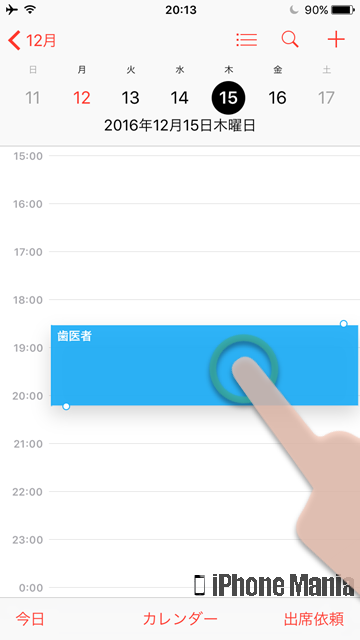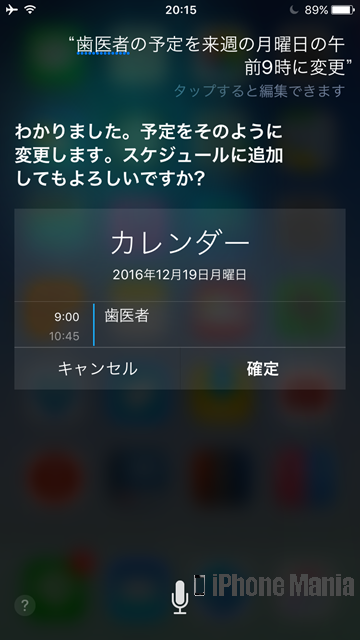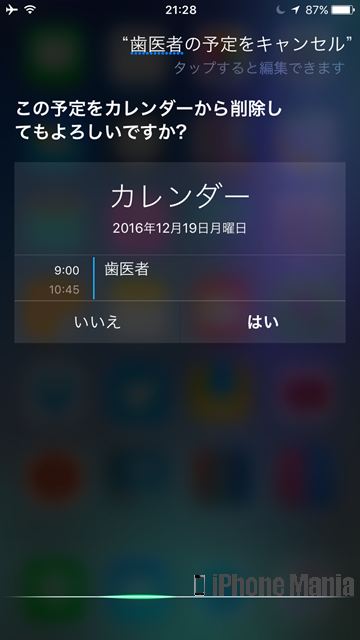【Tips】iPhoneのカレンダーアプリの使い方解説!予定の追加・削除

目次
iPhoneのカレンダーアプリで予定を追加したい

iPhoneの標準アプリ「カレンダー」では、簡単な操作で予定を追加できます。また音声アシスタントのSiriに予定の追加をお願いすることもできます。
▼予定を追加する
▼予定を変更・削除する
予定を追加する
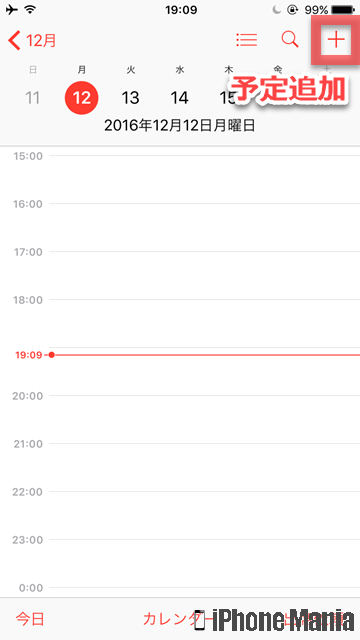 「カレンダー」アプリを起動し、予定を新たに追加する場合は、右上の「+」をタップします
「カレンダー」アプリを起動し、予定を新たに追加する場合は、右上の「+」をタップします
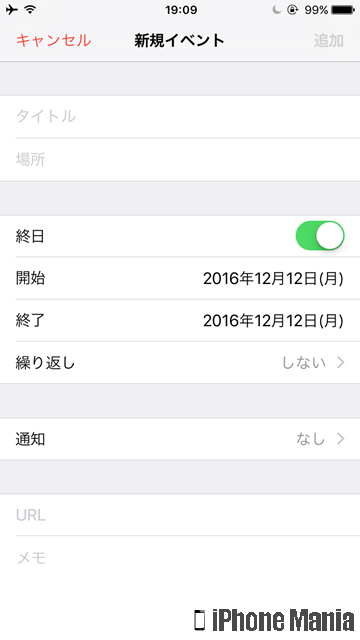 新規イベントの追加画面が表示されます。登録できる項目は、予定の名称「タイトル」と会場などの「場所」、開始/終了時刻と、予定があることを通知するかどうかなどです
新規イベントの追加画面が表示されます。登録できる項目は、予定の名称「タイトル」と会場などの「場所」、開始/終了時刻と、予定があることを通知するかどうかなどです
場所
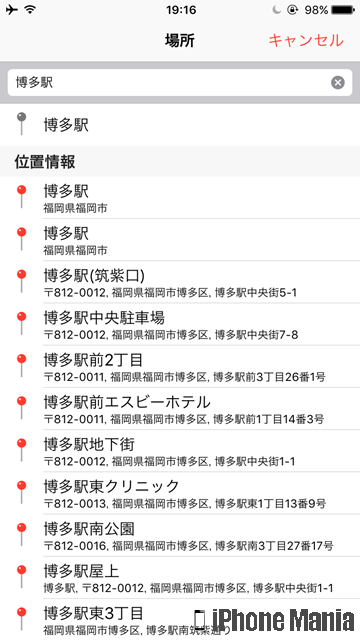 「場所」はマップアプリと連動することで、開催場所の住所を指定できます
「場所」はマップアプリと連動することで、開催場所の住所を指定できます
終日
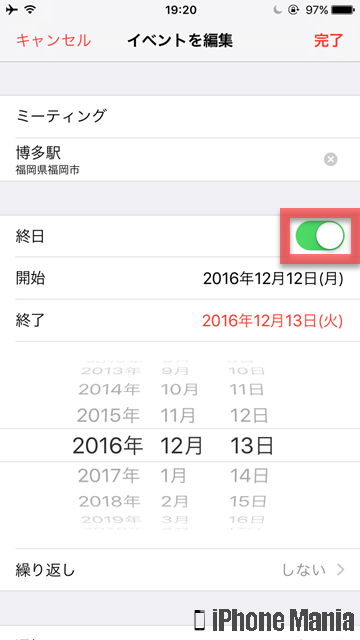 終日をオン(緑)にすると、開始/終了時刻を設定せず、日付のみを設定します
終日をオン(緑)にすると、開始/終了時刻を設定せず、日付のみを設定します
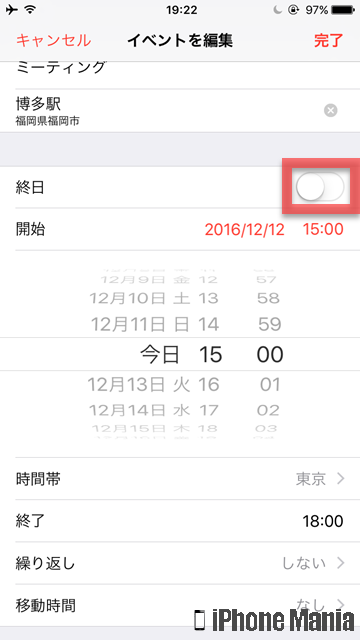 終日設定をオフにすると、開始/終了時間の指定ができます
終日設定をオフにすると、開始/終了時間の指定ができます
繰り返し
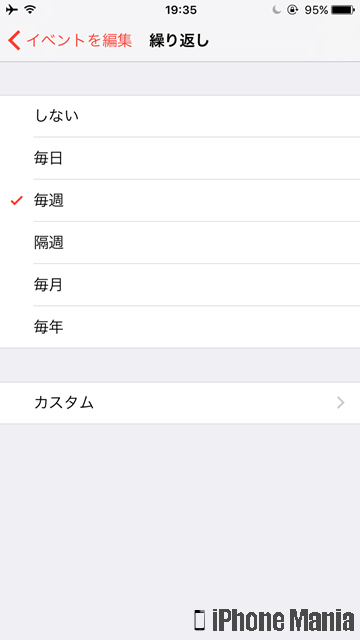 予定が規則的にある場合は「繰り返し」をタップし設定しましょう。例えば「毎週」をタップすれば、予定を指定したその曜日に毎週同じ予定が設定されます
予定が規則的にある場合は「繰り返し」をタップし設定しましょう。例えば「毎週」をタップすれば、予定を指定したその曜日に毎週同じ予定が設定されます
「カスタム」をタップすると、詳細な予定の繰り返しが設定可能です
移動時間
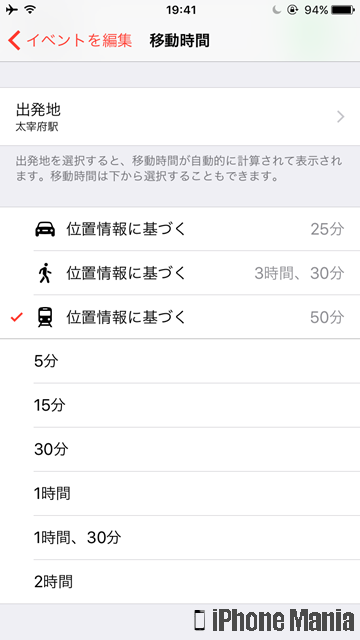 「移動時間」をオン(緑)にし、移動時間を追加しましょう。「出発地」を指定すると目的地までの目安の移動時間が表示されます
「移動時間」をオン(緑)にし、移動時間を追加しましょう。「出発地」を指定すると目的地までの目安の移動時間が表示されます
通知
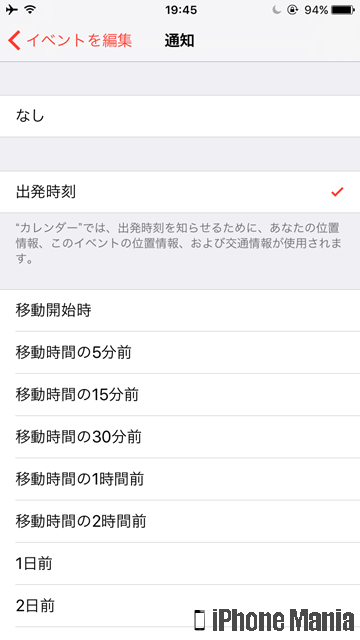 「通知」を設定することで、予定時または予定時間前に通知されます
「通知」を設定することで、予定時または予定時間前に通知されます
そのほか
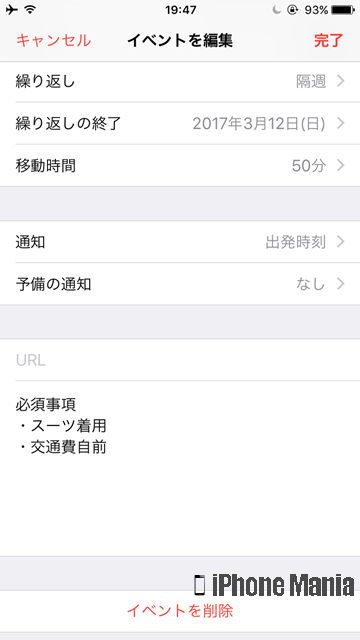 予定に関するURLやメモも追加できます
予定に関するURLやメモも追加できます
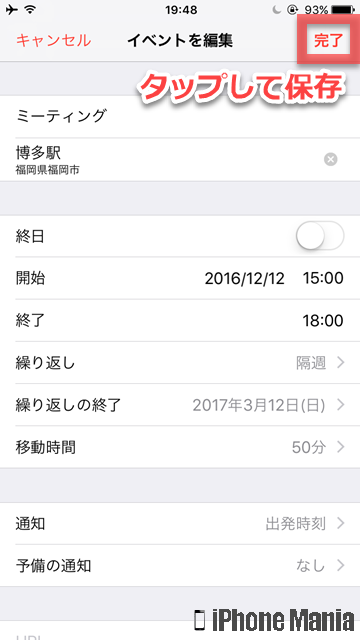 項目の入力が終わったら、右上の「完了」をタップして予定を保存しましょう
項目の入力が終わったら、右上の「完了」をタップして予定を保存しましょう
予定が追加されました。予定をタップすると詳細情報を確認できます
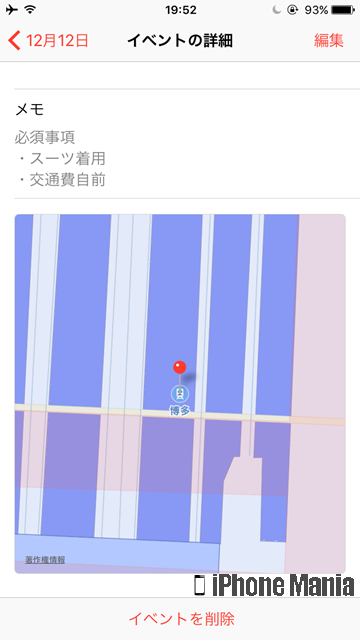 場所を指定している場合は、予定の詳細情報画面で周辺地図も確認できます
場所を指定している場合は、予定の詳細情報画面で周辺地図も確認できます
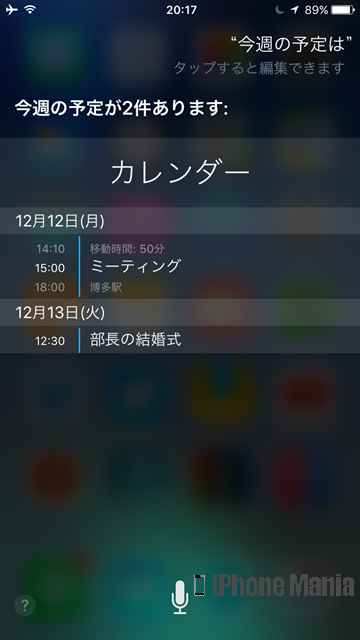 音声アシスタントSiriに予定を尋ねると、カレンダーに登録がある予定について教えてくれます
音声アシスタントSiriに予定を尋ねると、カレンダーに登録がある予定について教えてくれます
予定を変更・削除する
「カレンダー」アプリで予定の登録がある部分をタップし、予定の詳細画面を表示します
予定の内容を変更する場合は右上の「編集」をタップします。予定を削除する場合は下部の「イベントを削除」をタップしましょう
時間の変更のみであれば、カレンダー上の予定の部分を長押しすると、時間帯を変更できるモードになります。◯をタップしたままスライドさせて、変更したい時間を設定しましょう
Siriにお願いする
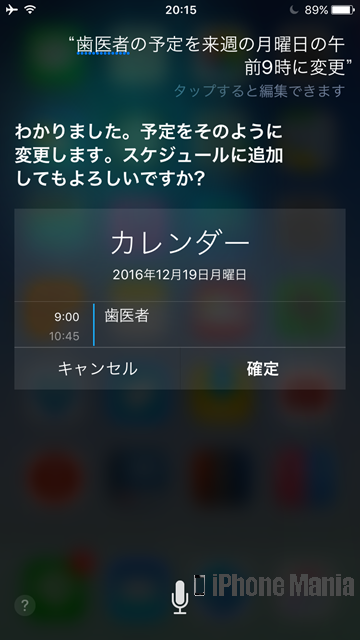 音声アシスタントSiriに予定の変更をお願いすることもできます。変更したい予定とその内容を話しかけ、Siriの応答内容で問題なければ「確定」をタップします
音声アシスタントSiriに予定の変更をお願いすることもできます。変更したい予定とその内容を話しかけ、Siriの応答内容で問題なければ「確定」をタップします
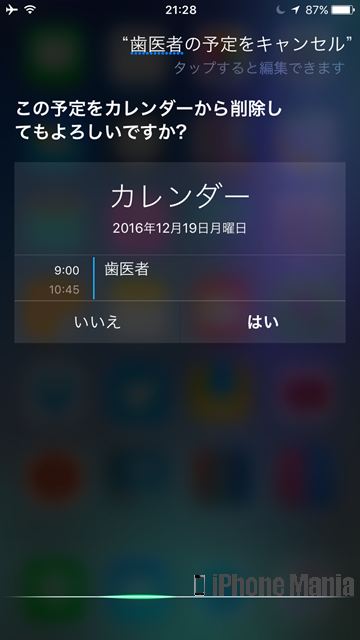 Siriは予定の削除にも対応してくれます。削除したい予定を話しかけると削除してもいいか確認されます。削除する場合は「はい」、やっぱり削除しない場合は「いいえ」と答えましょう
Siriは予定の削除にも対応してくれます。削除したい予定を話しかけると削除してもいいか確認されます。削除する場合は「はい」、やっぱり削除しない場合は「いいえ」と答えましょう