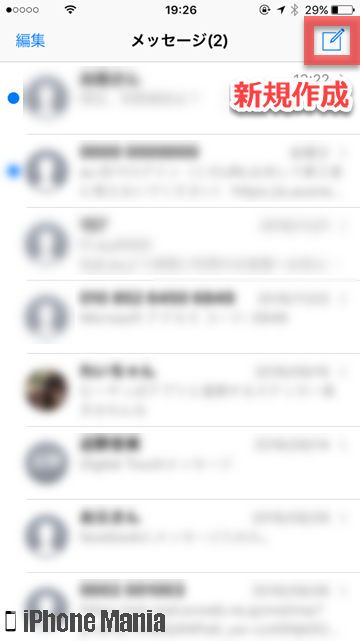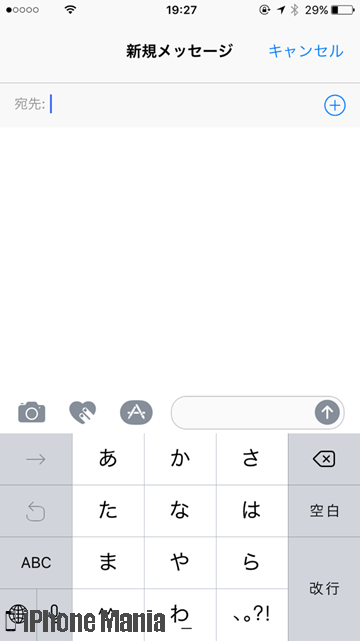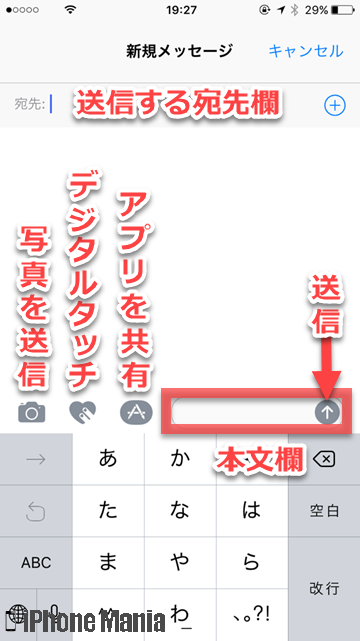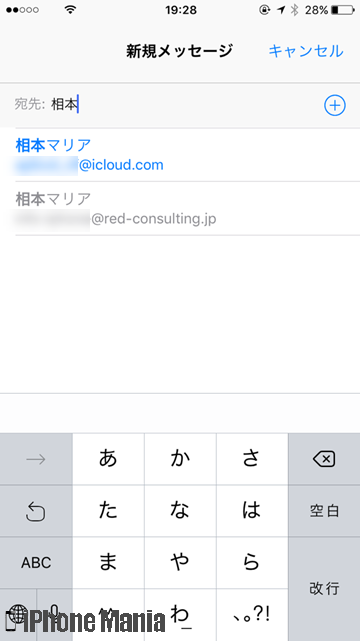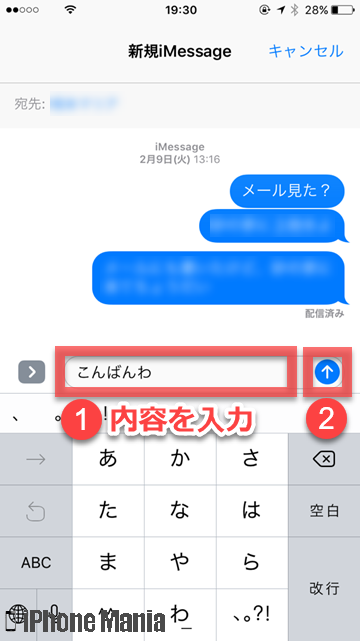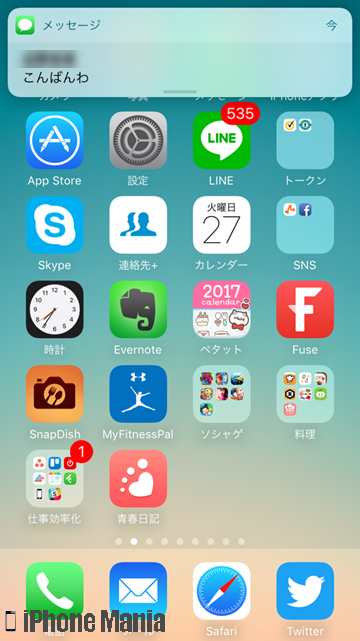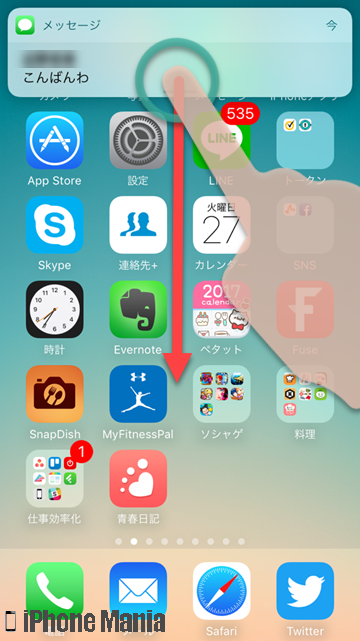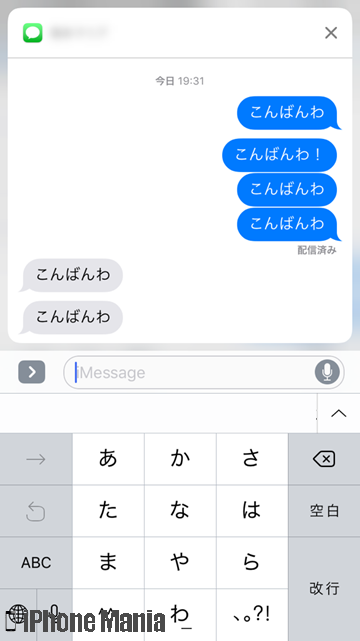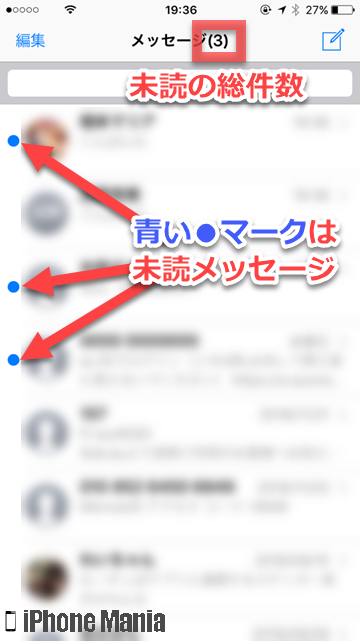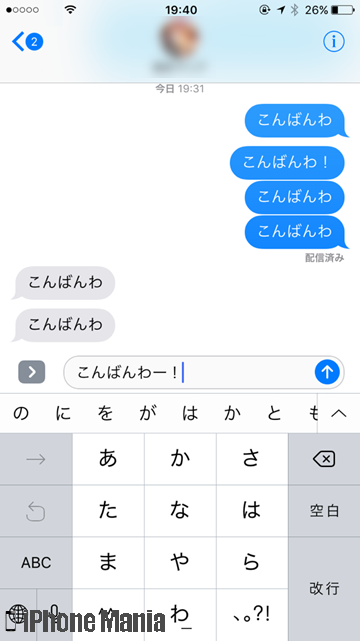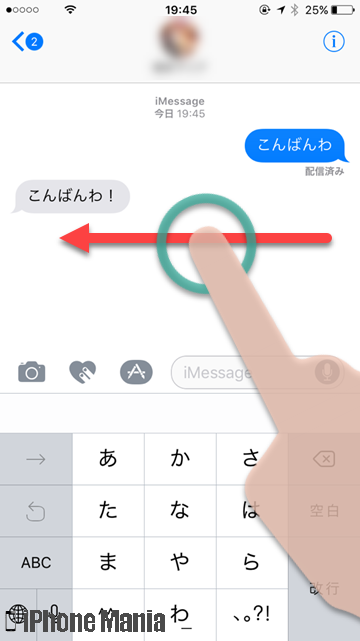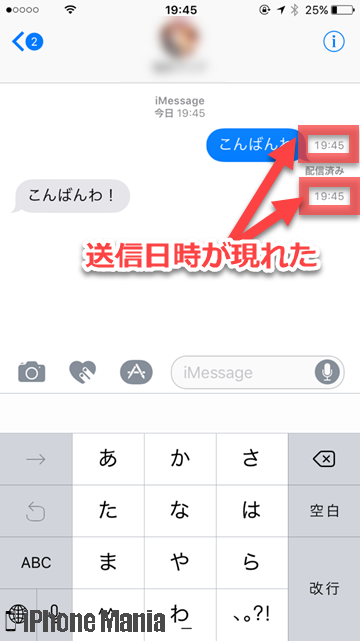【Tips】iPhoneのメッセージアプリでメッセージを送受信する方法


iMessageは、Apple独自のメッセージサービスで、標準アプリ「メッセージ」を利用します。テキストやビデオ、手書きメッセージ、ステッカーなどを送信することができます。
▼メッセージを作成、送信する
▼メッセージを受信、返信する
メッセージを作成、送信する
iMessage(メッセージ)を利用するには、ホーム画面から「メッセージ」アプリを起動します。最初に表示されるのはメッセージの送受信履歴です。やりとりした相手ごとにまとめられています。
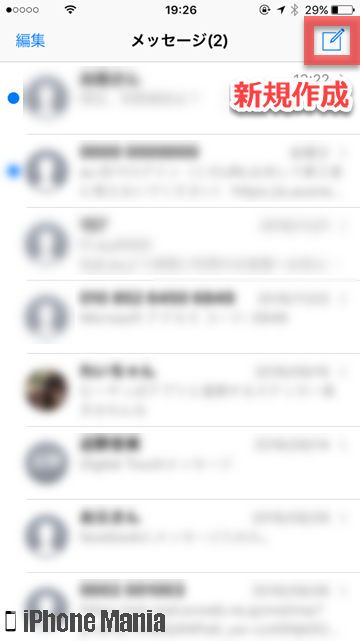 右上の□とペンのマークをタップします。これがメールの新規作成ボタンです
右上の□とペンのマークをタップします。これがメールの新規作成ボタンです
メッセージ作成画面です。上部に送信する宛先を指定する欄、中ほどに、写真を送信するときに利用するカメラボタン、iOS10で新しく搭載されたDigital Touchが利用できるハートボタン、アプリやステッカーを共有できるアプリボタンと、メッセージ本文の入力欄があります
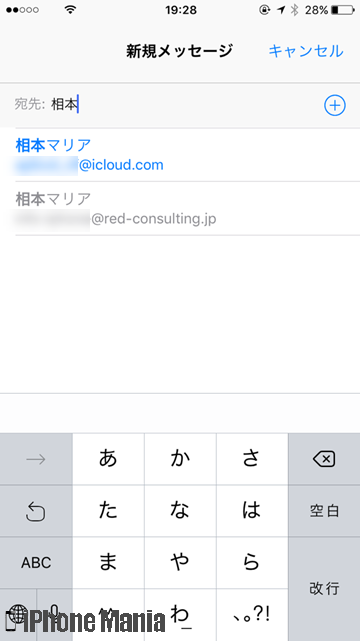 送信宛先を指定する際、連絡先に登録している名前を入力すると、候補として表示されます。メールアドレスや電話番号を直接入力して指定することも可能です
複数の宛先を指定した場合は、すべての宛先に同時に送信できるグループメッセージを利用できます
送信宛先を指定する際、連絡先に登録している名前を入力すると、候補として表示されます。メールアドレスや電話番号を直接入力して指定することも可能です
複数の宛先を指定した場合は、すべての宛先に同時に送信できるグループメッセージを利用できます
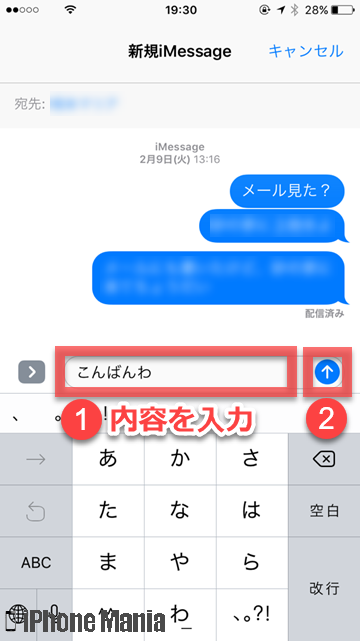 メッセージを本文欄に入力し、上矢印をタップすると送信します。メッセージアプリ「LINE」のように、相手や自分の発言は吹き出しのように表示されます
メッセージを本文欄に入力し、上矢印をタップすると送信します。メッセージアプリ「LINE」のように、相手や自分の発言は吹き出しのように表示されます
メッセージを受信、返信する
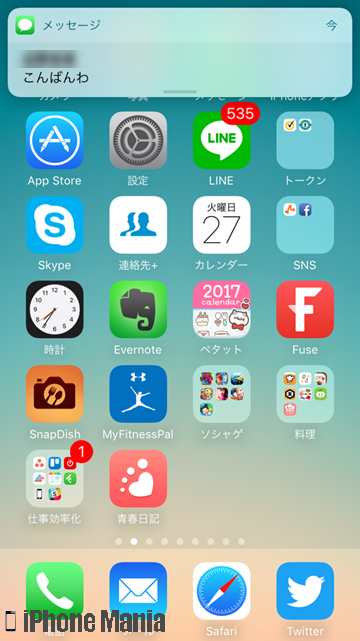 メッセージを受信すると、上部にバナー表示されます。バナーではメッセージを受信したことと、送ってきた相手、本文の冒頭一部が確認できます。タップすると受信したメッセージを確認できます
メッセージを受信すると、上部にバナー表示されます。バナーではメッセージを受信したことと、送ってきた相手、本文の冒頭一部が確認できます。タップすると受信したメッセージを確認できます
または通知バナーを下へスワイプすると、その場でメッセージを確認し、返信をすることも可能です
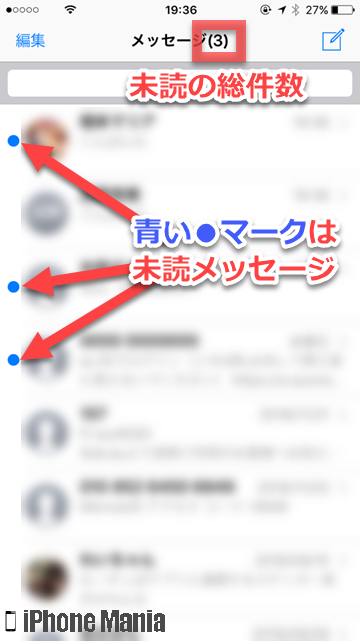 メッセージアプリを起動したとき、未読のメッセージがある場合は、青い●マークがつきます。タップするとメッセージを確認でき、既読扱いとなります
メッセージの開封通知をオンにしている場合は、メッセージを開いた(開封した)段階で、送信相手に通知が送られます
メッセージアプリを起動したとき、未読のメッセージがある場合は、青い●マークがつきます。タップするとメッセージを確認でき、既読扱いとなります
メッセージの開封通知をオンにしている場合は、メッセージを開いた(開封した)段階で、送信相手に通知が送られます
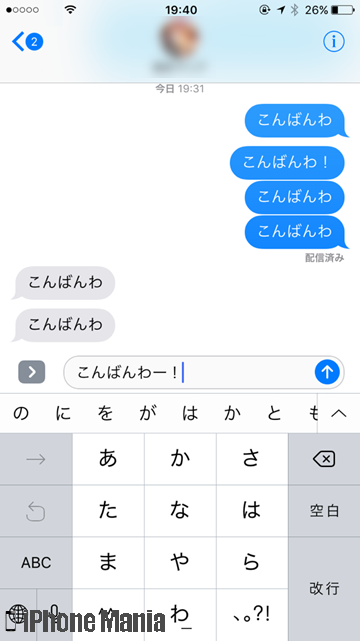 送受信したやりとりは、右側に自分の発言、左側に相手の発言が表示されます。内容を確認し、本文欄に返信内容を入力して、上矢印をタップして送信しましょう
送受信したやりとりは、右側に自分の発言、左側に相手の発言が表示されます。内容を確認し、本文欄に返信内容を入力して、上矢印をタップして送信しましょう
メッセージの送信日時を確認する
やりとりした発言の送信日時を確認したい場合は、メッセージのやりとり画面で右から左へスワイプすると、隠れていた送信日時が現れます