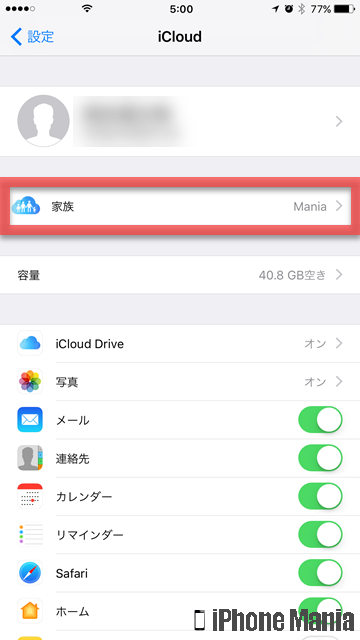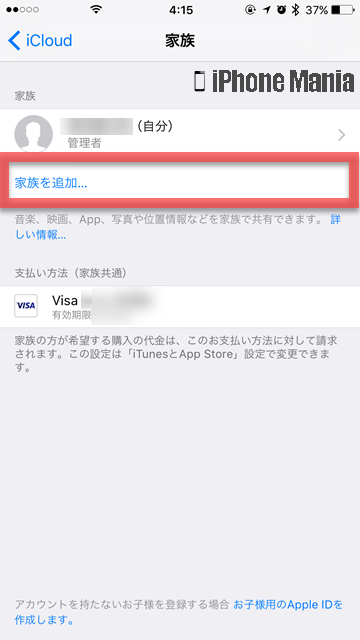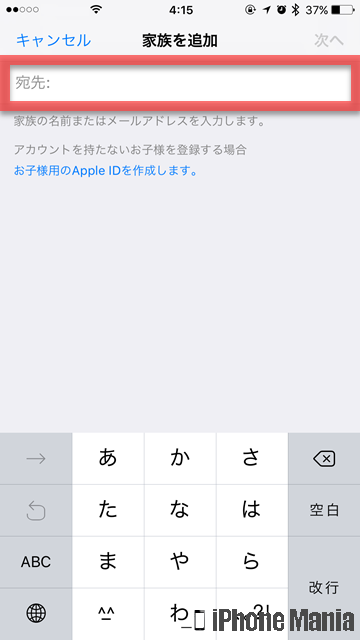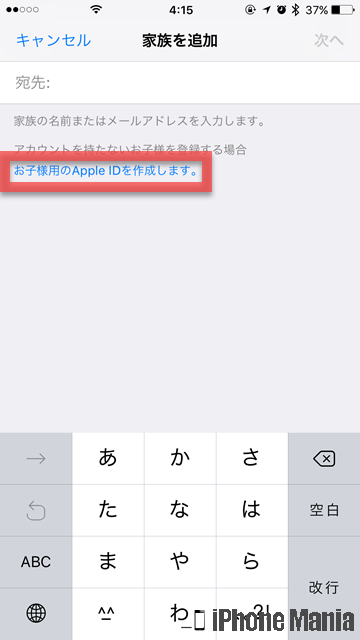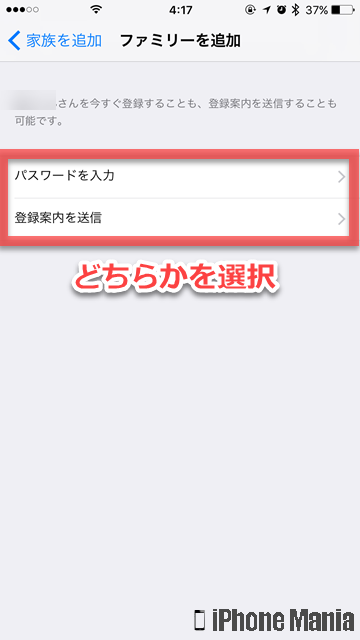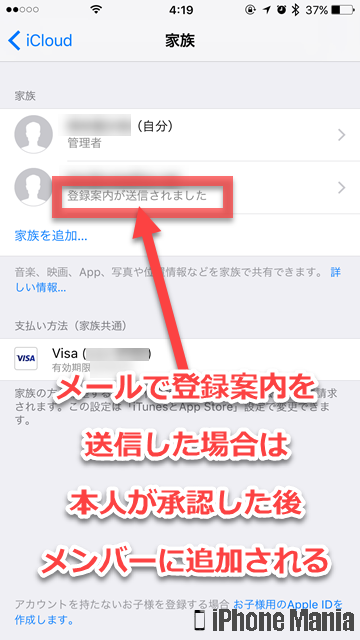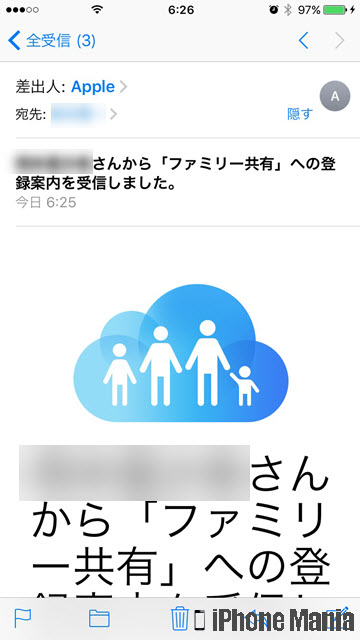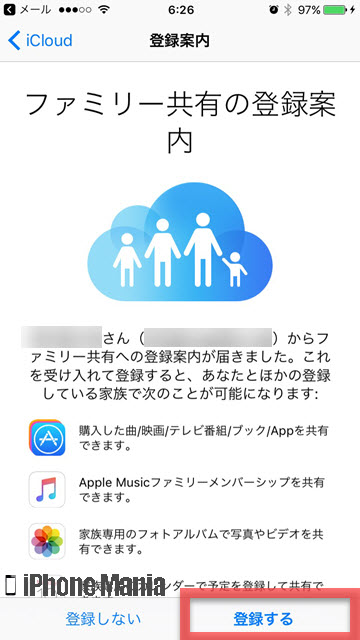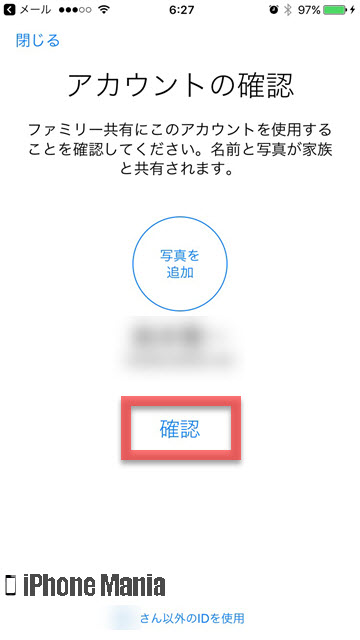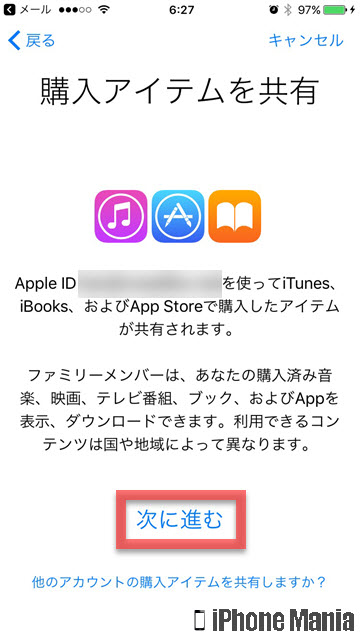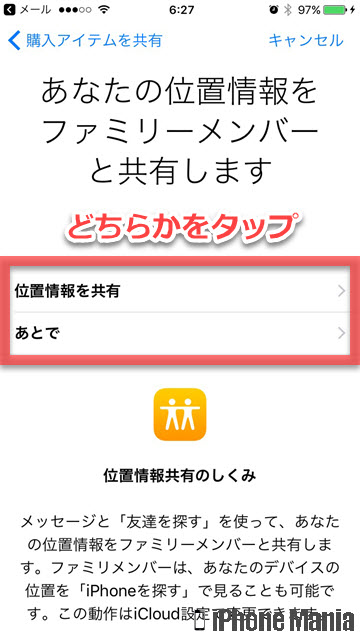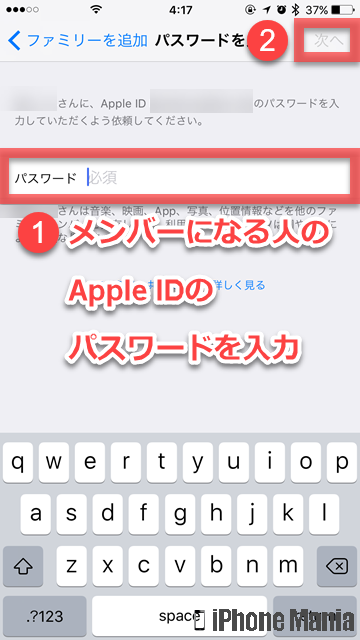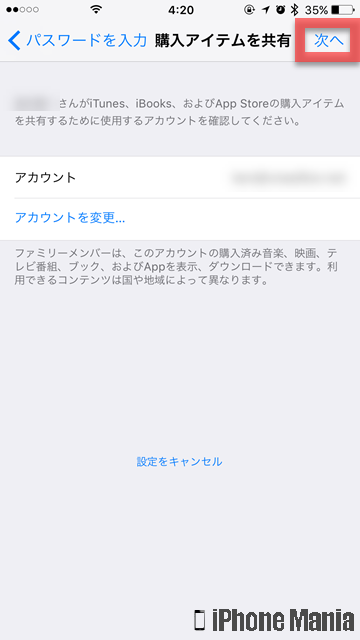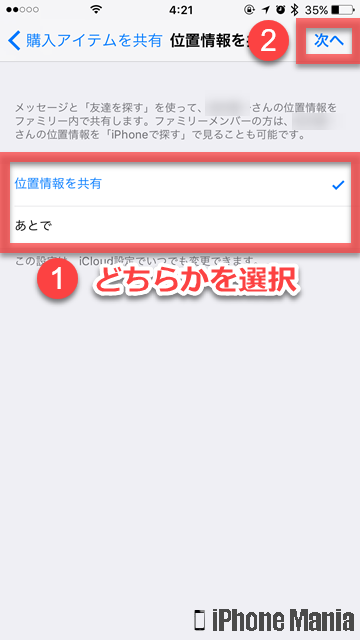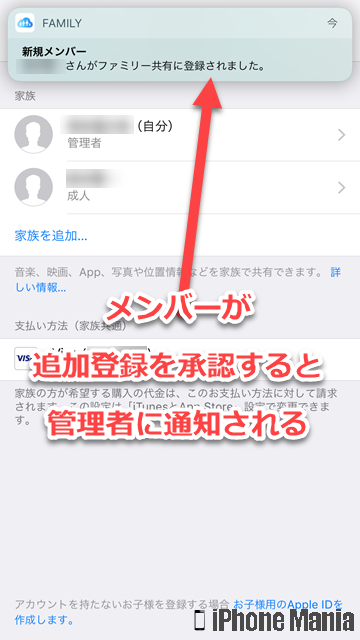【Tips】iPhoneでファミリー機能のメンバーを追加する方法

目次
ファミリー共有にメンバー(家族)を追加したい

メンバー間で、購入したコンテンツやカレンダー、写真などが共有できる「ファミリー共有」では、未成年の子供も含めて最大6人までのメンバーを登録できます。未成年の場合は、子供用のApple IDの作成が必要になりますが、成人の場合は、管理者からの追加依頼に対して承認するだけで、メンバーに追加できます。
ファミリー共有にメンバーを追加する
-
STEP1
「設定」→「iCloud」
-
STEP2
「家族」
-
STEP3
「家族に追加」
-
STEP4
家族の宛先を指定
-
STEP5
登録方法を選択
-
STEP6
コンテンツの共有設定
-
STEP7
位置情報の共有設定
1
設定アプリから、iCloudの設定を開く
 ホーム画面から「設定」を起動し、「iCloud」をタップします
ホーム画面から「設定」を起動し、「iCloud」をタップします
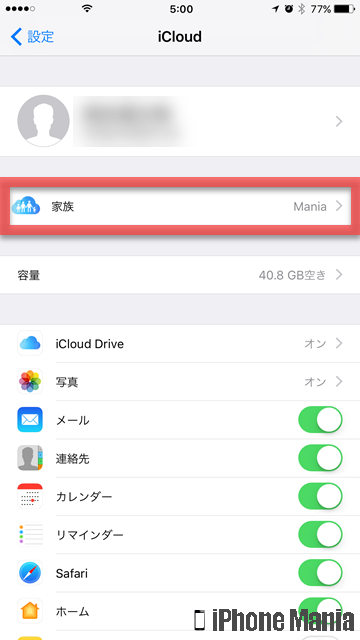 「家族」をタップします
「家族」をタップします
2
メンバーに追加する手続きに進む
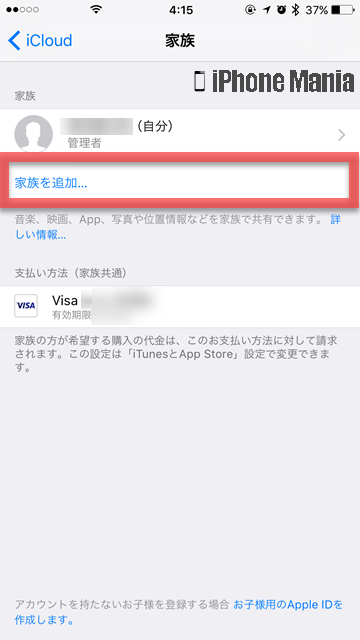 メンバーを追加するには、「家族を追加」をタップします
メンバーを追加するには、「家族を追加」をタップします
3
追加する家族の連絡先を指定する
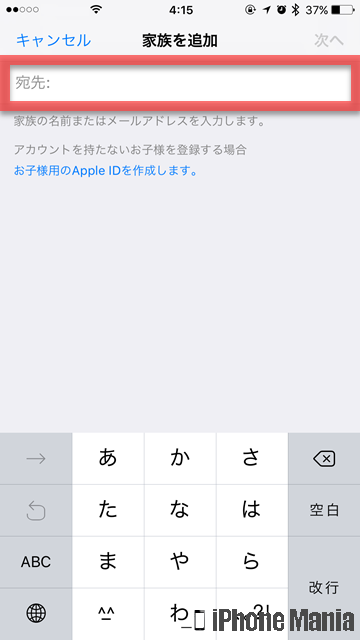 家族の名前やメールアドレスを入力し、登録された連絡先情報と照合するなどして、家族の連絡先を指定します
家族の名前やメールアドレスを入力し、登録された連絡先情報と照合するなどして、家族の連絡先を指定します
4
メンバーに登録する手続き方法を選択する
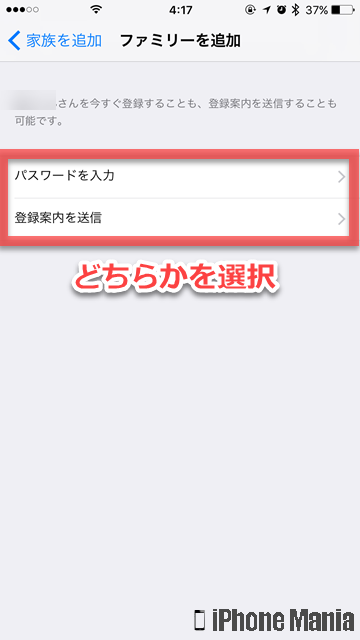 追加するメンバーのApple IDのパスワードを入力するか、ファミリー共有の参加登録をしてもらうよう、登録案内を送ることができます。いずれかをタップして選びます
追加するメンバーのApple IDのパスワードを入力するか、ファミリー共有の参加登録をしてもらうよう、登録案内を送ることができます。いずれかをタップして選びます
メールで登録案内を送信する
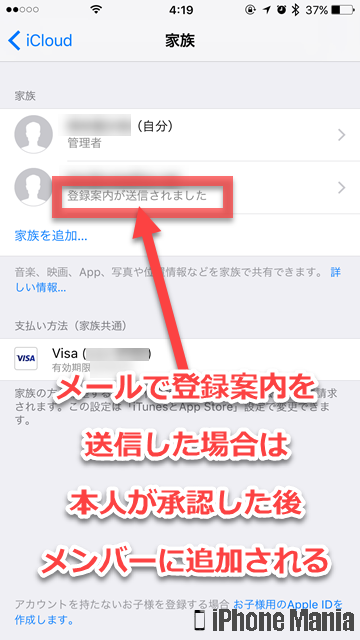 登録案内を送信した場合は、メンバーリストに追加され、「登録案内が送信されました」と表示されます
登録案内を送信した場合は、メンバーリストに追加され、「登録案内が送信されました」と表示されます
受信した登録案内からメンバー登録する
登録案内を受信した家族には、このようなメールが届きます。「今すぐ始めよう」をタップします
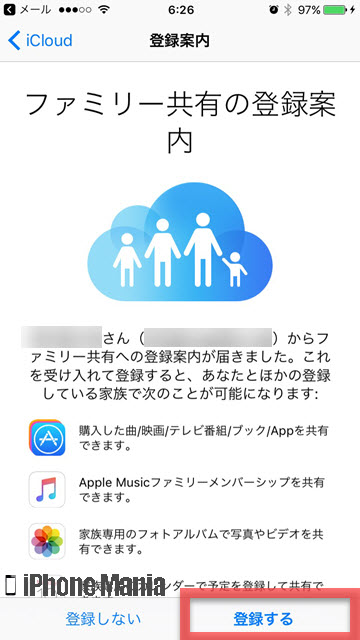 登録案内が起動します。右下の「登録する」をタップします
登録案内が起動します。右下の「登録する」をタップします
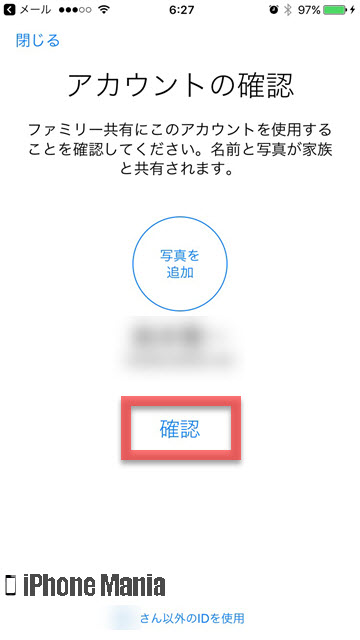 ファミリー共有に今サインインしているApple IDを使うかどうかの確認画面です。問題ない場合は「確認」、ほかのIDを利用したい場合は「●さん以外のIDを使用」をタップします
ファミリー共有に今サインインしているApple IDを使うかどうかの確認画面です。問題ない場合は「確認」、ほかのIDを利用したい場合は「●さん以外のIDを使用」をタップします
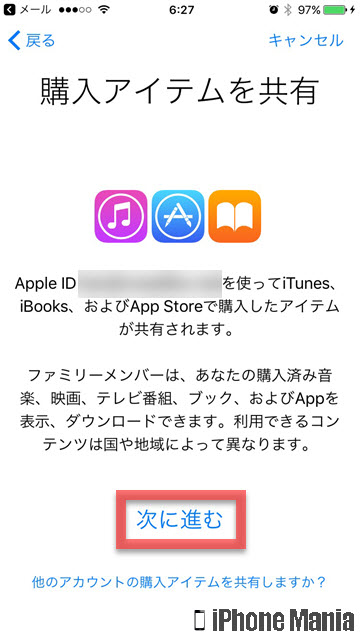 購入したコンテンツが共有されるという説明です。「次へ進む」をタップします
購入したコンテンツが共有されるという説明です。「次へ進む」をタップします
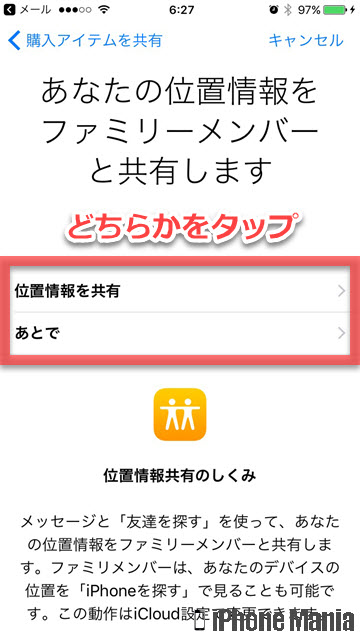 最後に、位置情報の共有設定です。すぐに共有をオンにする場合は「位置情報を共有」、あとで設定する場合は「あとで」をタップします
以上でメンバー登録作業は完了です
最後に、位置情報の共有設定です。すぐに共有をオンにする場合は「位置情報を共有」、あとで設定する場合は「あとで」をタップします
以上でメンバー登録作業は完了です
登録するメンバーのApple IDパスワードを入力してもらう
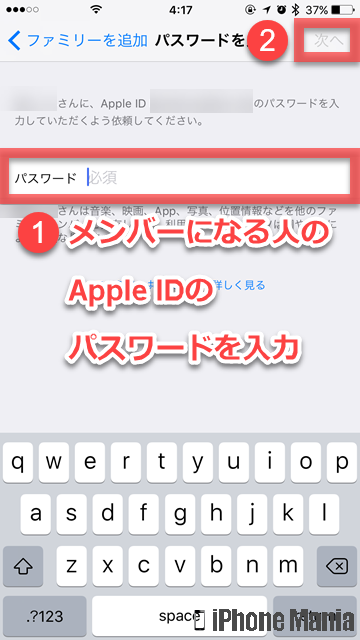 パスワードの入力を選んだ場合は、メンバー登録する家族本人のApple IDのパスワードを入力してもらい、「次へ」をタップします
パスワードの入力を選んだ場合は、メンバー登録する家族本人のApple IDのパスワードを入力してもらい、「次へ」をタップします
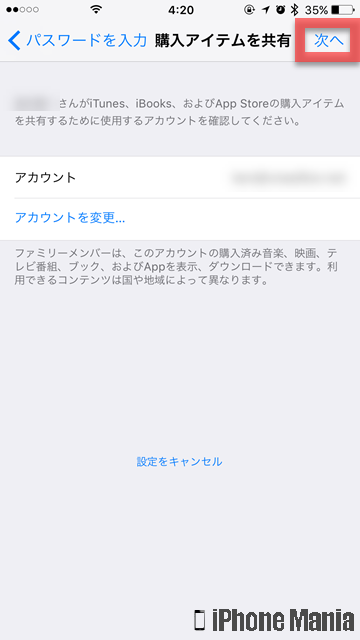 認証できたら、購入したコンテンツを共有するアカウントの設定となります。問題なければ「次へ」をタップします
認証できたら、購入したコンテンツを共有するアカウントの設定となります。問題なければ「次へ」をタップします
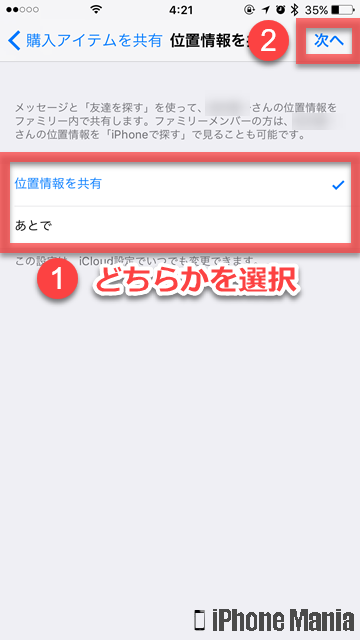 家族間で位置情報を共有するかどうかの確認画面です。共有する場合は「位置情報を共有」、あとで設定する場合は「あとで」をタップします
家族間で位置情報を共有するかどうかの確認画面です。共有する場合は「位置情報を共有」、あとで設定する場合は「あとで」をタップします
5
メンバーへ追加完了
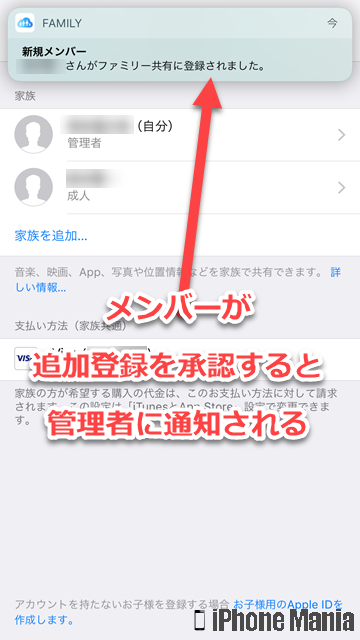 以上でメンバーの登録が完了しました。FAMILYから新規メンバーが登録した通知が届き、家族一覧にも追加されています
以上でメンバーの登録が完了しました。FAMILYから新規メンバーが登録した通知が届き、家族一覧にも追加されています