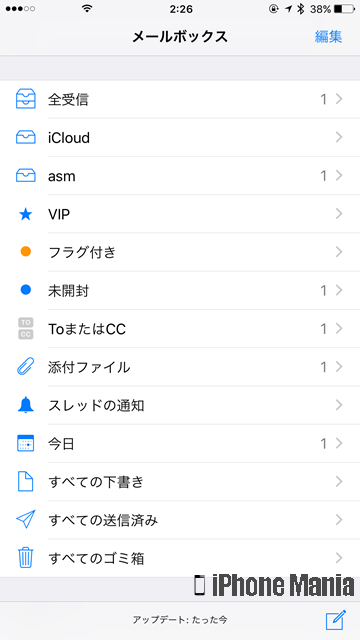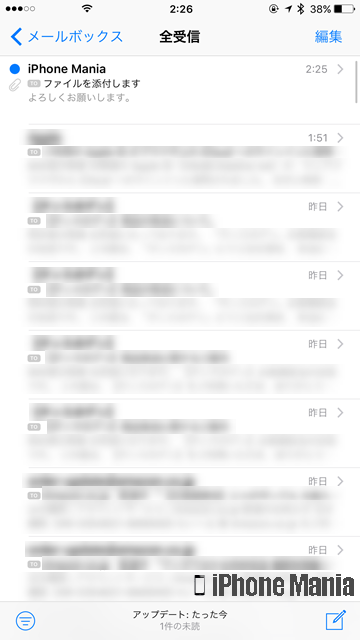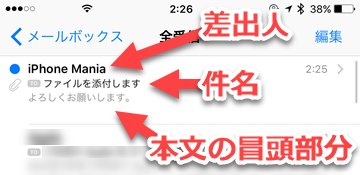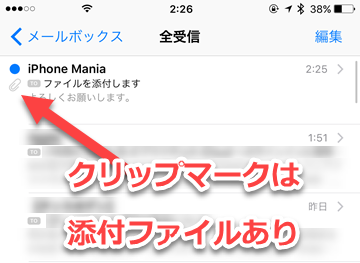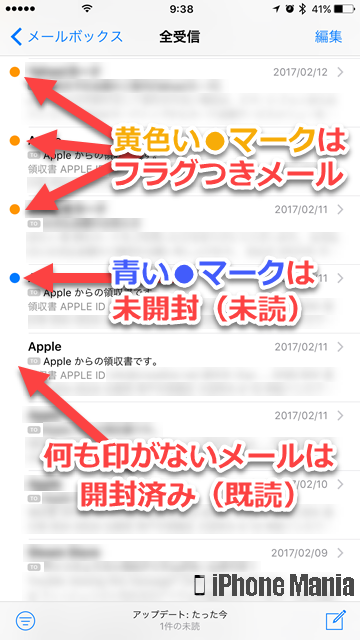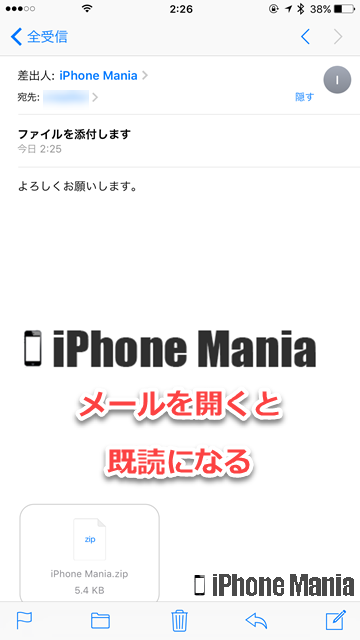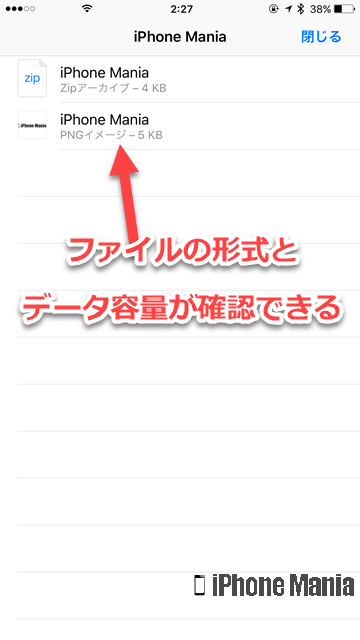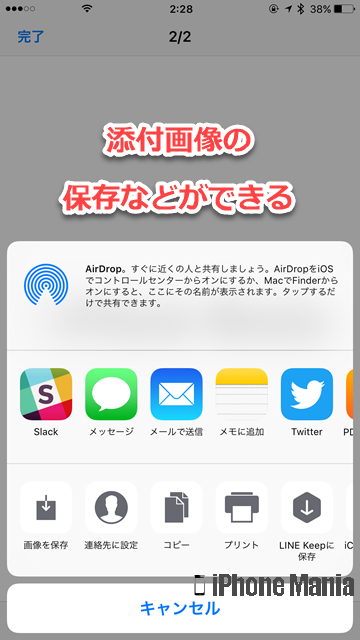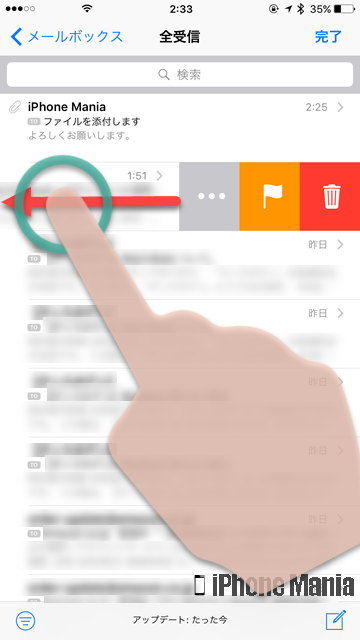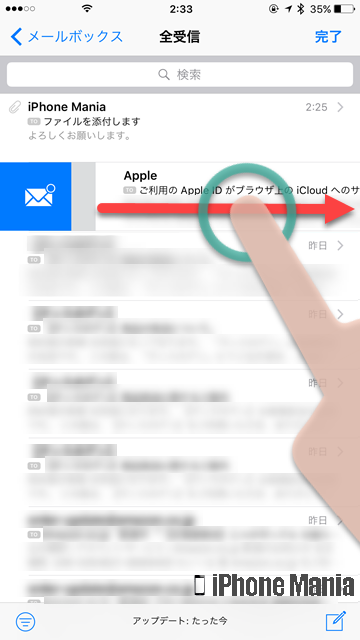【Tips】iPhoneのメールアプリの使い方~受信メールの操作方法


iPhoneの標準アプリ「メール」で、新たにメールを受信すると、バナーなどで通知されます。未読のメールがある場合は、メールアプリのアイコン右上のバッジ(赤い丸に数字があるもの)で知らせてくれます。
このページでは、メールアプリの受信メールボックスの見方、メールをすばやく操作するテクニック、添付ファイルがある場合の閲覧・保存方法などを解説します。
▼受信メールボックスの見方
▼添付ファイルの閲覧・保存
▼受信メールをすばやく操作する
受信メールボックスの見方
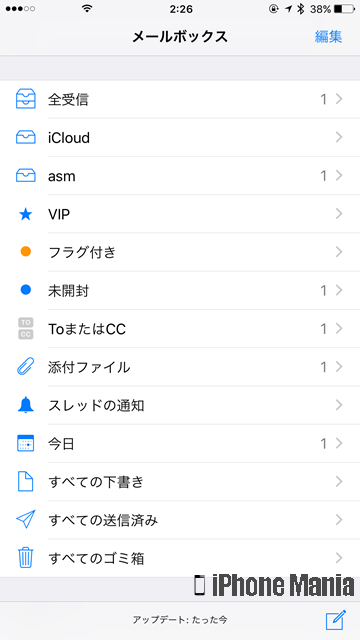 ホーム画面から「メール」を起動すると、メールボックス一覧が表示されます。各ボックスをタップすると、そのボックスに格納されているメール一覧をチェックできます
ホーム画面から「メール」を起動すると、メールボックス一覧が表示されます。各ボックスをタップすると、そのボックスに格納されているメール一覧をチェックできます
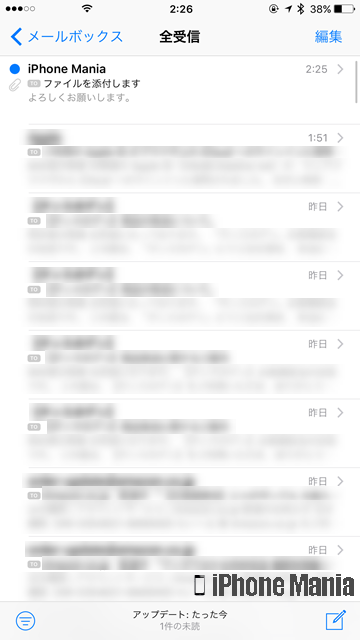 受信メールボックスの一例です。各メールをタップすると、メールの本文など詳細を確認できます
受信メールボックスの一例です。各メールをタップすると、メールの本文など詳細を確認できます
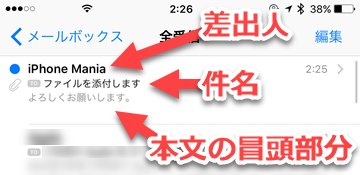 メールの各欄は、上から「差出人」「件名」「本文の冒頭部分」になります。本文は冒頭数行分が表示されるため、何に関するメールかをある程度推測できます
メールの各欄は、上から「差出人」「件名」「本文の冒頭部分」になります。本文は冒頭数行分が表示されるため、何に関するメールかをある程度推測できます
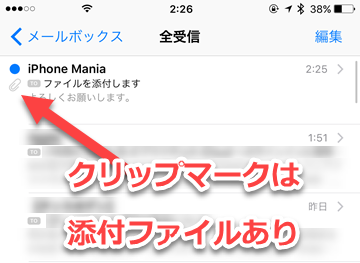 クリップのマークがついているものは、添付ファイルがあるメールです
クリップのマークがついているものは、添付ファイルがあるメールです
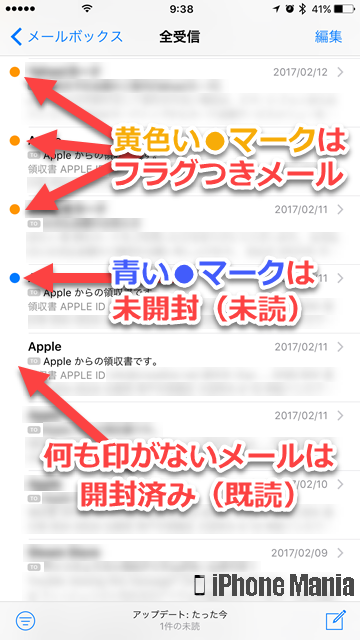 メールの左側に何も印がない場合は、開封済み(既読)メールです。青い●マークがあれば未開封(未読)、黄色い●は重要なメールなどを識別するためのフラグがついているものです
メールの左側に何も印がない場合は、開封済み(既読)メールです。青い●マークがあれば未開封(未読)、黄色い●は重要なメールなどを識別するためのフラグがついているものです
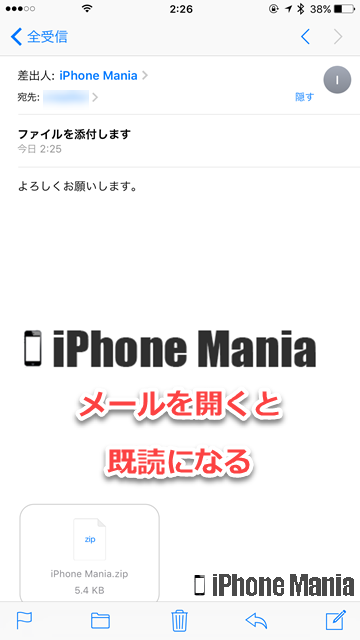 メールを開くと開封済みメールとなり、未読マーク(青い●マーク)が消えます
メールを開くと開封済みメールとなり、未読マーク(青い●マーク)が消えます
添付ファイルの閲覧・保存
 メールにファイルが添付されている場合は、メールをタップして詳細表示したときに、画像の場合はそのまま表示、その他のファイル形式の場合は、ファイル名とファイルのデータ容量が確認できます。タップして展開します
メールにファイルが添付されている場合は、メールをタップして詳細表示したときに、画像の場合はそのまま表示、その他のファイル形式の場合は、ファイル名とファイルのデータ容量が確認できます。タップして展開します
 添付ファイルを開くと、共有ボタンと添付一覧を表示できます
添付ファイルを開くと、共有ボタンと添付一覧を表示できます
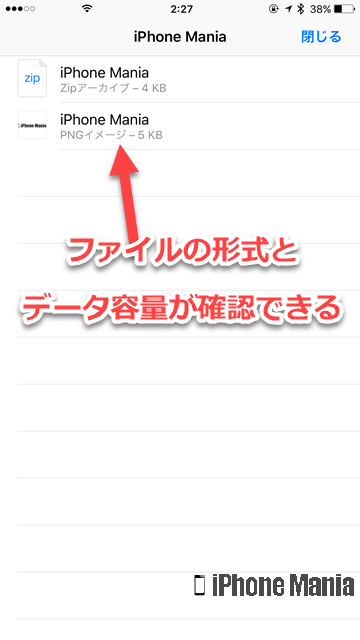 添付一覧では、ファイルの形式とファイルのデータ容量が確認できます
添付一覧では、ファイルの形式とファイルのデータ容量が確認できます
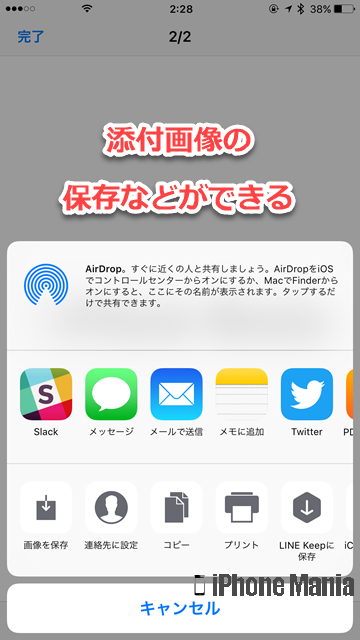 共有ボタンをタップすると、連携する各アプリへファイルをコピーしたり、SNSに投稿したり、メールやメッセージで送ることもできます
共有ボタンをタップすると、連携する各アプリへファイルをコピーしたり、SNSに投稿したり、メールやメッセージで送ることもできます
受信メールをすばやく操作する
メールボックスのメールを移動したり削除したいとき、タップして各操作を選ぶこともできますが、メール一覧でメールをスワイプすることで、ショートカットメニューを呼び出せます。
このスワイプメニューには、メールを左へスワイプ、右へスワイプで異なるものを設定できます