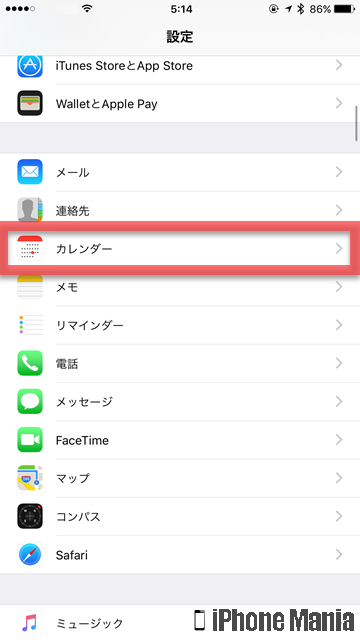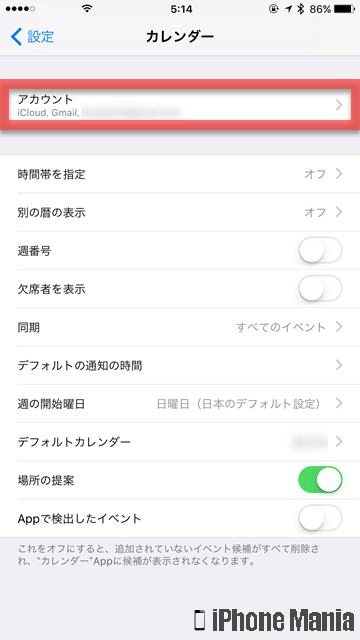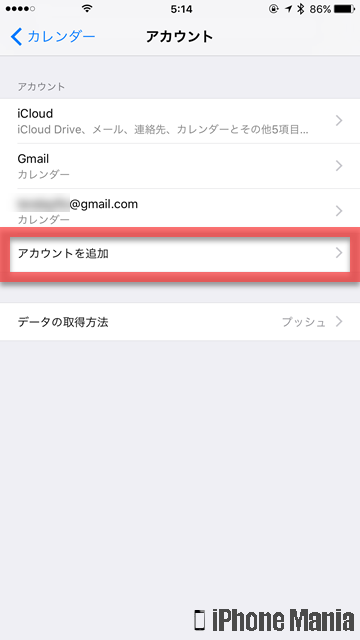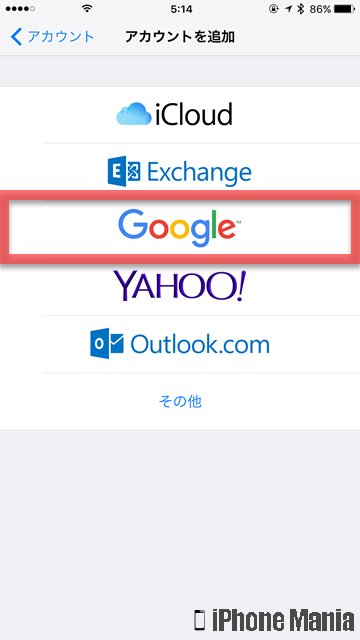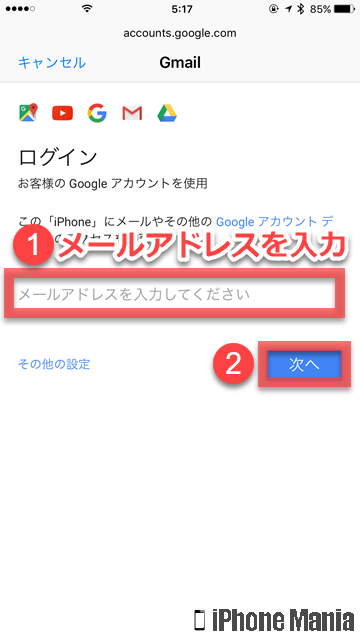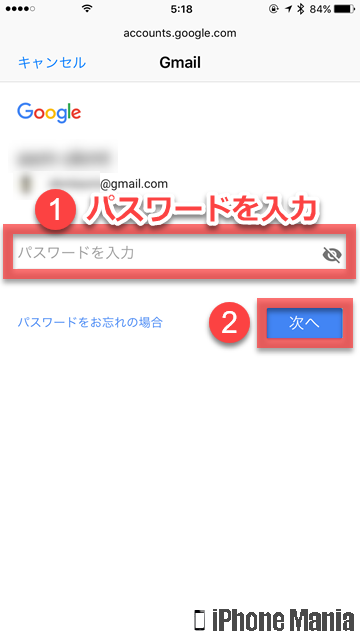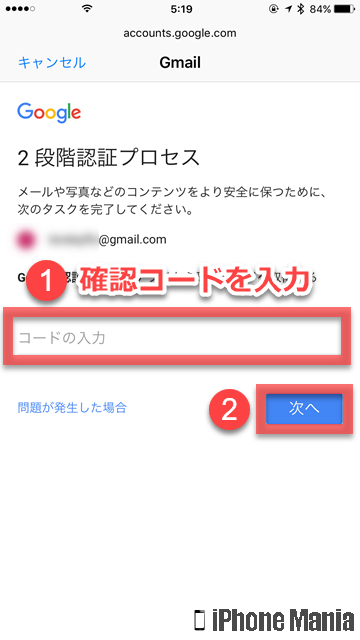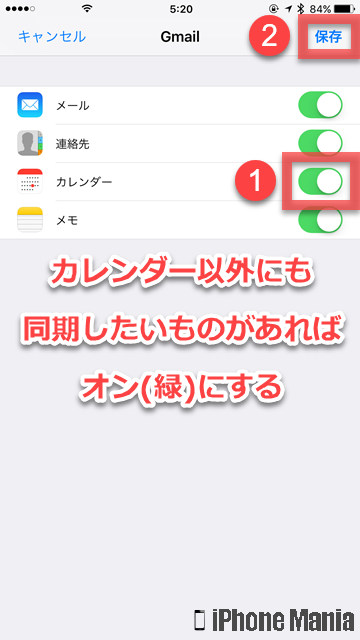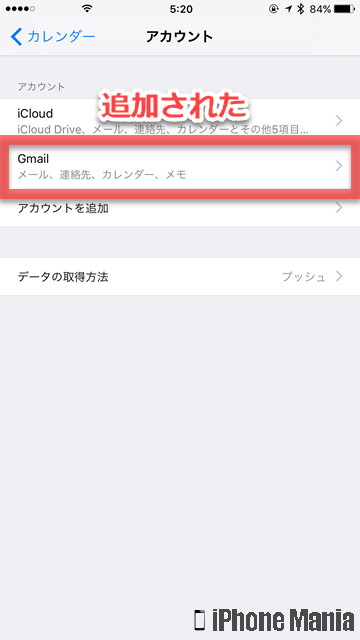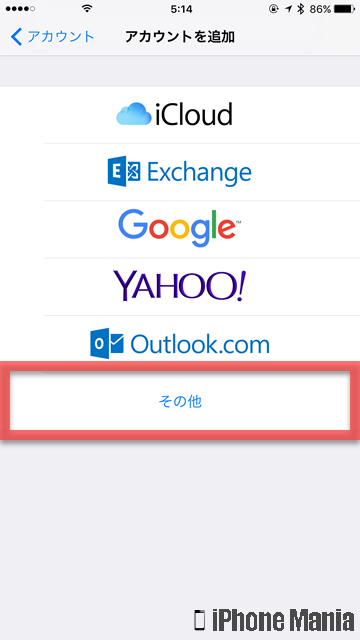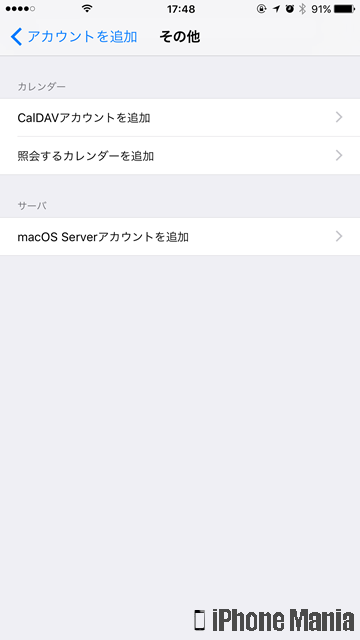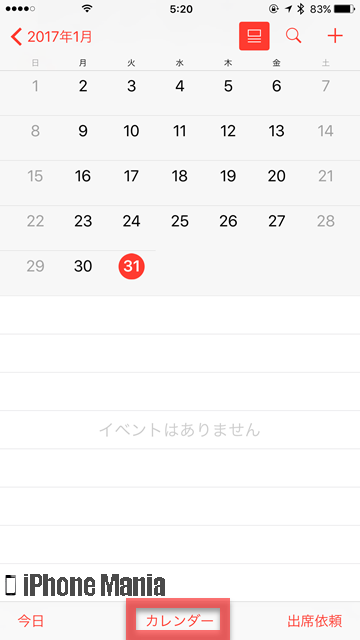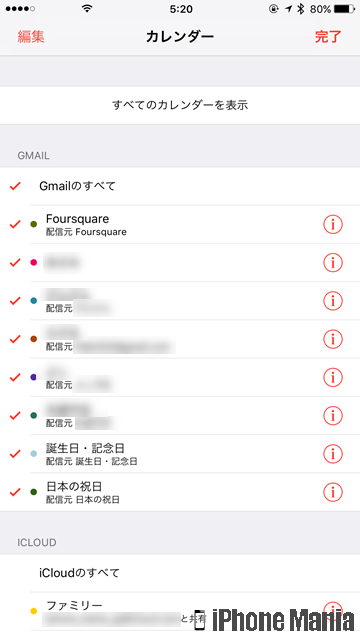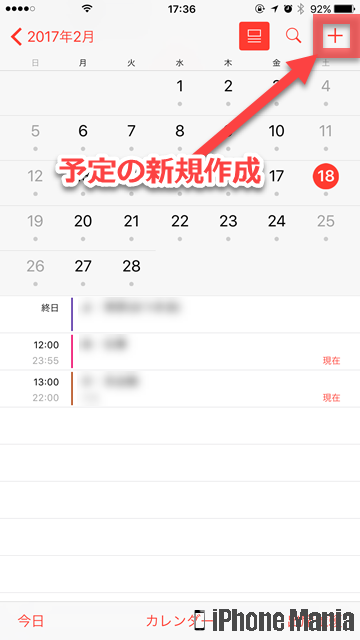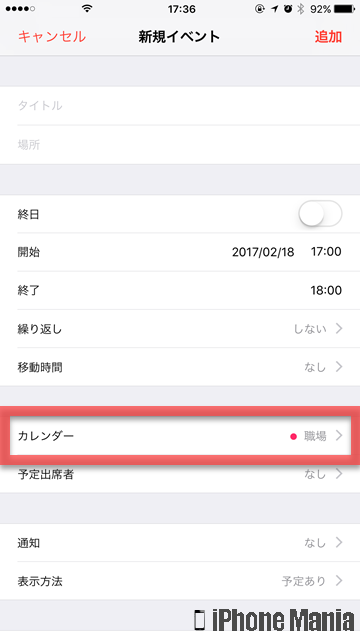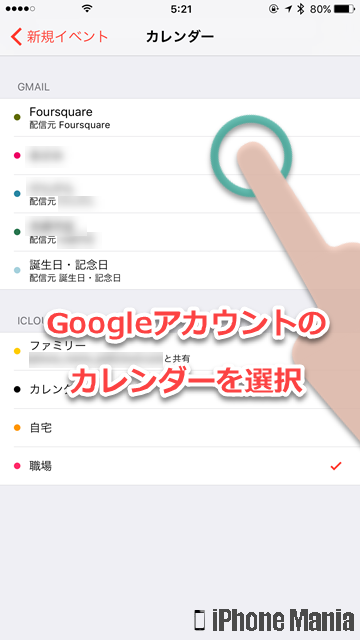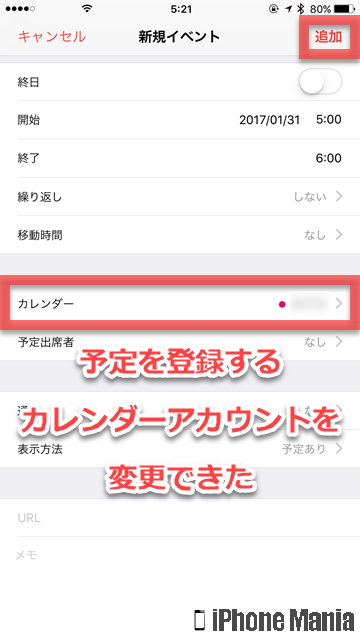【Tips】iPhoneのカレンダーアプリでGoogleカレンダーを利用する方法

目次
GoogleカレンダーをiPhoneでも使いたい

iPhoneの標準アプリ「カレンダー」では、内蔵カレンダーのほかに、iCloudやMicrosoft Exchange、Googleカレンダーなどのアカウント情報を追加して、カレンダーを一括管理することができます。同期設定さえしておけば、すでに登録済みの予定はもちろん、iPhone上でGoogleカレンダーの予定を作成することも可能です。
▼iPhoneにGoogleカレンダーを追加する
▼カレンダーアプリでGoogleカレンダーを表示する
▼iPhone上でGoogleカレンダーの予定を作成する
iPhoneにGoogleカレンダーを追加する
-
STEP1
「設定」→「カレンダー」
-
STEP2
「アカウント」
-
STEP3
「アカウントを追加」
-
STEP4
「Google」
-
STEP5
アカウントにログイン
-
STEP6
同期する項目設定
1
設定アプリから、カレンダー設定を開く
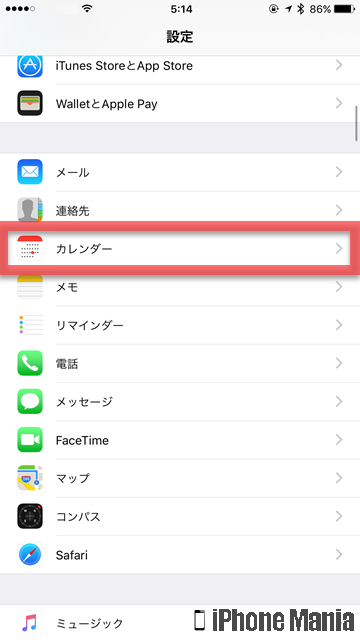 ホーム画面から「設定」を起動し、「カレンダー」をタップします
ホーム画面から「設定」を起動し、「カレンダー」をタップします
2
カレンダーアカウントを追加する
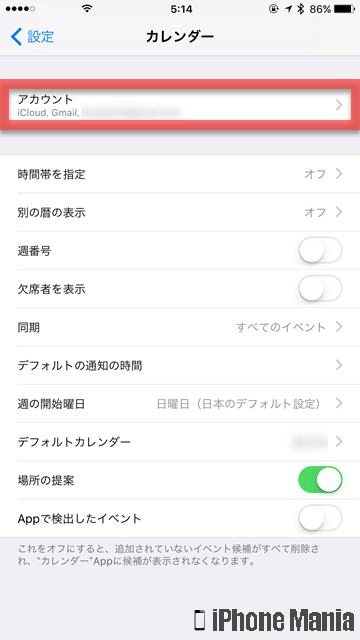 カレンダーの設定が表示されます。上部の「アカウント」をタップします
カレンダーの設定が表示されます。上部の「アカウント」をタップします
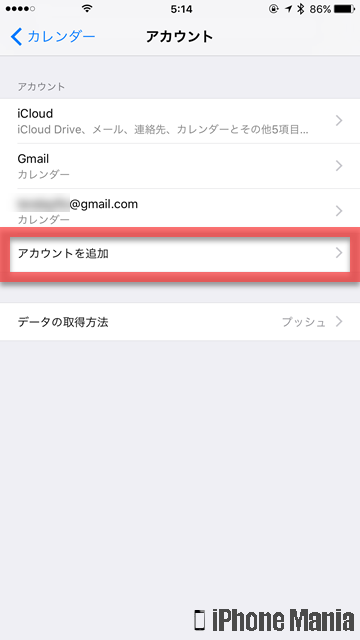 すでに登録しているアカウント一覧が表示されます。「アカウントを追加」をタップします
すでに登録しているアカウント一覧が表示されます。「アカウントを追加」をタップします
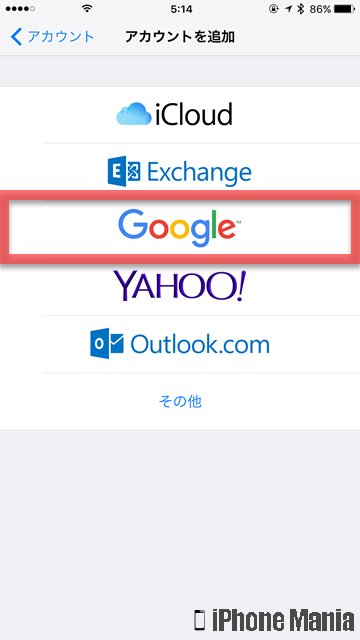 カレンダーアカウントのサービスをタップして選択します。Googleカレンダーの場合は、「Google」をタップします
カレンダーアカウントのサービスをタップして選択します。Googleカレンダーの場合は、「Google」をタップします
3
Googleアカウントにログインする
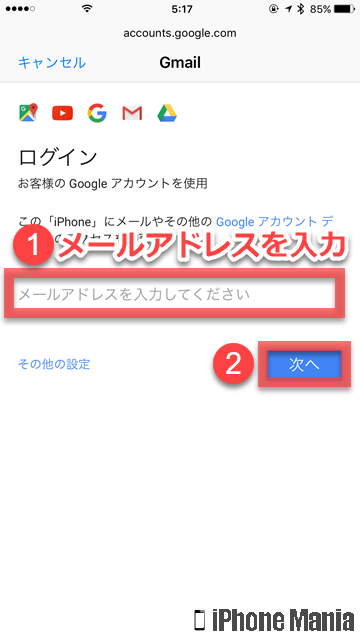 アカウントを追加するには、Googleアカウントにログインする必要があります。Googleアカウントのメールアドレスを入力し、「次へ」をタップします
アカウントを追加するには、Googleアカウントにログインする必要があります。Googleアカウントのメールアドレスを入力し、「次へ」をタップします
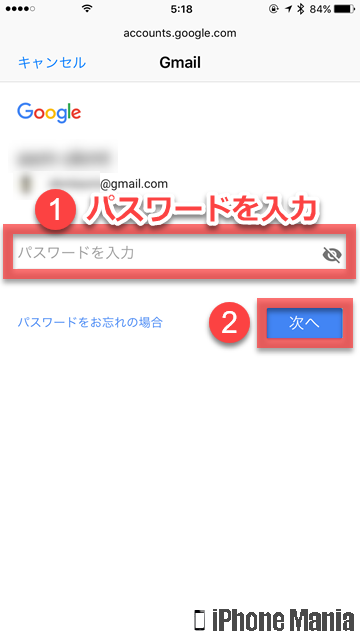 アカウントのパスワードを入力し、「次へ」をタップします
アカウントのパスワードを入力し、「次へ」をタップします
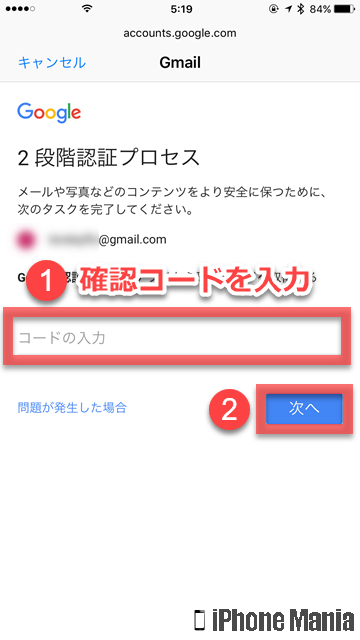 Googleの2段階認証を有効にしている場合は、確認コードの入力画面になります。コードを確認して入力し、「次へ」をタップします
Googleの2段階認証を有効にしている場合は、確認コードの入力画面になります。コードを確認して入力し、「次へ」をタップします
4
同期する内容を選択する
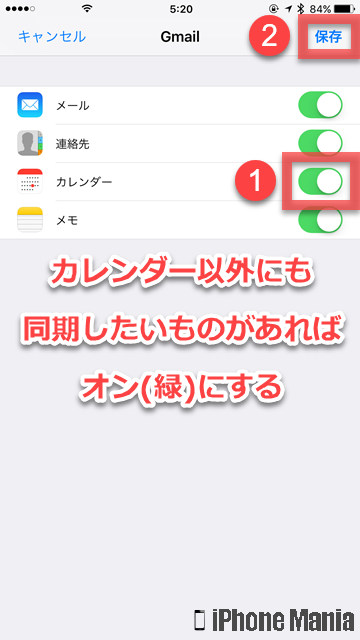 Googleアカウントの場合は、カレンダー以外にもメール・連絡先・メモの同期も可能です。同期したいものをタップしてオン(緑)にし、最後に右上の「保存」をタップします
Googleアカウントの場合は、カレンダー以外にもメール・連絡先・メモの同期も可能です。同期したいものをタップしてオン(緑)にし、最後に右上の「保存」をタップします
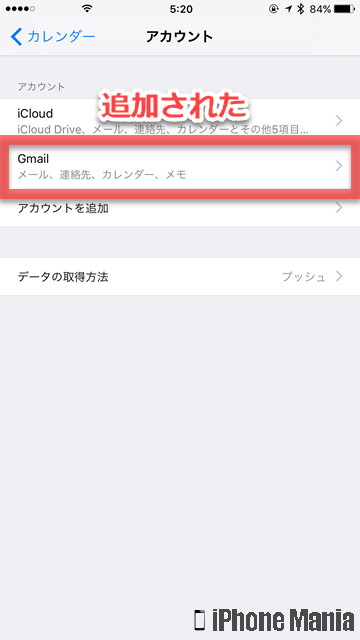 アカウント一覧に戻ります。先程同期設定したGoogleアカウントが一覧に追加されています
アカウント一覧に戻ります。先程同期設定したGoogleアカウントが一覧に追加されています
追加できるアカウントはGoogleだけでなく、Yahoo!やiCloudなども設定できます。またCalDAVアカウントやmacOS Serverアカウントも設定可能です。アカウントの追加画面で「その他」を選ぶと、これらのアカウントの追加ができます
カレンダーアプリでGoogleカレンダーを表示する
同期設定をしただけではカレンダーには表示されません。標準アプリ「カレンダー」を起動し、表示するカレンダーの設定でGoogleカレンダーを選択しましょう。
カレンダーアプリで複数のカレンダーを使う
iPhone上でGoogleカレンダーの予定を作成する
カレンダーアプリでGoogleカレンダーを表示する設定を行ったら、Googleカレンダーへの新規予定登録もカレンダーアプリから行いましょう。
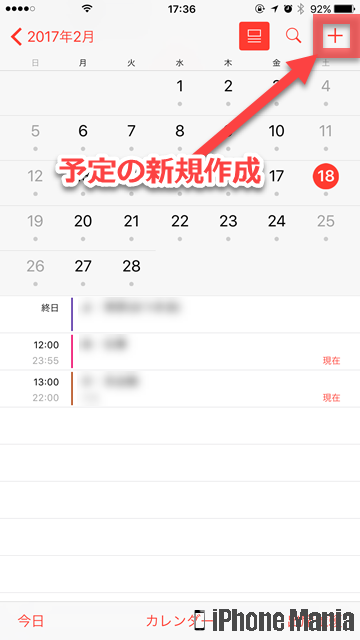 ホーム画面から「カレンダー」を起動し、予定を新規作成するため、右上の「+」をタップします
ホーム画面から「カレンダー」を起動し、予定を新規作成するため、右上の「+」をタップします
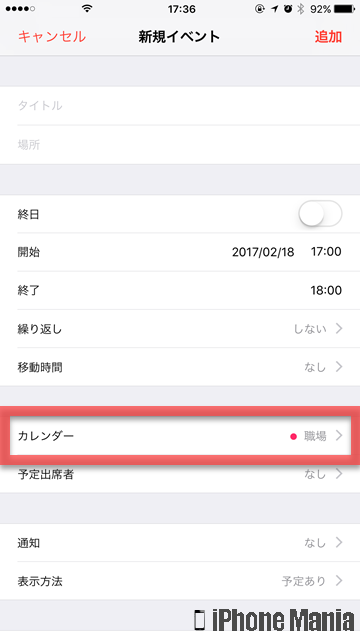 新規イベント作成画面で、「カレンダー」をタップします
新規イベント作成画面で、「カレンダー」をタップします
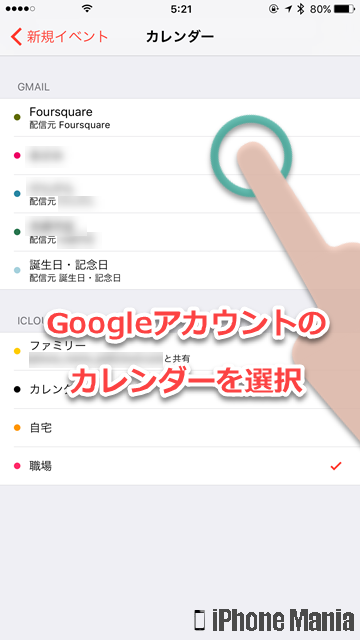 登録するカレンダーを選択できます。Googleアカウントのカレンダーをタップして選択し、チェックを入れます。左上の「新規イベント」をタップして戻ります
登録するカレンダーを選択できます。Googleアカウントのカレンダーをタップして選択し、チェックを入れます。左上の「新規イベント」をタップして戻ります
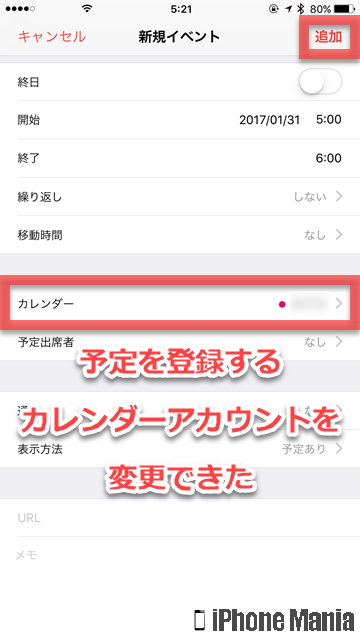 登録カレンダーがGoogleアカウントのカレンダーに変更できました。そのほかの必要事項を入力し、右上の「追加」をタップすると予定が作成されます
iPhone上で作成した予定も、自動で同期されて、同じGoogleアカウントを利用するほかの端末にも反映されるようになります
登録カレンダーがGoogleアカウントのカレンダーに変更できました。そのほかの必要事項を入力し、右上の「追加」をタップすると予定が作成されます
iPhone上で作成した予定も、自動で同期されて、同じGoogleアカウントを利用するほかの端末にも反映されるようになります