特集
インフォメーション


▼Handoffを利用できる端末・条件
▼iPhoneでHandoffを有効にする
▼Handoffを利用する
Handoff機能を利用するには、iOS8以降またはOS X Yosemite以降を搭載する以下の端末が必要になります。
| iOS8以降 | OS X Yosemite以降 |
|---|---|
| iPhone5 以降 iPad Pro iPad (第 4 世代) iPad Air 以降 iPad mini 以降 iPod touch (第 5 世代) 以降 |
MacBook (Early 2015 以降) MacBook Pro (2012 以降) MacBook Air (2012 以降) Mac mini (2012 以降) iMac (2012 以降) Mac Pro (Late 2013) |
各端末では同じApple IDを使ってiCloudにサインインします。Handoff機能を使う端末でBluetoothをオンにして、それぞれをBluetoothの通信範囲内となる約10メートル以内におきます。Handoffを有効にする設定を行えば、準備は完了です。
「設定」→「一般」
「Handoff」
「Handoff」をオンにする
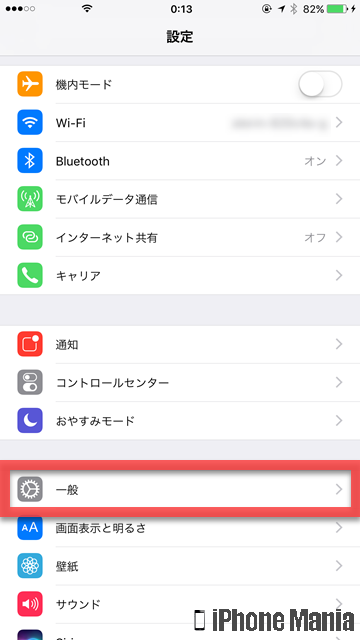
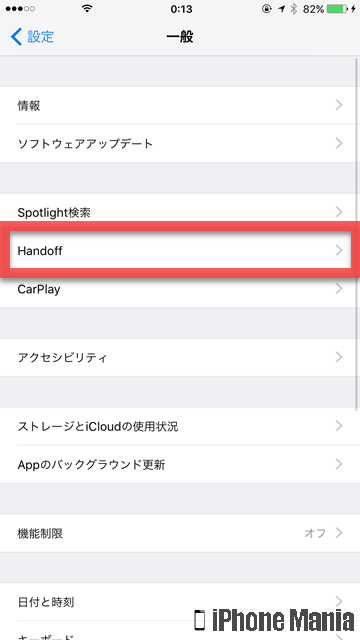
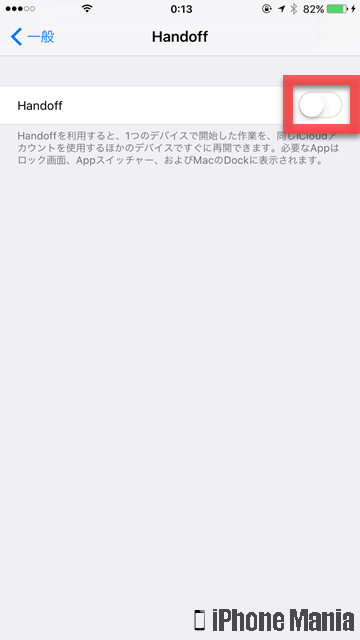
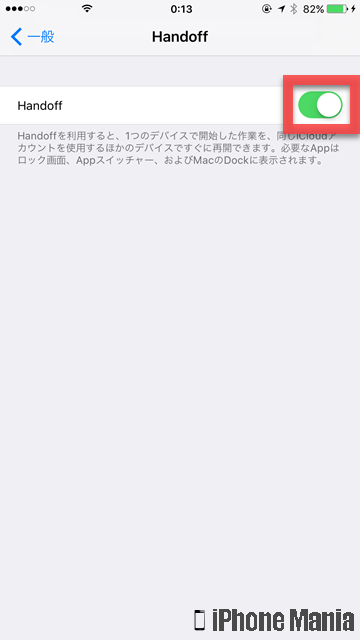
Handoffに対応したアプリを、ひとつの端末で開きます。対応アプリは、メール、メッセージ、マップ、リマインダー、カレンダー、連絡先、Safari、Pages、Numbers、Keynoteのほか、一部のサードパーティ製アプリです。
これらのアプリを使い、メールやメッセージを作成、カレンダーやリマインダーに予定登録などの作業を行います。
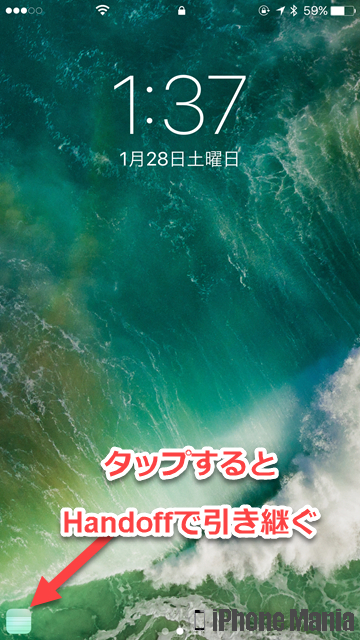


--PR--
[公式] - iPhoneの購入や予約はオンラインで確実に!