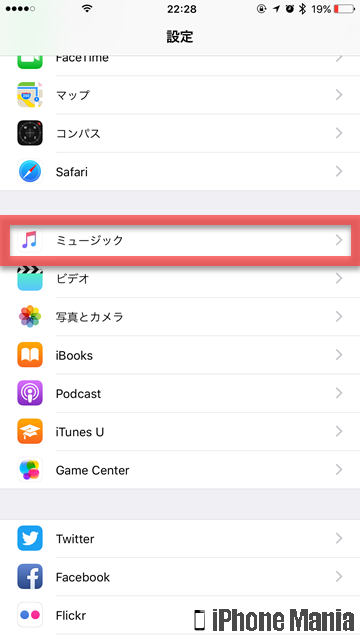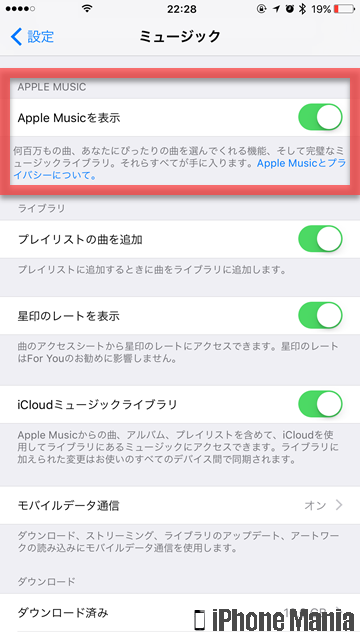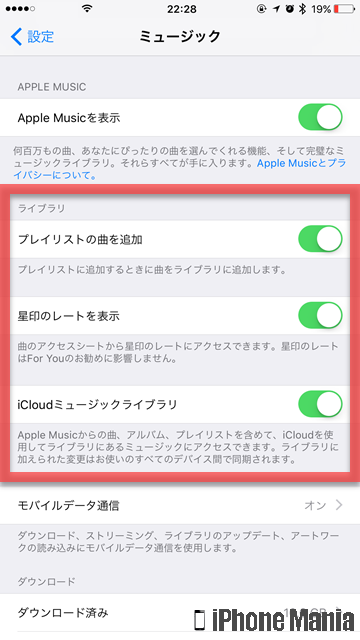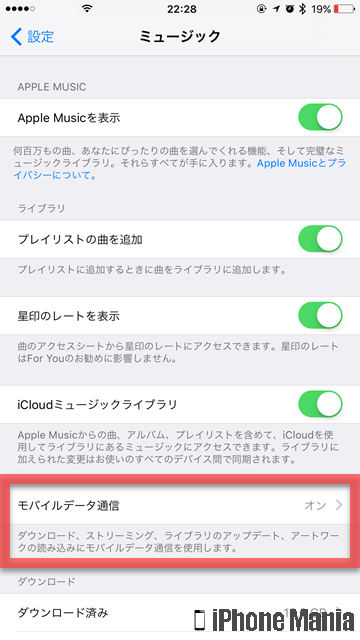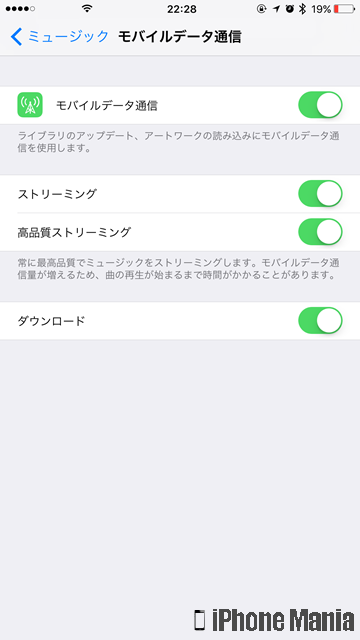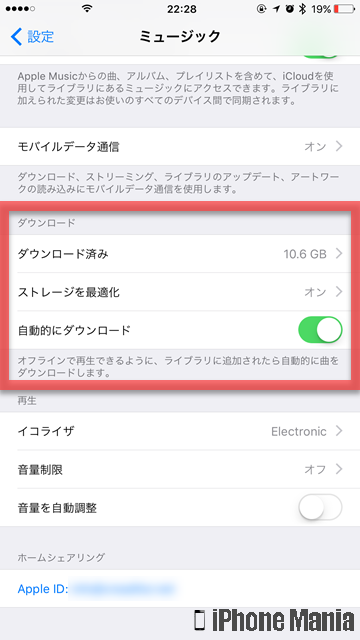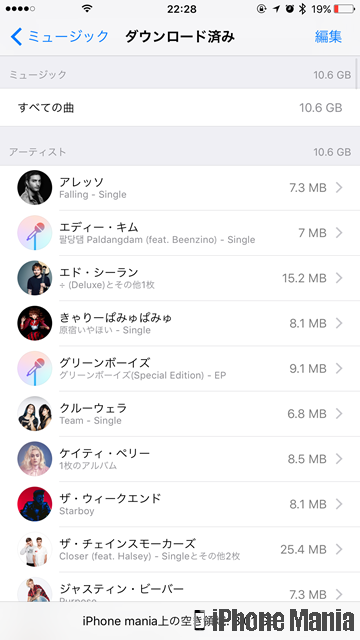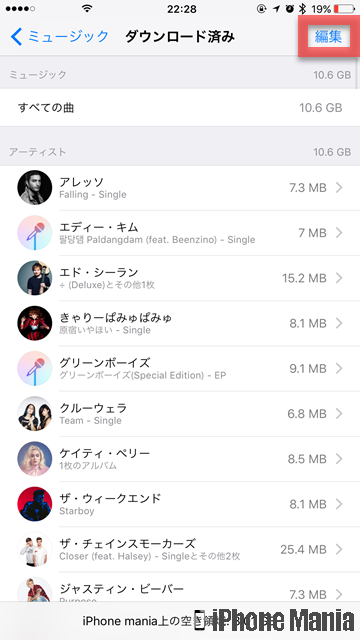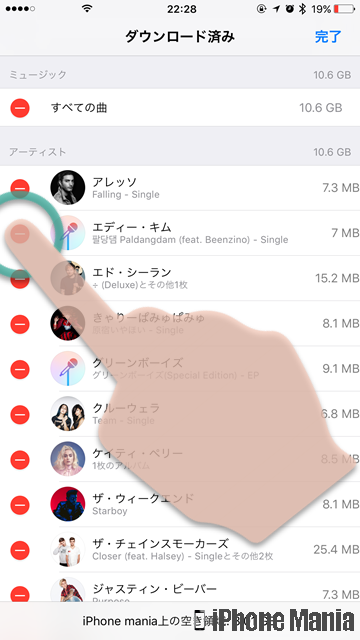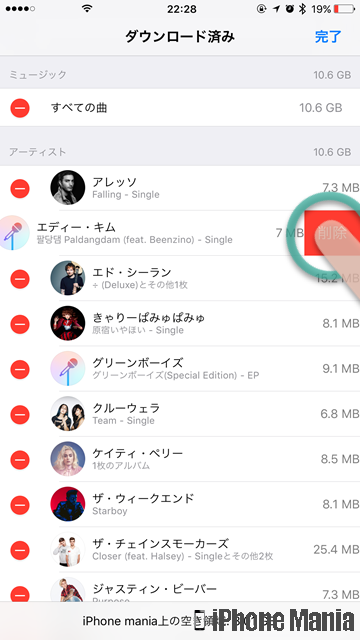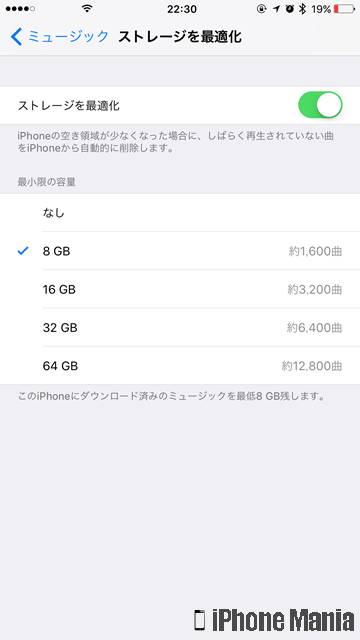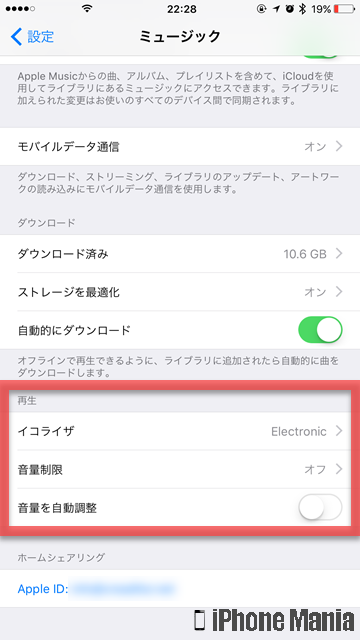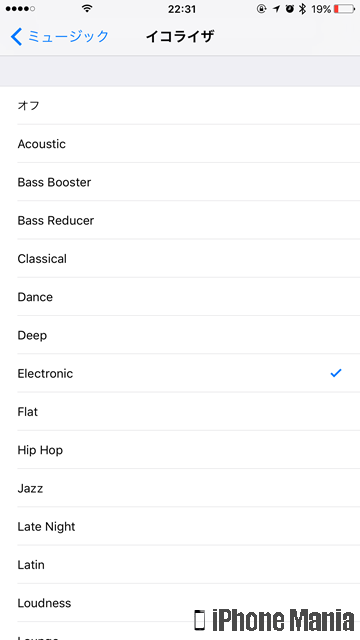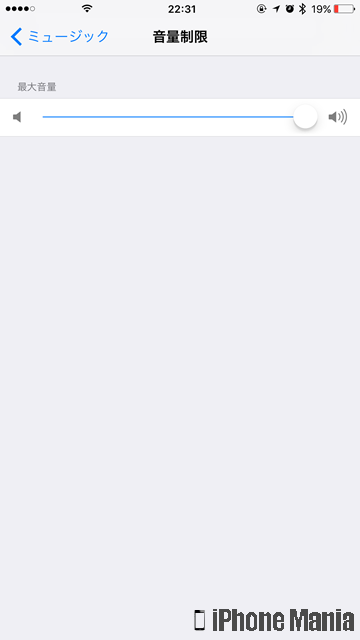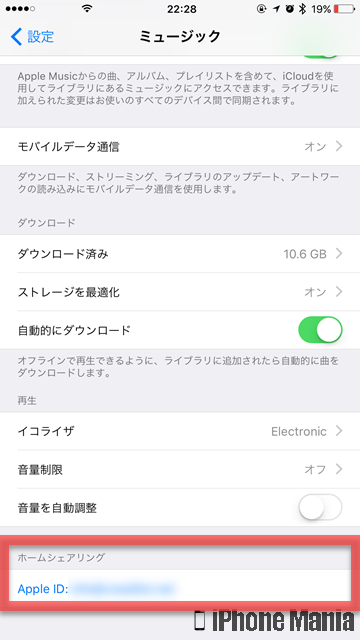【Tips】iPhoneのミュージックアプリで音楽を整理する方法


標準アプリ「ミュージック」は、ミュージックアプリ内でさまざまな設定も行えますが、再生する音量の自動調整や、低音または高音を強くするといったイコライザ機能、Apple Musicに関連する項目のオン/オフなどについて、設定アプリからカスタマイズできます。
ミュージックの各種設定
-
STEP1
「設定」→「ミュージック」
-
STEP2
各設定項目を確認・変更する
1
設定アプリから、ミュージックの設定を開く
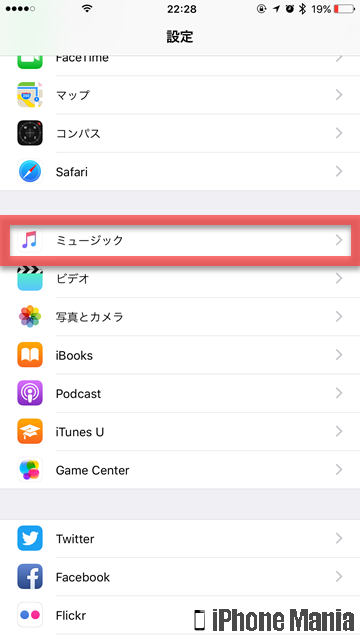 ホーム画面から「設定」を起動し、「ミュージック」をタップします
ホーム画面から「設定」を起動し、「ミュージック」をタップします
2
各設定項目を確認・変更する
ミュージックに関連する設定項目が表示されます。各項目をチェックしましょう
Apple Musicを表示
ライブラリ
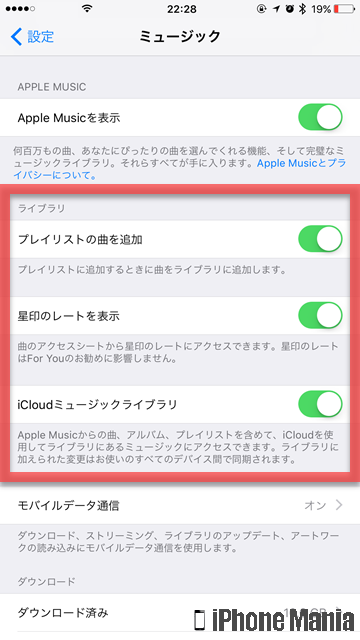 ライブラリ関連の設定項目です
「プレイリストの曲を追加」をオンにすると、プレイリストに楽曲を追加した際に、自動でライブラリにも曲を追加します
「星印のレートを表示」をオンにすると、再生中の楽曲画面からレート表示を確認できます
ライブラリ関連の設定項目です
「プレイリストの曲を追加」をオンにすると、プレイリストに楽曲を追加した際に、自動でライブラリにも曲を追加します
「星印のレートを表示」をオンにすると、再生中の楽曲画面からレート表示を確認できます
「iCloudミュージックライブラリ」は、Apple Musicからの楽曲やプレイリストを、iCloudを使ってアクセスできるようにするものです。同じApple IDでiCloudにサインインしているすべての端末で、プレイリストや楽曲などの変更を反映して、状態を同期します
iCloudミュージックライブラリを利用する
モバイルデータ通信
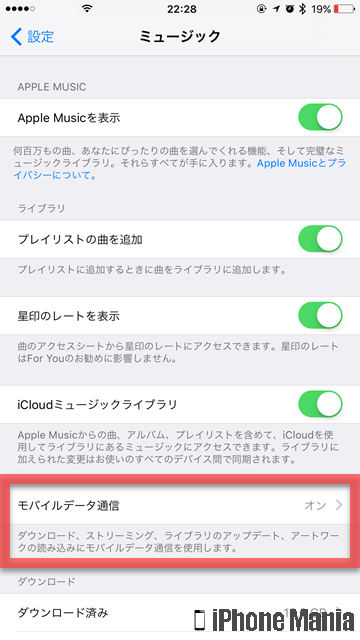 ミュージックのダウンロードやストリーミング、ライブラリの更新、アートワークの読み込みなど、インターネットに接続する際の回線を、モバイルデータ通信で行うかどうかの設定です
ミュージックのダウンロードやストリーミング、ライブラリの更新、アートワークの読み込みなど、インターネットに接続する際の回線を、モバイルデータ通信で行うかどうかの設定です
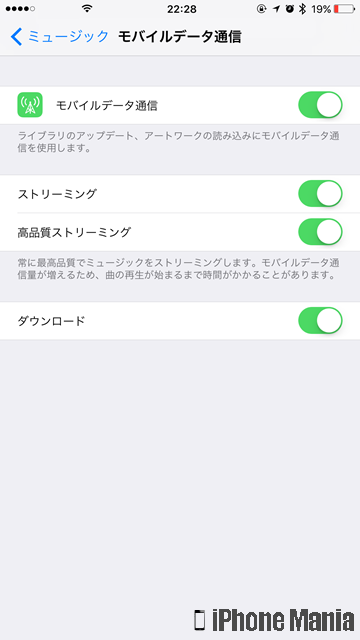 ミュージック関連でインターネット接続するとき、モバイルデータ通信を使いたくない場合は、「モバイルデータ通信」をオフ(白)にします
ストリーミング、高品質ストリーミングでは、音楽をストリーミング再生するときの音質設定です。モバイルデータ通信を使ってストリーミング再生しているときに、高音質にする場合はオンにします
ミュージック関連でインターネット接続するとき、モバイルデータ通信を使いたくない場合は、「モバイルデータ通信」をオフ(白)にします
ストリーミング、高品質ストリーミングでは、音楽をストリーミング再生するときの音質設定です。モバイルデータ通信を使ってストリーミング再生しているときに、高音質にする場合はオンにします
Wi-Fi接続しているときは、設定をしなくても自動的に最高品質で再生されます。また、モバイルデータ通信で高品質ストリーミングを利用すると、データ伝送料を消費するため、注意が必要です
ダウンロード
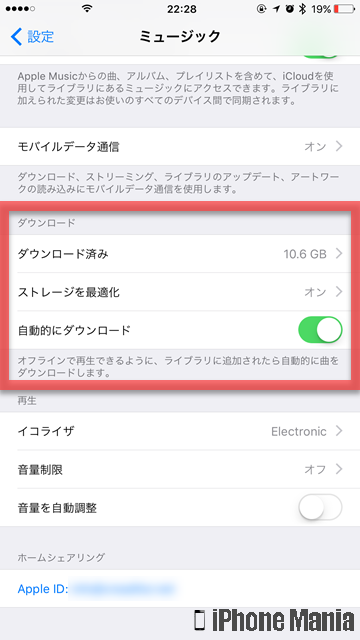 ダウンロード関連項目は、iPhoneにダウンロード済みの楽曲一覧と、ダウンロード済み楽曲のデータ容量が一定を超えるようであれば、自動的に楽曲を削除してストレージの空き領域をつくる「最適化」が設定できます
ダウンロード関連項目は、iPhoneにダウンロード済みの楽曲一覧と、ダウンロード済み楽曲のデータ容量が一定を超えるようであれば、自動的に楽曲を削除してストレージの空き領域をつくる「最適化」が設定できます
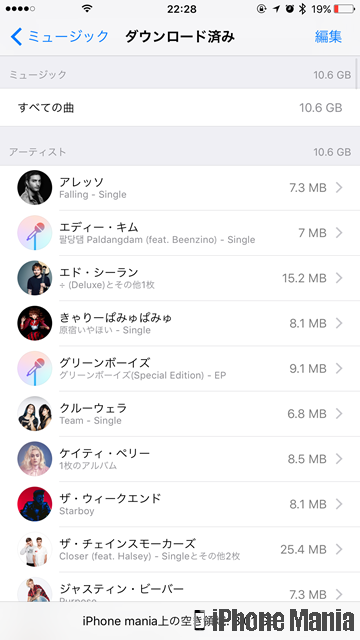 「ダウンロード済み」では、iPhoneに入っている楽曲の総データ容量と、各アーティストの楽曲でどれほどのデータ容量を消費しているかがわかります
「ダウンロード済み」では、iPhoneに入っている楽曲の総データ容量と、各アーティストの楽曲でどれほどのデータ容量を消費しているかがわかります
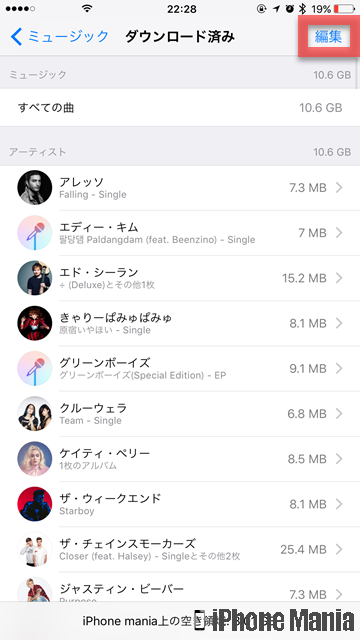 不要な楽曲がある場合は、この画面で削除することができます。「編集」をタップします
不要な楽曲がある場合は、この画面で削除することができます。「編集」をタップします
削除したい楽曲の左側にある、赤いマイナスボタンをタップすると、右側に削除ボタンが出現します。削除をタップすると、楽曲を削除できます
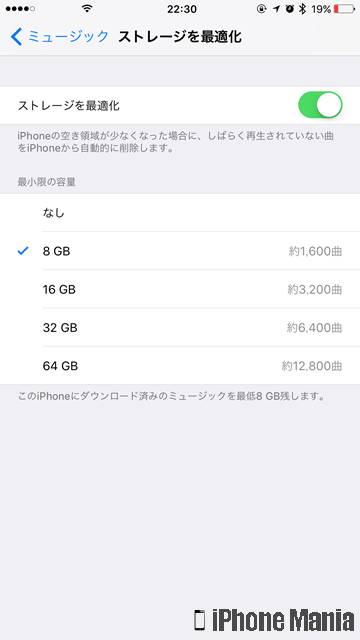 「ストレージの最適化」では、iPhoneの空き容量が少なくなってきたとき、最近再生していない楽曲をiPhoneから自動的に削除できます。その最小限の容量となるストレージ容量を選択できます
「ストレージの最適化」では、iPhoneの空き容量が少なくなってきたとき、最近再生していない楽曲をiPhoneから自動的に削除できます。その最小限の容量となるストレージ容量を選択できます
「自動的にダウンロード」は、オンにしておくと、ライブラリに追加された段階で自動的にダウンロードする設定です。自動ダウンロードしたくない場合は、タップしてオフ(白)にしましょう
再生
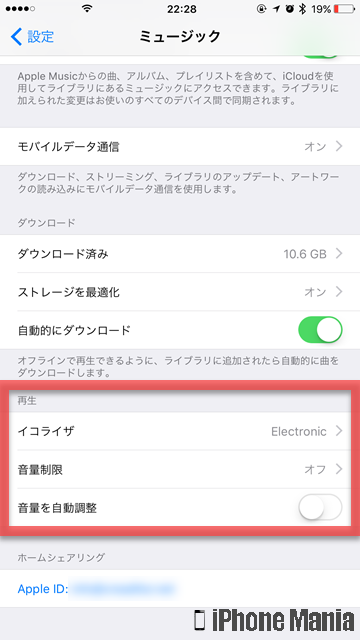 再生関連では、楽曲の聞こえ方を低音が強い、または高音が強いなど、自分好みにカスタマイズできる「イコライザ」のほか、楽曲によって差がある音量を自動で調整するかどうかを設定できます
再生関連では、楽曲の聞こえ方を低音が強い、または高音が強いなど、自分好みにカスタマイズできる「イコライザ」のほか、楽曲によって差がある音量を自動で調整するかどうかを設定できます
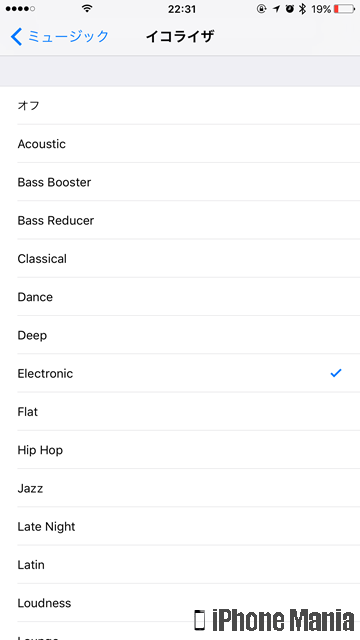 イコライザには、多くのパターンが登録されています。低音がより大きく聴こえる「Bass Booster」、低音を可能な限り排除する「Bass Reducer」など、聞こえ方は大きく異なります。選択して設定したあと楽曲を再生して、自分の好みに合うイコライザ設定を見つけましょう
イコライザには、多くのパターンが登録されています。低音がより大きく聴こえる「Bass Booster」、低音を可能な限り排除する「Bass Reducer」など、聞こえ方は大きく異なります。選択して設定したあと楽曲を再生して、自分の好みに合うイコライザ設定を見つけましょう
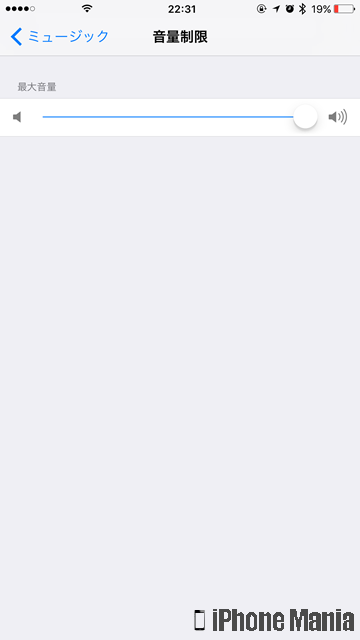 音量制限では、上限として最大の音量を設定できます。「音量を自動調整」をオンにしている場合は、楽曲の再生時に、最大音量を上回らないよう自動で調整できます
音量制限では、上限として最大の音量を設定できます。「音量を自動調整」をオンにしている場合は、楽曲の再生時に、最大音量を上回らないよう自動で調整できます
ホームシェアリング
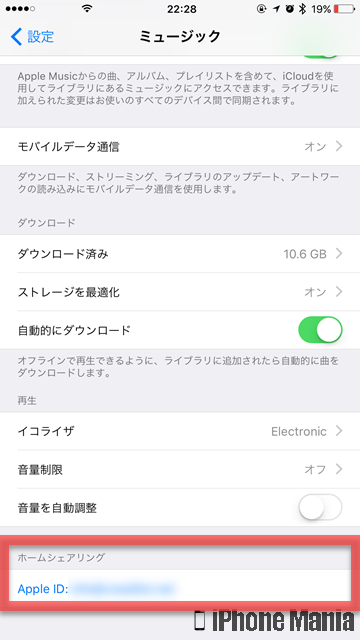 ホームシェアリングは、パソコンのiTunesを使い、iTunesのライブラリをほかの端末に共有する機能です。iOS端末やApple TVなど最大5台の端末に、音楽や動画をストリーミングできます
ホームシェアリングは、パソコンのiTunesを使い、iTunesのライブラリをほかの端末に共有する機能です。iOS端末やApple TVなど最大5台の端末に、音楽や動画をストリーミングできます