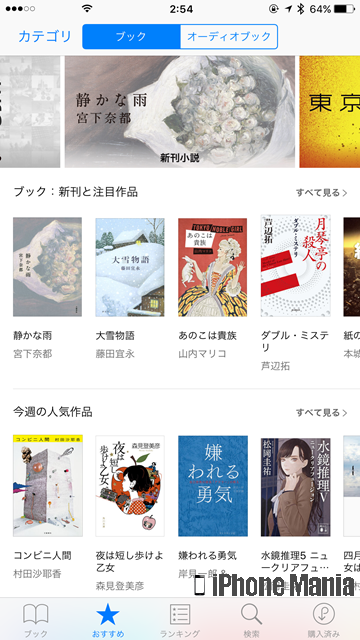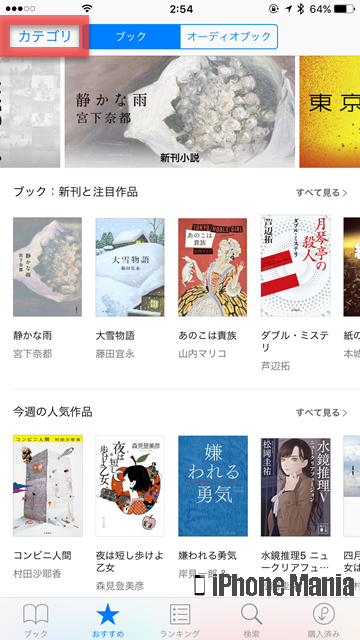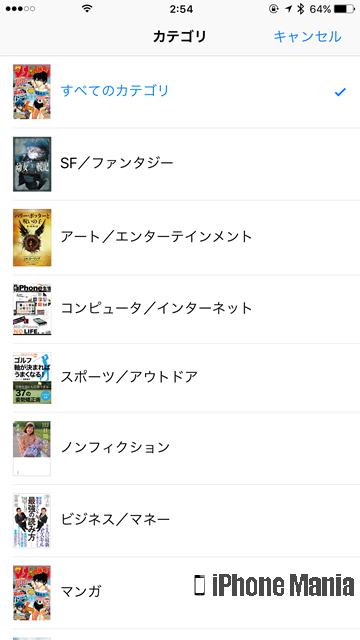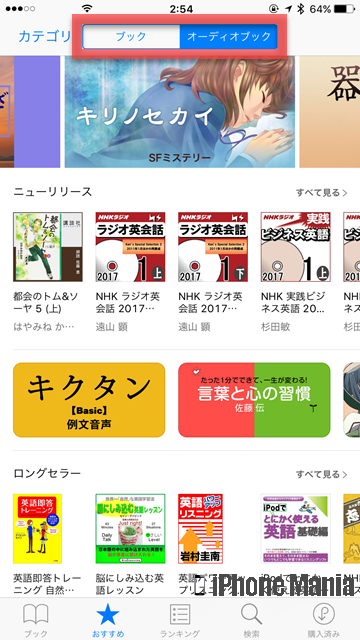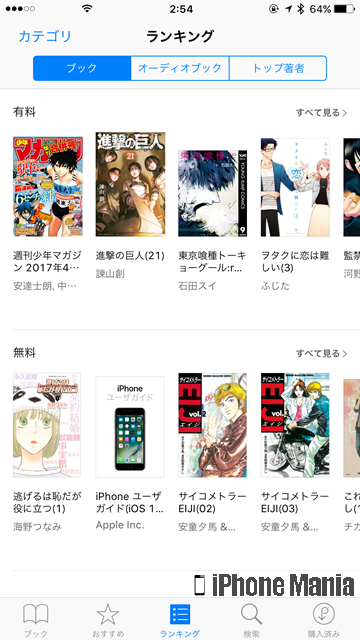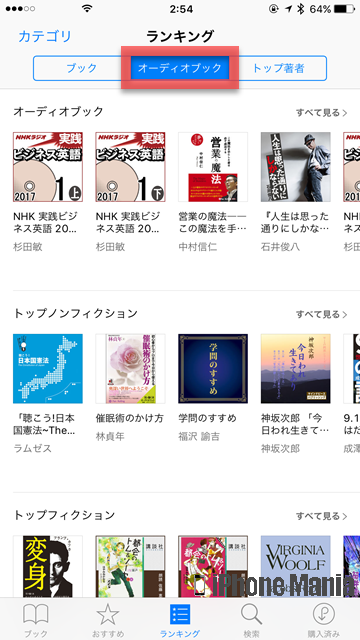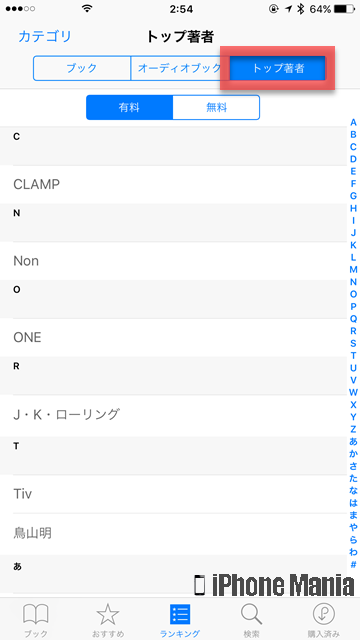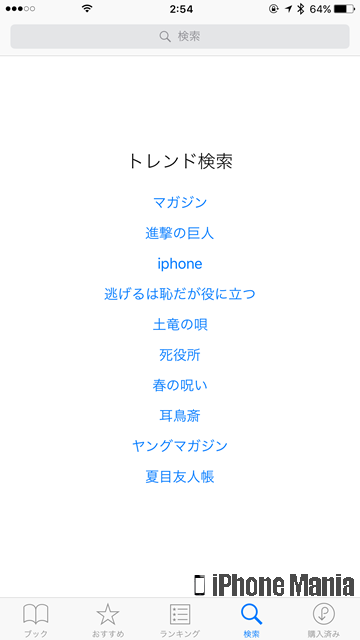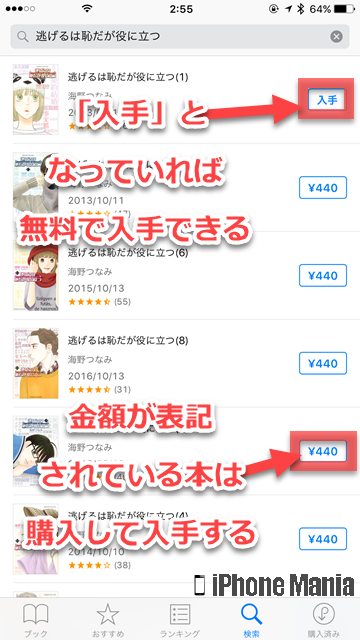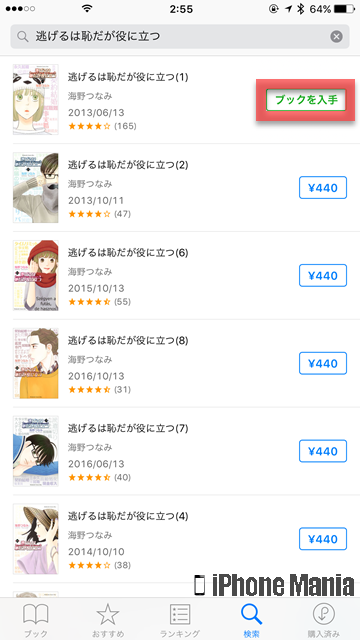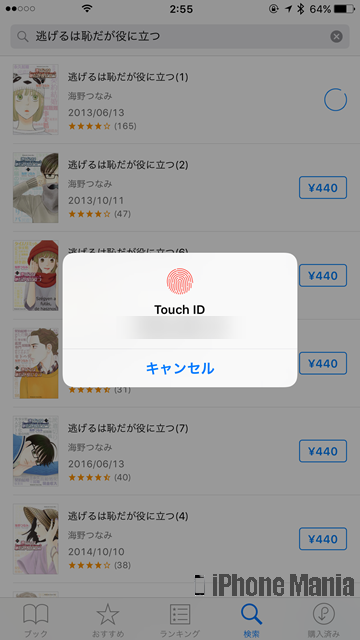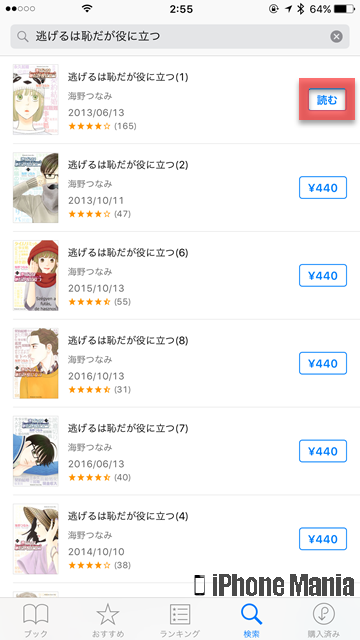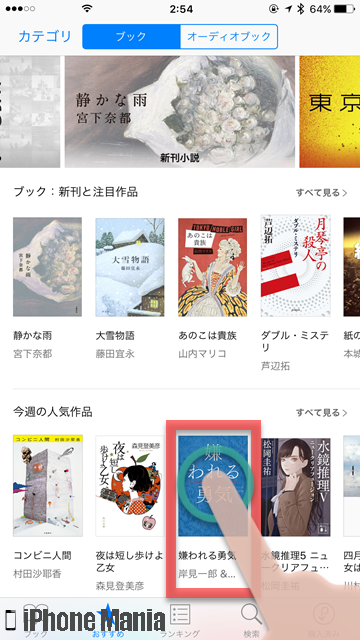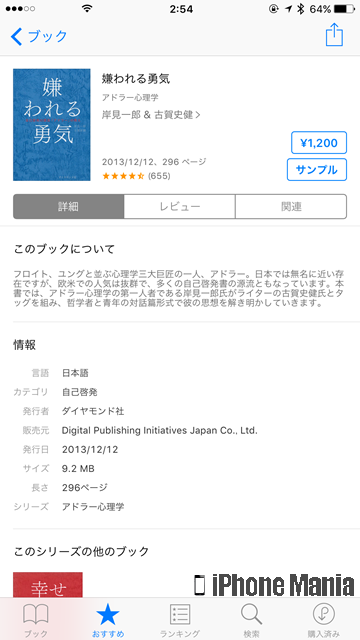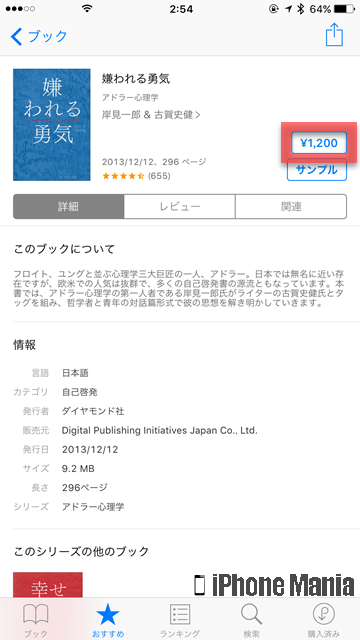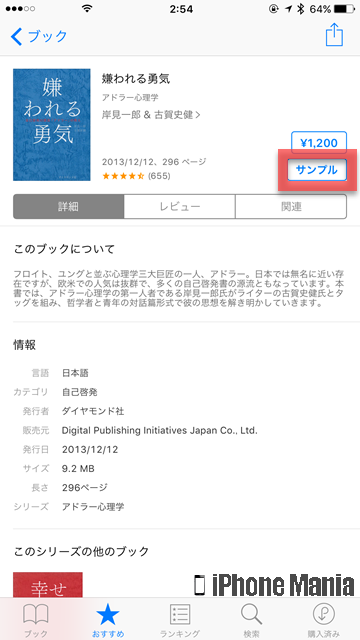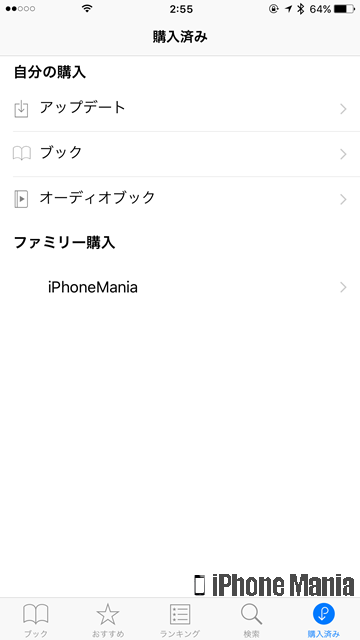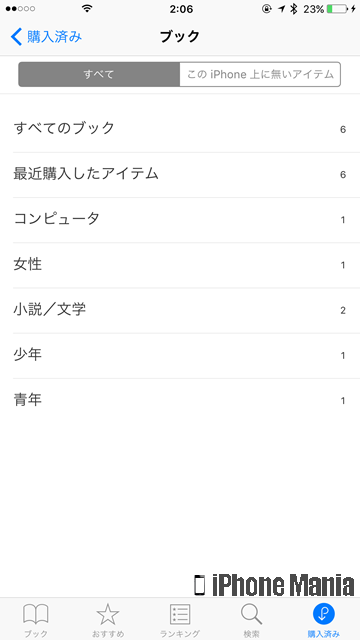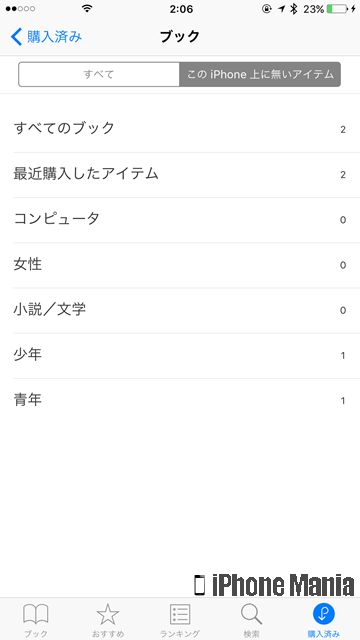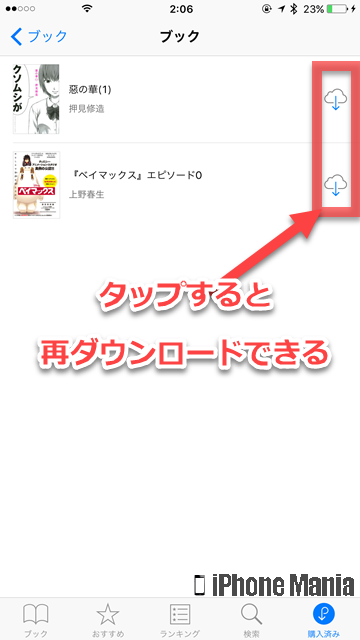電子書籍専用ストア「iBooks Store」でブック・マンガを入手する


Appleが提供している各コンテンツを購入するためのストアは、アプリを扱う「App Store」、メッセージアプリのステッカーを扱う「iMessage App Store」、音楽やビデオを扱う「iTunes Store」、そしてマンガや小説などの電子書籍を扱う「iBooks Store」があります。
iBooks Storeを利用するには、標準アプリ「iBooks」を使用します。同アプリから電子書籍を探す・購入する・閲覧する、ができます。
なおiBooks Storeで取り扱う電子書籍は、マンガや小説などの「ブック」と、朗読する音声とともに楽しめる「オーディオブック」です。
▼「iBooks Store」で電子書籍を探す
▼「iBooks Store」で電子書籍を購入・入手する
▼「iBooks Store」で購入・入手した書籍を確認する
「iBooks Store」で電子書籍を探す
iBooks Storeで電子書籍を探すには、ストアのおすすめをチェックする、売れ行きなどからランク付けされたランキングをチェックする、書籍名や著者名などのワードで検索して絞り込む、という方法があります。また、音声アシスタントのSiriに尋ねて、代わりに探してもらうこともできます。
おすすめ
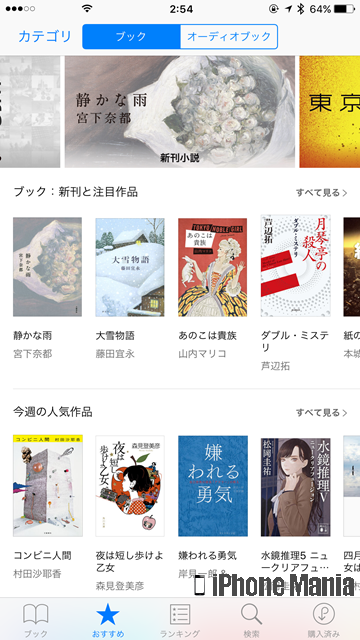 「おすすめ」タブでは、新刊や注目作品、週ごとの人気作品、ロングセラー作品などをチェックできます。各書籍の表紙をタップすると、書籍の詳細情報や購入画面が表示されます
「おすすめ」タブでは、新刊や注目作品、週ごとの人気作品、ロングセラー作品などをチェックできます。各書籍の表紙をタップすると、書籍の詳細情報や購入画面が表示されます
左上の「カテゴリ」をタップすると、本のカテゴリを絞り込み、カテゴリごとのおすすめをチェックできます
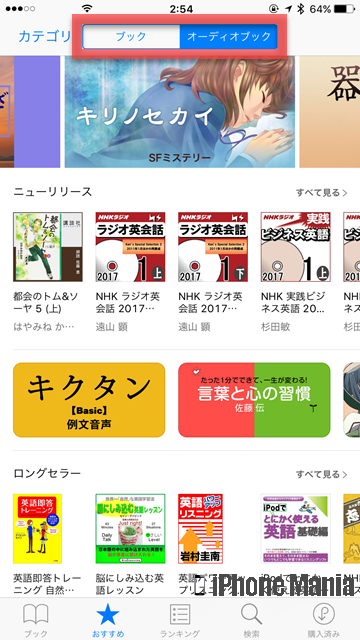 上部の「ブック」「オーディオブック」をタップすると、種別を切り替えられます
上部の「ブック」「オーディオブック」をタップすると、種別を切り替えられます
ランキング
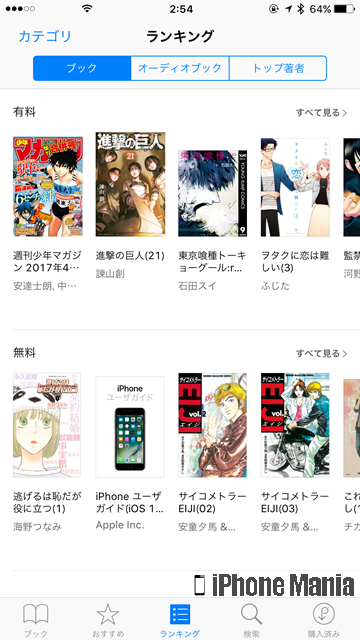 ランキングタブでは、無料または有料の電子書籍ごとの人気作品がチェックできます。気になる書籍があったら、表紙をタップすると詳細情報を表示します
ランキングタブでは、無料または有料の電子書籍ごとの人気作品がチェックできます。気になる書籍があったら、表紙をタップすると詳細情報を表示します
上部の「ブック」「オーディオブック」「トップ著者」をタップすると、それぞれ切り替えできます。トップ著者は、書籍の著者単位でチェックできます
検索
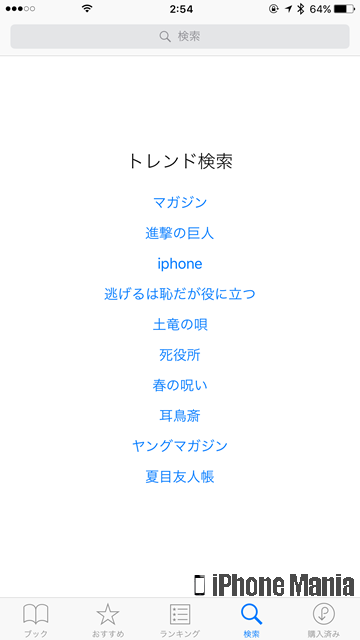 検索タブでは、書籍名や著者名などでワード検索できます。また人気のワードは「トレンド検索」として表示されるので、トレンドワードのなかに探したい言葉があった場合は、青字のワードをタップするとそのワードで検索します
検索タブでは、書籍名や著者名などでワード検索できます。また人気のワードは「トレンド検索」として表示されるので、トレンドワードのなかに探したい言葉があった場合は、青字のワードをタップするとそのワードで検索します
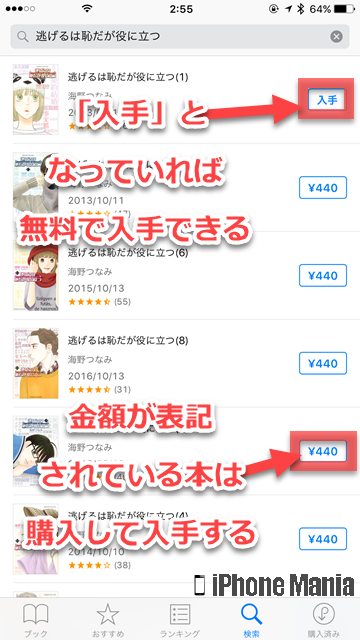 検索結果は一覧で表示されます。表紙をタップすると詳細情報を表示します
それぞれの巻の右端に、金額が書いているボタンが表示されていれば有料書籍、「入手」と表示されていれば無料書籍です。詳細情報を開かずに検索結果画面で購入・入手することも可能です
検索結果は一覧で表示されます。表紙をタップすると詳細情報を表示します
それぞれの巻の右端に、金額が書いているボタンが表示されていれば有料書籍、「入手」と表示されていれば無料書籍です。詳細情報を開かずに検索結果画面で購入・入手することも可能です
無料で入手できる書籍の場合は、「入手」をタップすると「ブックを入手」に表示が変わります。「ブックを入手」をタップすると、Apple IDのログイン、またはTouch IDの認証を求められます
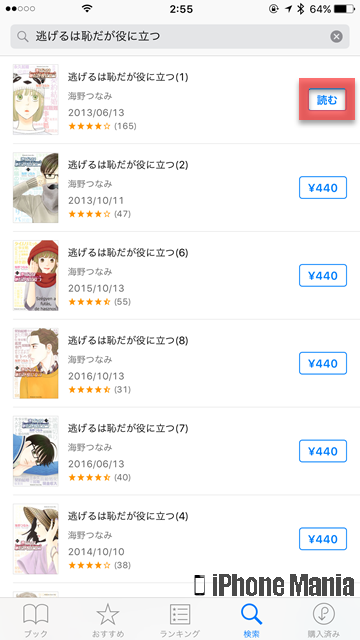 すでに購入・入手している書籍は、ボタンの表示が「読む」となります。「読む」をタップすると書籍が開きます
すでに購入・入手している書籍は、ボタンの表示が「読む」となります。「読む」をタップすると書籍が開きます
「iBooks Store」で電子書籍を購入・入手する
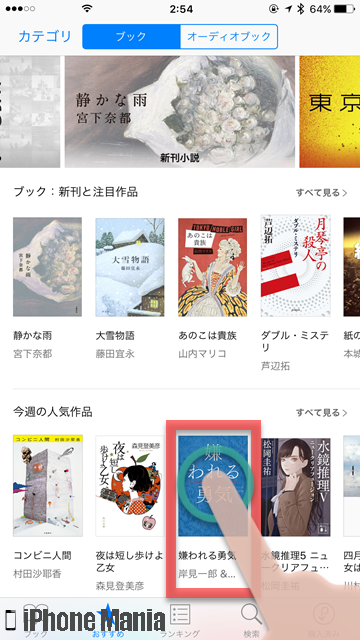 ストアで気になる電子書籍を見つけたら、書籍の表紙をタップして詳細情報を表示しましょう
ストアで気になる電子書籍を見つけたら、書籍の表紙をタップして詳細情報を表示しましょう
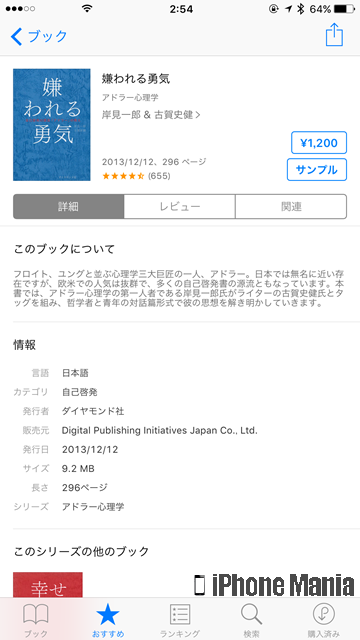 詳細情報には、書籍の概要や小説の場合はあらすじなどとともに、言語や発行元、販売元、発行日、電子書籍データの容量、ページ数、シリーズなどが掲載されています
詳細情報には、書籍の概要や小説の場合はあらすじなどとともに、言語や発行元、販売元、発行日、電子書籍データの容量、ページ数、シリーズなどが掲載されています
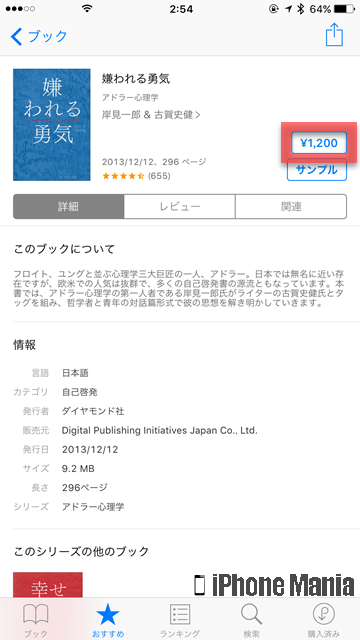 金額が書いているボタンが、書籍の購入ボタンです。表示されている金額分の残高がApple IDにチャージされている、または支払いを行うクレジットカード情報を登録していれば、その場で購入してダウンロードを開始できます
金額が書いているボタンが、書籍の購入ボタンです。表示されている金額分の残高がApple IDにチャージされている、または支払いを行うクレジットカード情報を登録していれば、その場で購入してダウンロードを開始できます
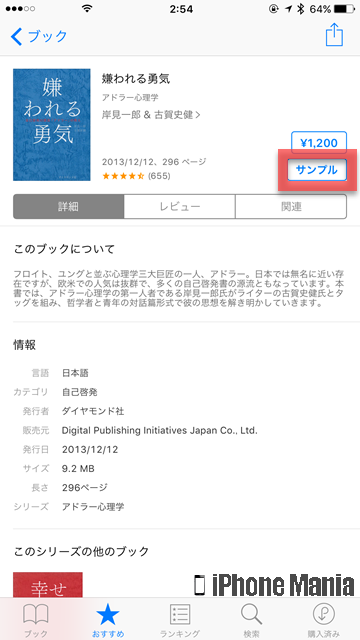 現実の書店では立ち読みすることで中身を確認できますが、電子書籍の場合はサンプルとして、数ページ分を無料でダウンロードして読むことができます
現実の書店では立ち読みすることで中身を確認できますが、電子書籍の場合はサンプルとして、数ページ分を無料でダウンロードして読むことができます
「iBooks Store」で購入・入手した書籍を確認する
購入・入手した電子書籍は、「iBooks Store」アプリの「購入済み」タブで確認できます。書籍の閲覧は「ブック」タブで、読みたい書籍の表紙をタップして行います
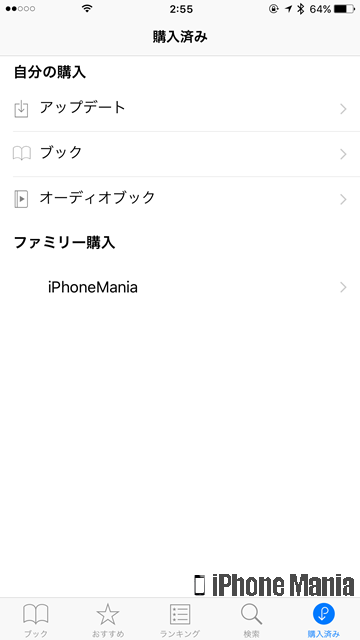 「購入済み」タブでは、購入・入手したブックまたはオーディオブックを確認できるほか、ファミリー共有を有効にしている場合は、ファミリーが購入した書籍も表示されます
「購入済み」タブでは、購入・入手したブックまたはオーディオブックを確認できるほか、ファミリー共有を有効にしている場合は、ファミリーが購入した書籍も表示されます
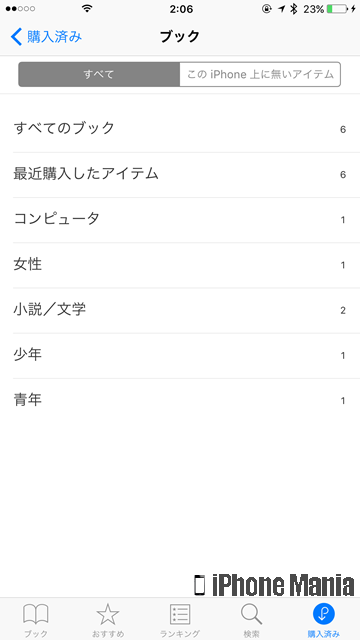 ブックまたはオーディオブックでは、すべて、最近購入したものなどで簡易に絞り込めます。またカテゴリごとでも確認できます
ブックまたはオーディオブックでは、すべて、最近購入したものなどで簡易に絞り込めます。またカテゴリごとでも確認できます
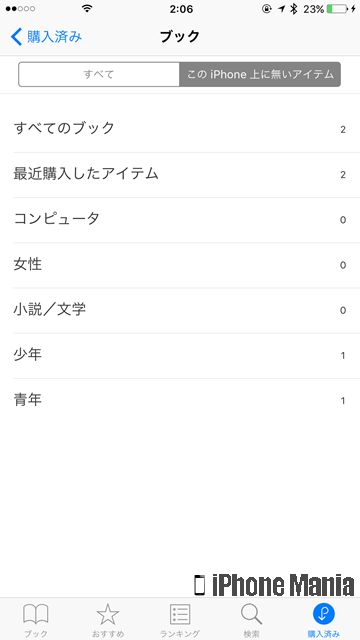 上部の「このiPhone上に無いアイテム」は、過去に入手したけどダウンロードデータを削除したものです
上部の「このiPhone上に無いアイテム」は、過去に入手したけどダウンロードデータを削除したものです
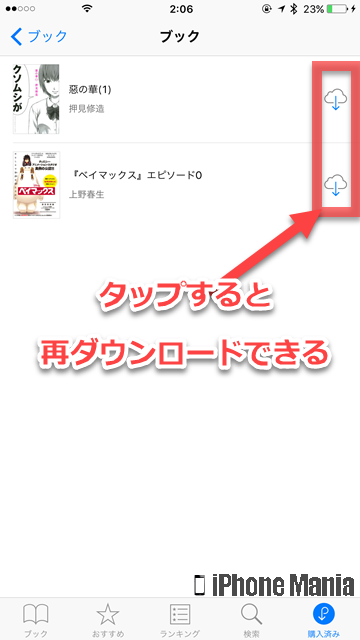 購入・入手した情報は残っているため、再度ダウンロードすることで書籍を閲覧できます。雲のマークをタップすると再ダウンロードできます
購入・入手した情報は残っているため、再度ダウンロードすることで書籍を閲覧できます。雲のマークをタップすると再ダウンロードできます