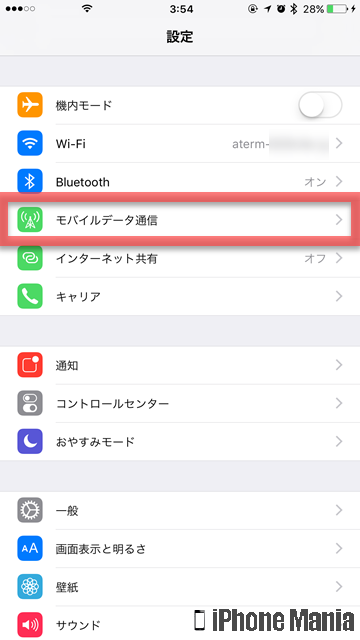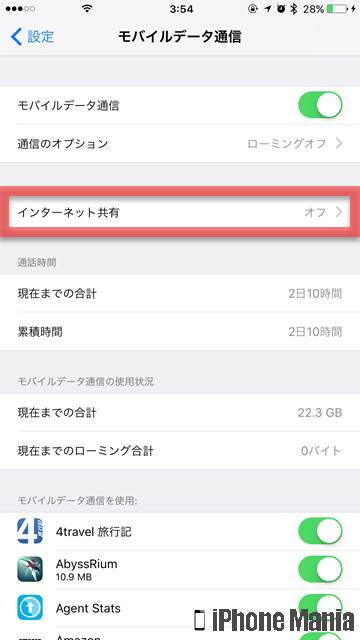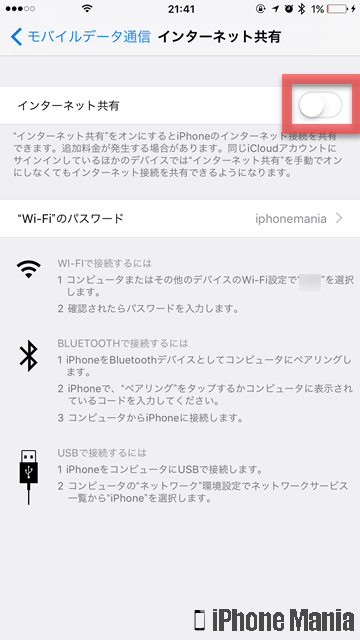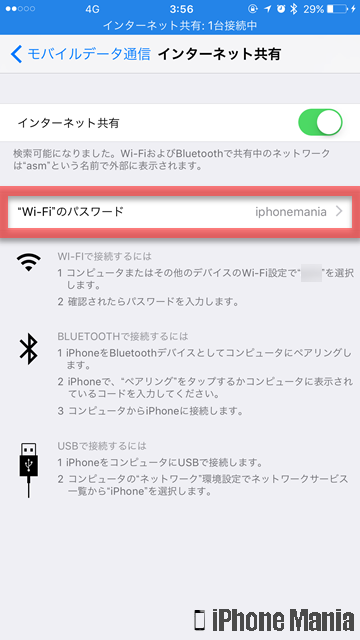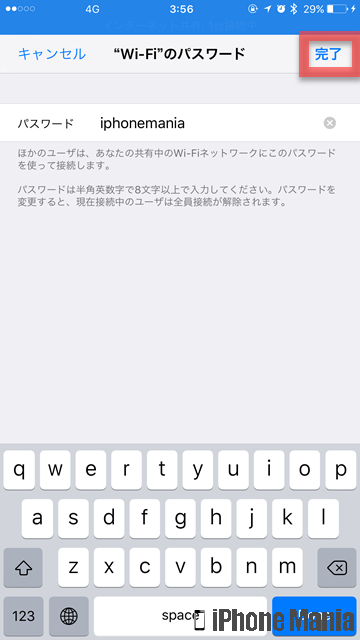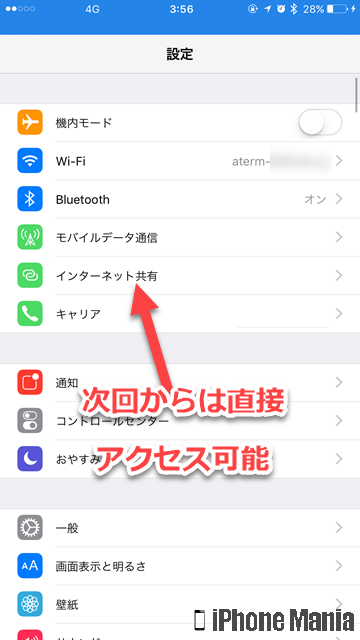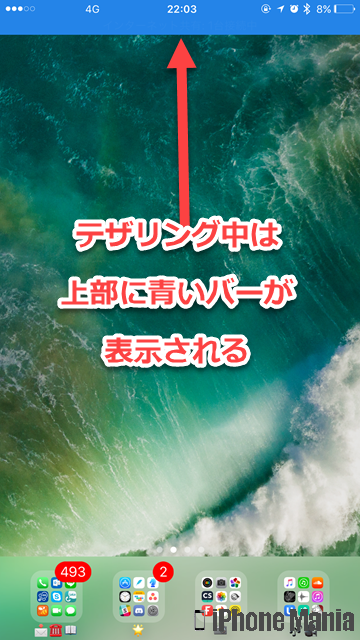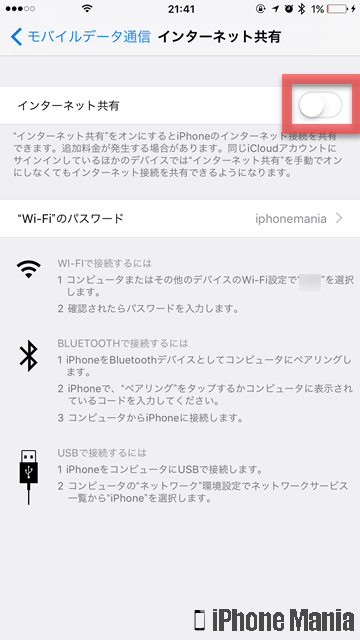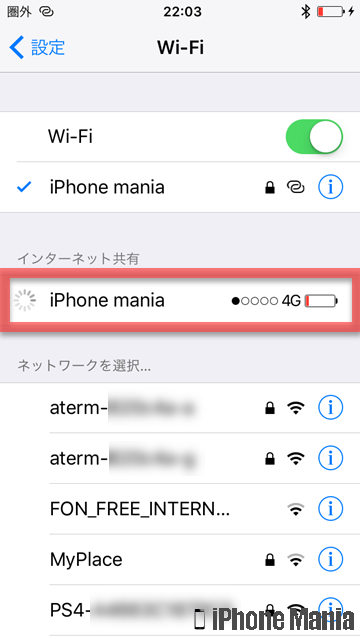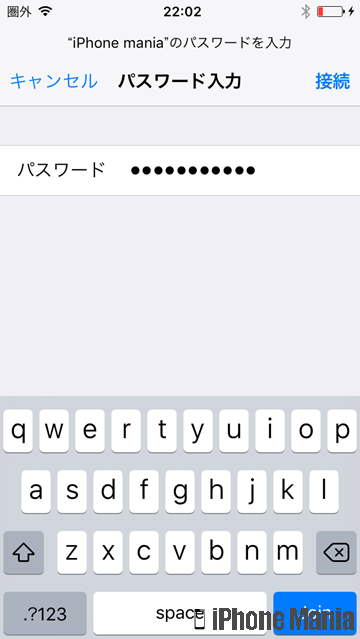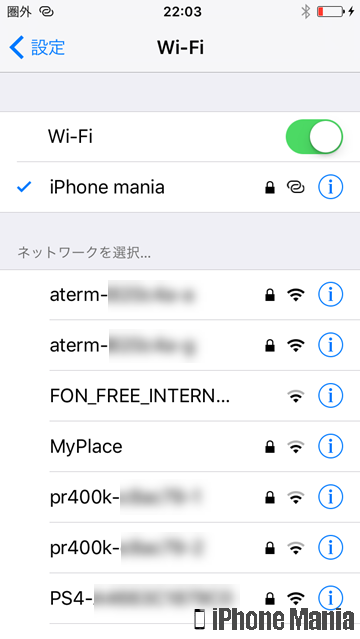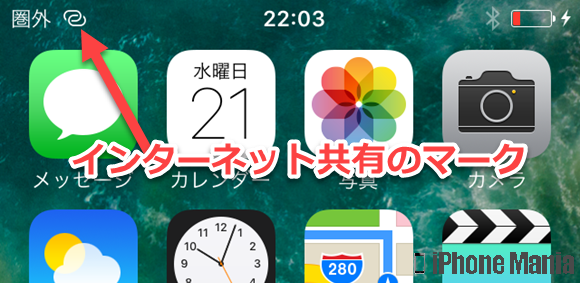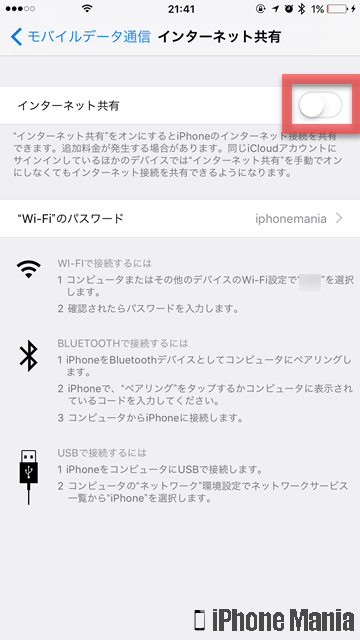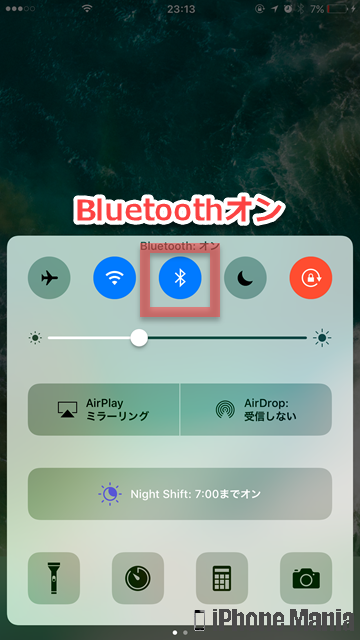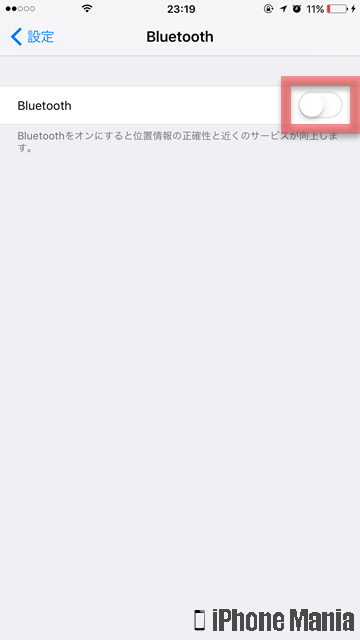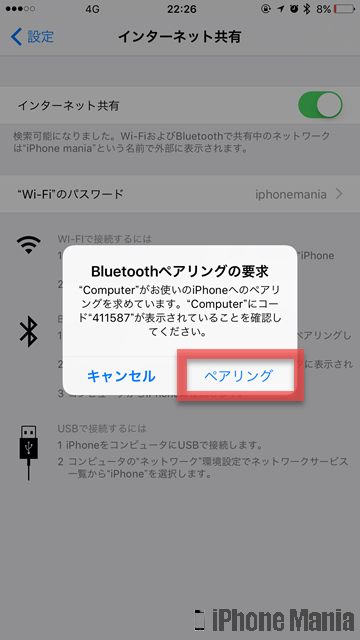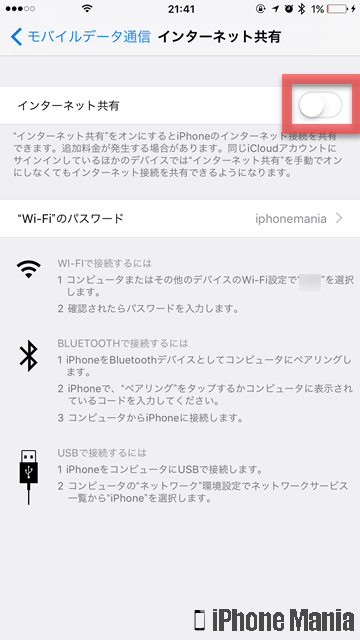【Tips】iPhoneの回線をほかの端末に共有する「テザリング」とは?

目次
iPhoneのインターネット共有(テザリング)を利用したい

テザリングを有効にすると、iPhoneのインターネット接続を利用して、ゲーム機やパソコンなどでインターネットを利用することができるようになります。パソコンとの場合はWi-FiやBluetooth、USBケーブルを通じて利用できますが、iOS端末の場合はWi-Fi経由による利用になります。
テザリングに利用するのは、ホストとなるiPhoneのモバイル通信回線になります。テザリングで利用した分のデータ通信量は、ホストの回線の利用量です。キャリアによってテザリングに対応していない場合もあるほか、テザリングの利用に月額料金が必要な場合もあります。
▼テザリングの利用条件
▼テザリングの設定
▼テザリングを利用する
テザリングの利用条件
キャリアによっては、テザリングの利用ができない回線や、テザリング利用に別途追加料金が必要な場合もあります。ソフトバンク、au(KDDI)、NTTドコモの大手3キャリアのテザリング対応は以下の通りです。
| キャリア名 |
利用条件 |
料金 |
| ソフトバンク |
・テザリングオプションの加入
・キャリア設定アップデートの適用 |
期間限定で無料
月額500円または1,000円
(プランにより異なる) |
| au |
・テザリングオプションの加入
(申し込みにはau IDが必要) |
期間限定で無料
月額500円または1,000円
(プランにより異なる) |
| NTTドコモ |
・spモードの加入 |
プランに含まれる |
テザリングの設定
iPhoneの回線を使ってテザリングを行うには、利用中のモバイル回線でテザリングを利用する手続きを終えた後、設定アプリから設定を有効にします。
-
STEP1
「設定」→「モバイルデータ通信」
-
STEP2
「インターネット共有」
-
STEP3
「インターネット共有」をオンにする
-
STEP4
パスワードを設定する
1
設定アプリから、テザリングの設定を開く
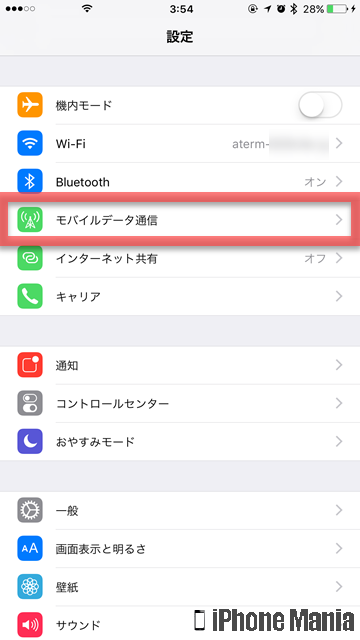 ホーム画面から「設定」を起動し、「モバイルデータ通信」をタップします
ホーム画面から「設定」を起動し、「モバイルデータ通信」をタップします
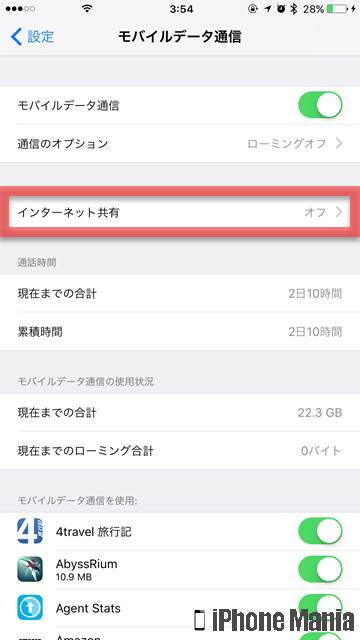 「インターネット共有」をタップします
「インターネット共有」をタップします
2
インターネット共有をオンにする
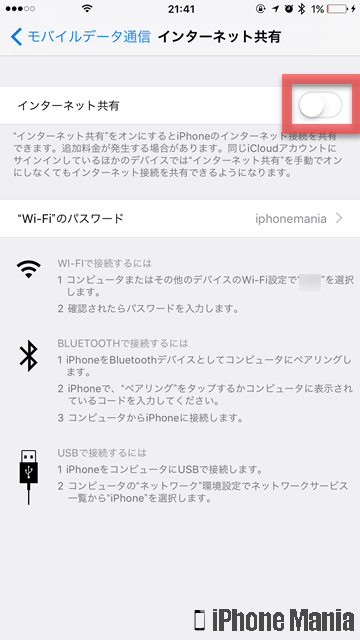 「インターネット共有」をオン(緑)にします
「インターネット共有」をオン(緑)にします
「”Wi-Fi”のパスワード」をタップすると、iPhoneの回線を使ってテザリング利用するためのパスワードを設定できます。入力したら右上の「完了」をタップします
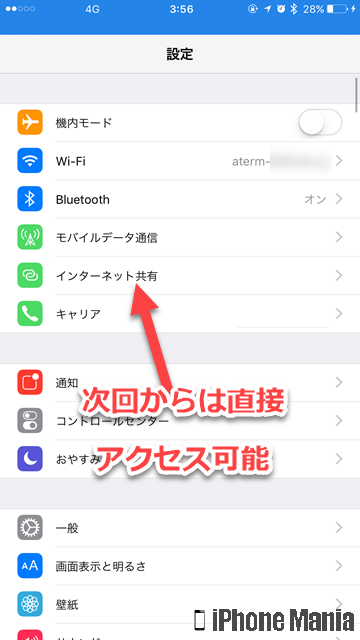 インターネット共有が利用できるようになると、設定アプリの「モバイルデータ通信」の下に「インターネット共有」が出現します。これにより、次回からは設定アプリを起動して「インターネット共有」をタップするだけで設定画面にアクセスできます
インターネット共有が利用できるようになると、設定アプリの「モバイルデータ通信」の下に「インターネット共有」が出現します。これにより、次回からは設定アプリを起動して「インターネット共有」をタップするだけで設定画面にアクセスできます
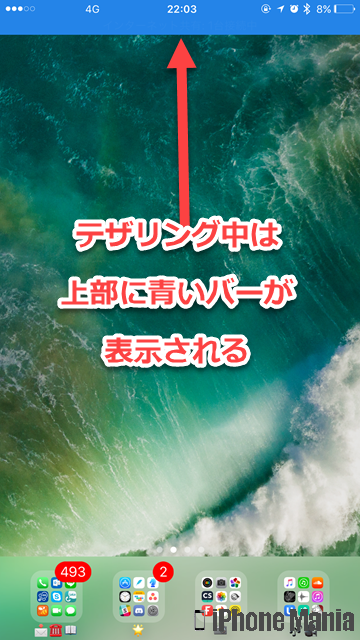 テザリングで共有中は、上部に青いバーが表示され、「インターネット共有:●台」と通知されます
テザリングで共有中は、上部に青いバーが表示され、「インターネット共有:●台」と通知されます
テザリングを利用する
テザリングを利用するには3つの手段があります。iOS端末で利用する場合はWi-Fiのみ、パソコンなどで利用する場合はWi-Fiに加え、Bluetooth、USB接続での利用が可能です。
Wi-Fiでテザリングを利用する
1
インターネット共有をオンにする
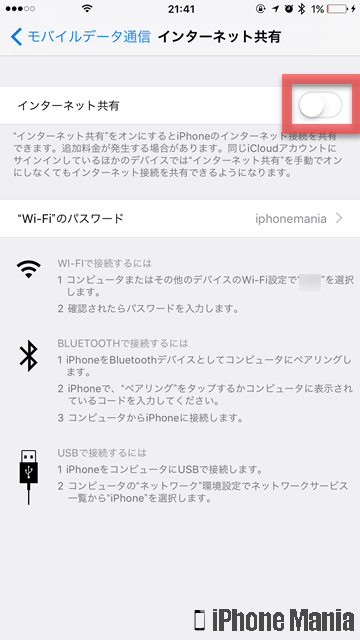 「テザリングの設定」を参考に、インターネット共有をオンにします
「テザリングの設定」を参考に、インターネット共有をオンにします
2
利用する機器のWi-Fi設定を開き、テザリング設定をする
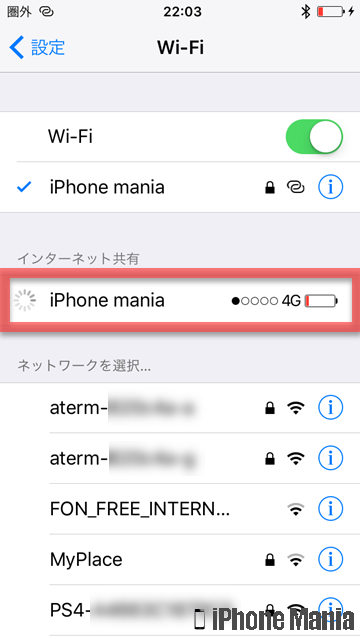 利用する端末でWi-Fi設定を開き、接続先一覧に表示されたiPhone名を選択します
ここで表示されるiPhone名は、設定アプリ→「一般」→「情報」→「名前」で設定している名前です
利用する端末でWi-Fi設定を開き、接続先一覧に表示されたiPhone名を選択します
ここで表示されるiPhone名は、設定アプリ→「一般」→「情報」→「名前」で設定している名前です
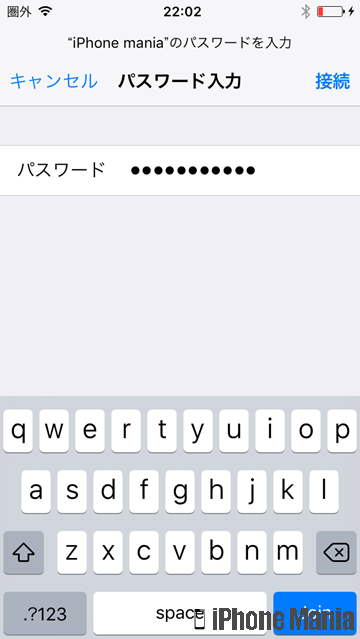 設定したテザリング用のパスワードを入力します
設定したテザリング用のパスワードを入力します
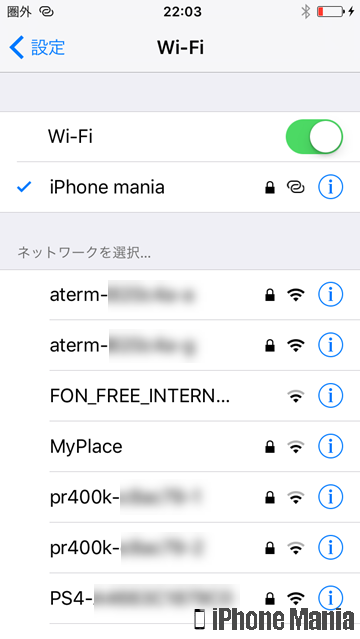 Wi-Fiの下にiPhone名が移動し、チェックマークが入りました。これで接続中となっています
Wi-Fiの下にiPhone名が移動し、チェックマークが入りました。これで接続中となっています
接続すると、ステータスバーに◯が重なったようなマークが表示されます。これがテザリング利用中のマークで、Wi-Fi設定をみると、テザリングを利用して接続していることがわかります
Bluetoothでテザリングを利用する
-
STEP1
「設定」→「インターネット共有」
-
STEP2
「インターネット共有」をオンにする
-
STEP3
「Bluetooth」をオンにする
-
STEP4
Bluetoothでペアリング設定をする
-
STEP5
テザリングを利用する
1
インターネット共有をオンにする
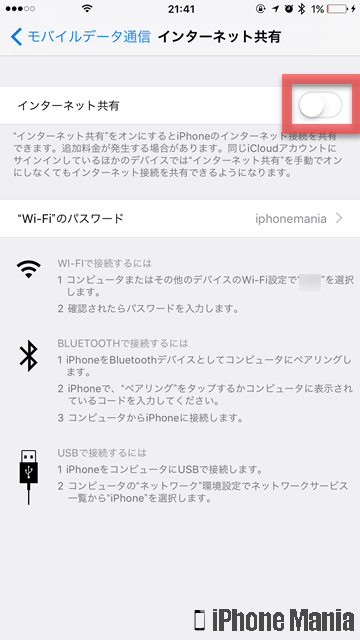 「テザリングの設定」を参考に、インターネット共有をオンにします
「テザリングの設定」を参考に、インターネット共有をオンにします
2
Bluetoothをオンにする
設定アプリのBluetooth、またはコントロールセンターのBluetoothスイッチで、Bluetoothをオンにします
3
iPhoneのペアリングを行う
テザリングを利用したい端末でBluetooth設定を確認し、iPhoneとのペアリングを設定します
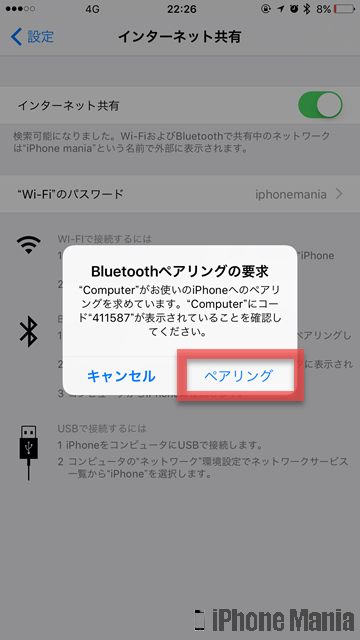 パスキーが表示され、iPhone側に、ほかのパソコンがテザリングを利用しようとしていることが通知されます。「ペアリング」をタップすると接続します
パスキーが表示され、iPhone側に、ほかのパソコンがテザリングを利用しようとしていることが通知されます。「ペアリング」をタップすると接続します
USB接続でテザリングを利用する
1
インターネット共有をオンにする
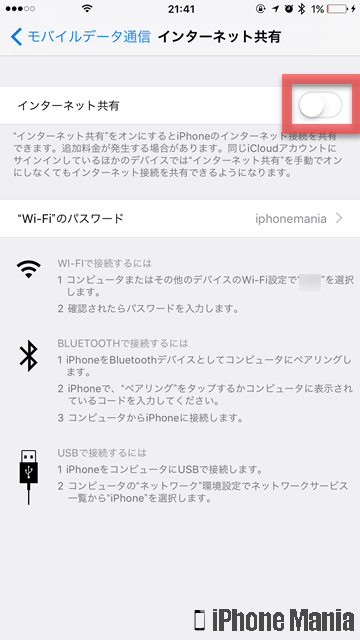 「テザリングの設定」を参考に、インターネット共有をオンにします
「テザリングの設定」を参考に、インターネット共有をオンにします
2
パソコンとiPhoneをケーブルで接続する
Lightningケーブルを使い、iPhoneとパソコンを有線接続します
3
パソコンのWi-Fi設定を開き、テザリング設定をする
コントロールパネルのネットワーク設定を開き、接続先一覧に表示されたiPhone名を選択します
ここで表示されるiPhone名は、設定アプリ→「一般」→「情報」→「名前」で設定している名前です
設定したテザリング用のパスワードを入力すると、利用開始できます