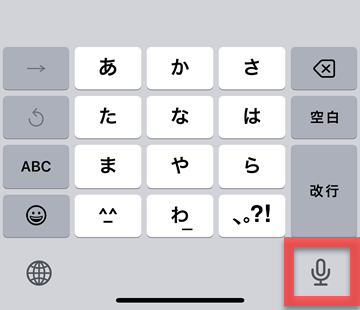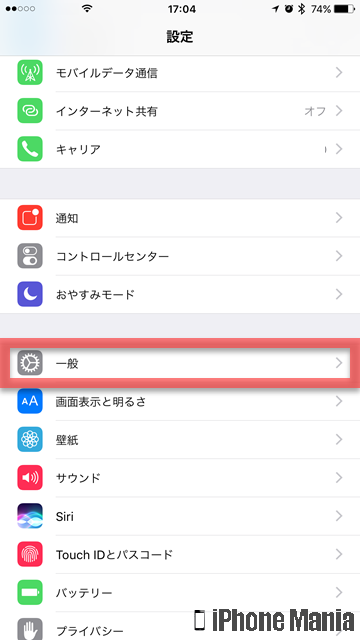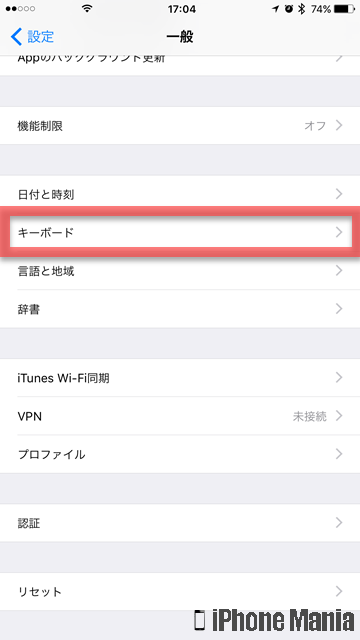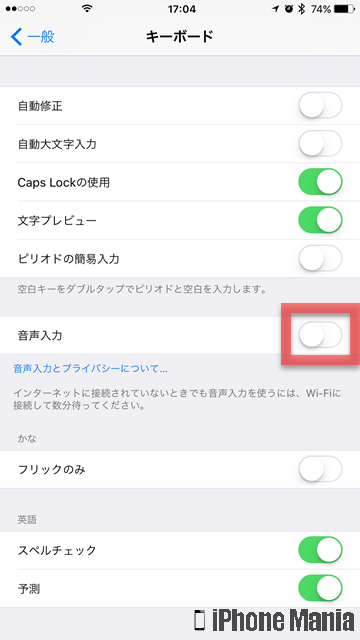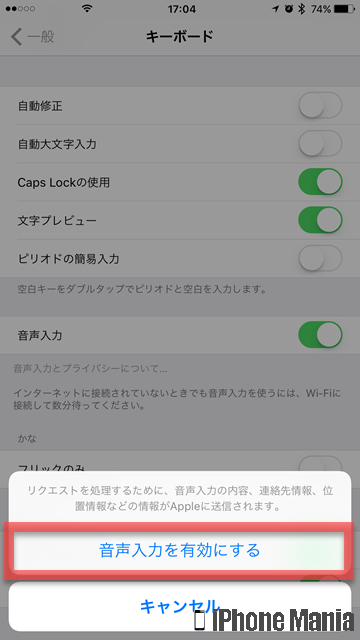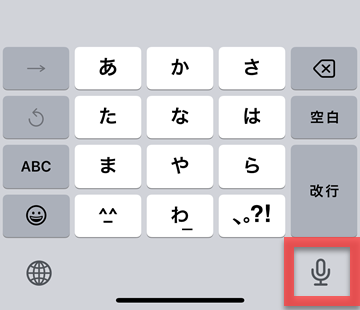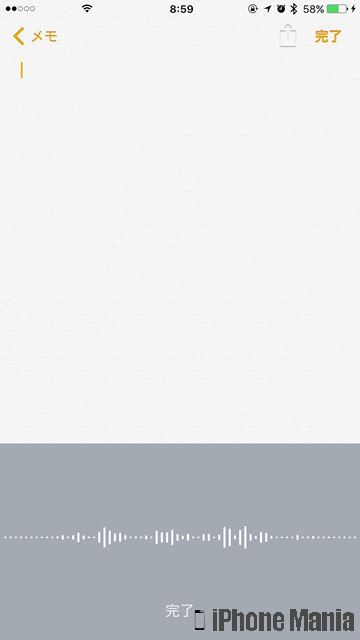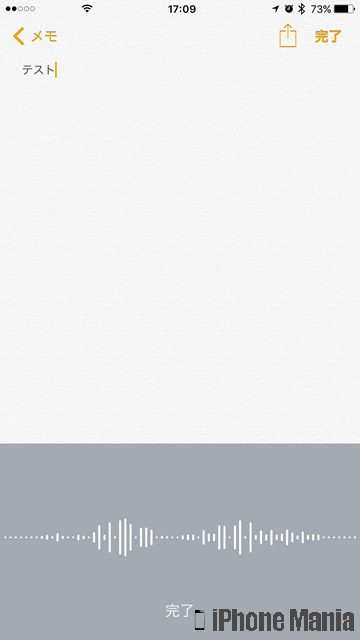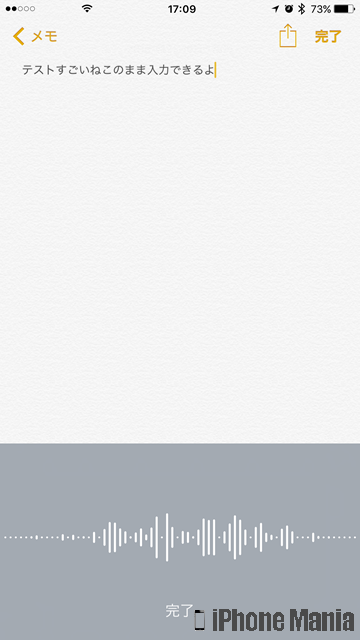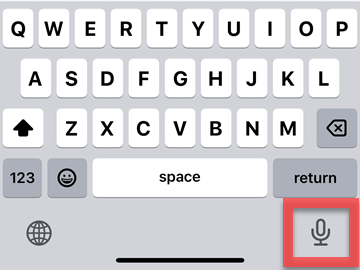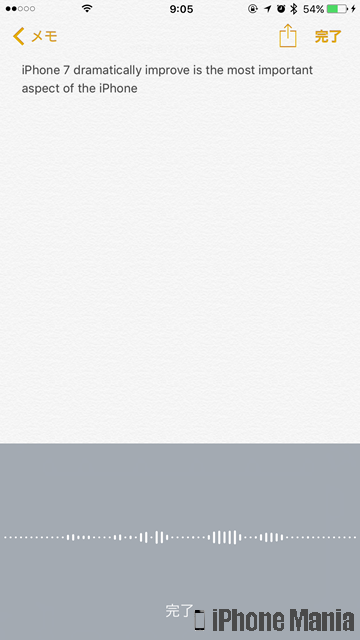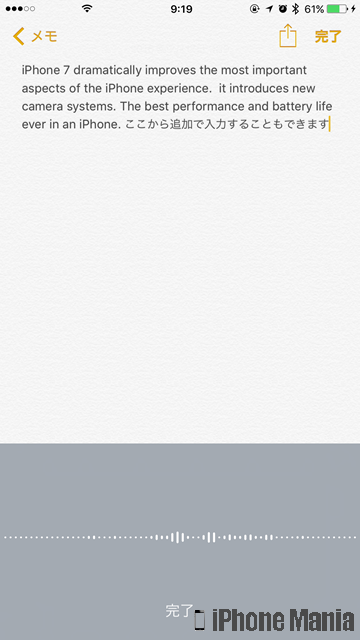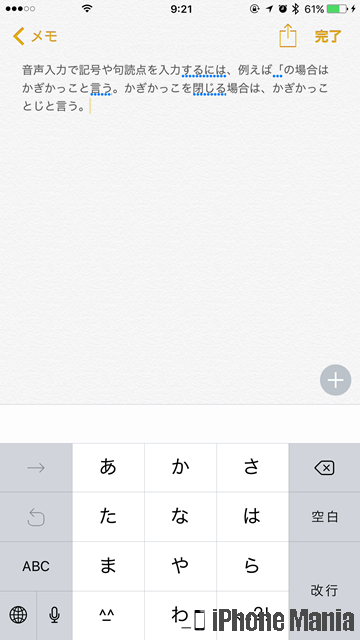【解説】iPhoneに音声で話しかけて文字入力できる「音声入力」の利用方法
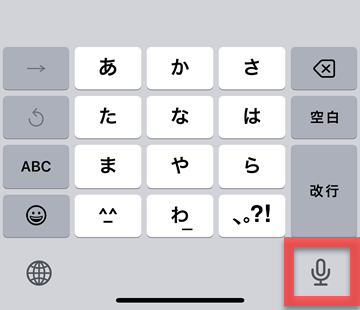
目次
画面をタップする代わりに、音声で話しかけて文字入力したい

iPhoneに搭載されているマイクを使い、キーボードをタップする代わりに音声入力することができます。利用するには、音声入力機能をオンにし、iPhoneをインターネットに接続する必要があります。
一部の言語、地域では音声入力は利用できませんが、日本では問題なく利用できます。
▼「音声入力」をオンにする
▼「音声入力」を使ってみる
「音声入力」をオンにする
-
STEP1
「設定」→「一般」
-
STEP2
「キーボード」
-
STEP3
「音声入力」をオンにする
1
設定アプリから、キーボードの設定を開く
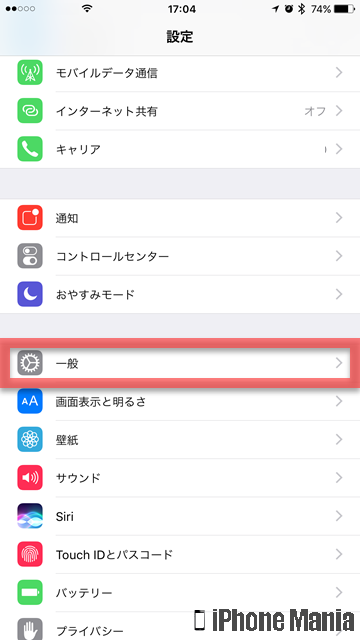 ホーム画面から「設定」を起動し、「一般」をタップします
ホーム画面から「設定」を起動し、「一般」をタップします
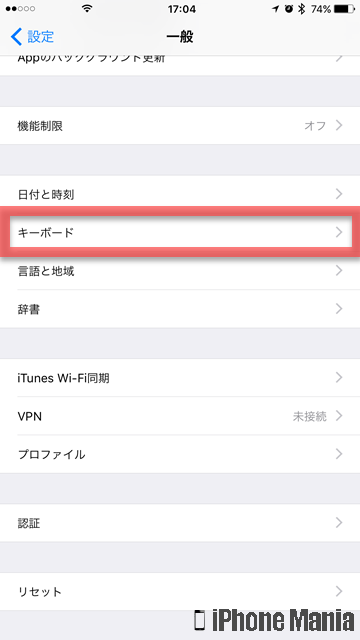 「キーボード」をタップします
「キーボード」をタップします
2
音声入力を有効にする
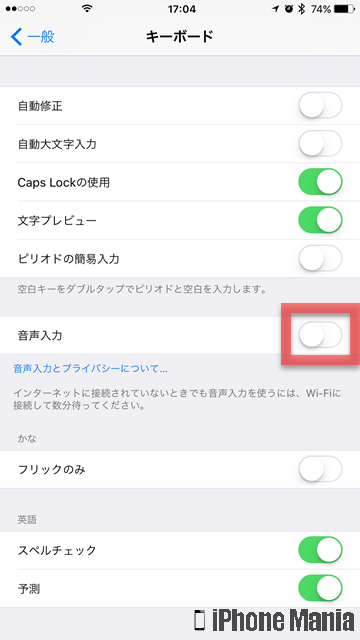 「音声入力」のスイッチをタップしてオン(緑)にしましょう
「音声入力」のスイッチをタップしてオン(緑)にしましょう
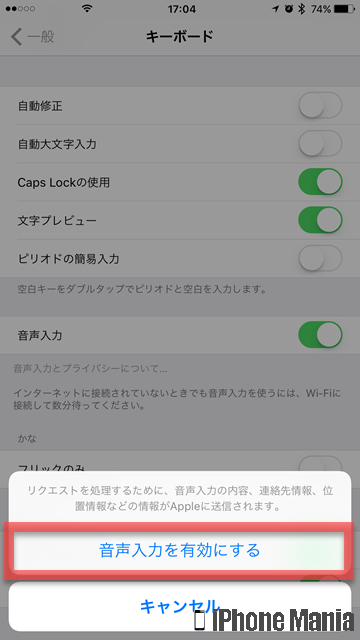 音声入力を有効にすると、音声入力した内容や連絡先情報、位置情報などの情報がAppleに送信されます。問題なければ「音声入力を有効にする」をタップしてオンにします
音声入力を有効にすると、音声入力した内容や連絡先情報、位置情報などの情報がAppleに送信されます。問題なければ「音声入力を有効にする」をタップしてオンにします
「音声入力」を使ってみる
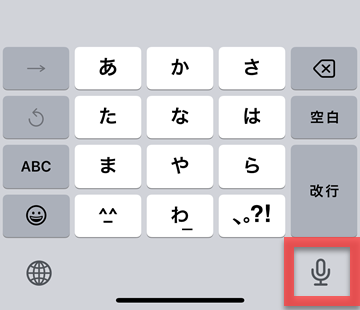 音声入力を有効にすると、キーボードの下部にマイクボタンが表示されます
音声入力を有効にすると、キーボードの下部にマイクボタンが表示されます
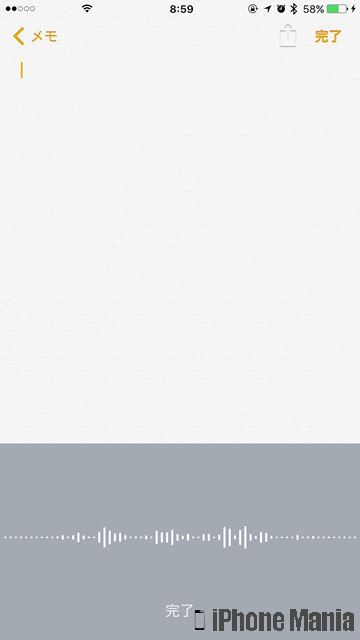 マイクボタンをタップすると音声入力モードになります。iPhoneに向かって話してみます
マイクボタンをタップすると音声入力モードになります。iPhoneに向かって話してみます
マイクで認識された音声がリアルタイムに入力されていきます。変換できる単語は自動で変換されます
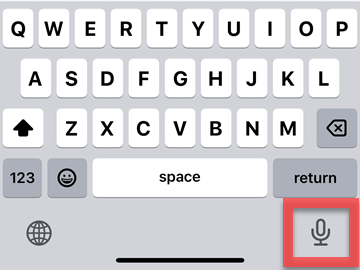 英語キーボードでも音声入力できます。マイクボタンをタップします
英語キーボードでも音声入力できます。マイクボタンをタップします
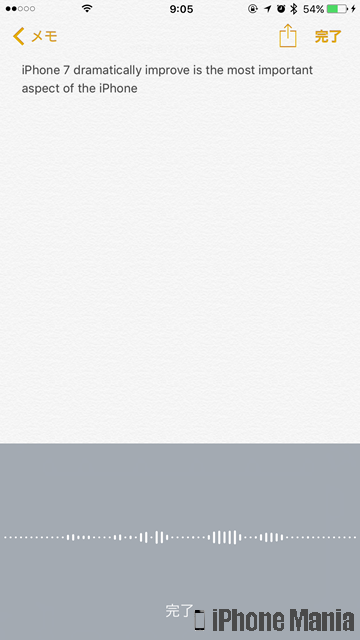 iPhoneに向かって話します。話した言葉は英単語として認識され、入力されます
iPhoneに向かって話します。話した言葉は英単語として認識され、入力されます
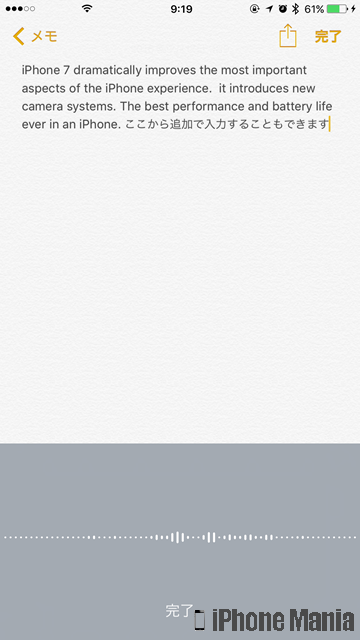 英語での音声入力を終え、日本語に切り替えて音声入力することもできます。音声入力の文章は、カーソルがある場所に入力されていきます。文章の途中や、文章の後ろに入力したい場合は、カーソルを移動しておき、マイクボタンを押して入力しましょう
英語での音声入力を終え、日本語に切り替えて音声入力することもできます。音声入力の文章は、カーソルがある場所に入力されていきます。文章の途中や、文章の後ろに入力したい場合は、カーソルを移動しておき、マイクボタンを押して入力しましょう
句読点や記号を音声入力で認識させる
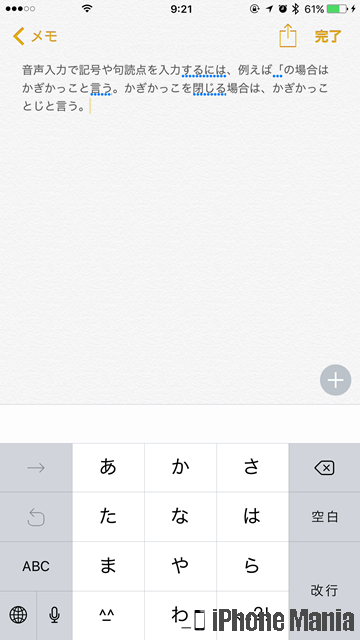 句読点やかぎかっこ(「」)などを音声入力するには、入力したいテキストとともに、書式を言います
例えば「iPhoneシリーズはてんiPhone7まで発売されていますまる」と言うと、「iPhoneシリーズは、iPhone7まで発売されています。」と入力されます
句読点やかぎかっこ(「」)などを音声入力するには、入力したいテキストとともに、書式を言います
例えば「iPhoneシリーズはてんiPhone7まで発売されていますまる」と言うと、「iPhoneシリーズは、iPhone7まで発売されています。」と入力されます
句読点と書式設定のコマンド
| 入力したい文字・書式設定 |
発音する言葉 |
| 「 |
かぎかっこ |
| 」 |
かぎかっことじ |
| 。 |
まる |
| 、 |
てん |
| 文章を改行する |
かいぎょう |
| ! |
びっくりマーク
エクスクラメーションマーク |
| ? |
はてなマーク
クエスチョンマーク |
| ・ |
なかぐろ |
| / |
スラッシュ |
| @ |
アットマーク |
| . |
ドット |
| ¥ |
円記号 |
| ☺ |
ニコニコマーク |
| ;ー) |
ウィンク |
(asm)