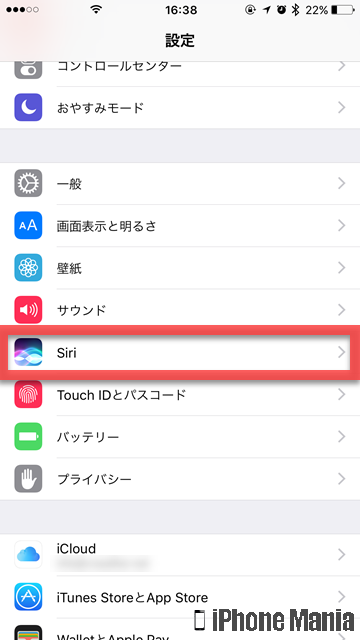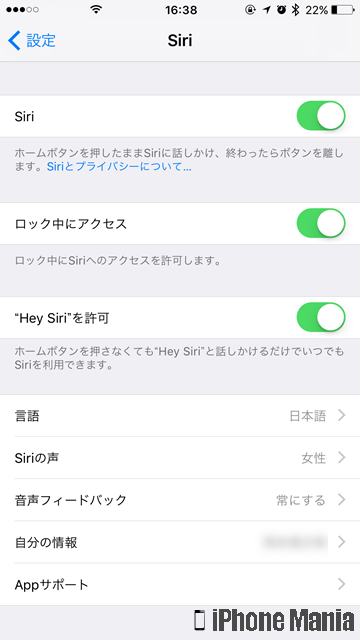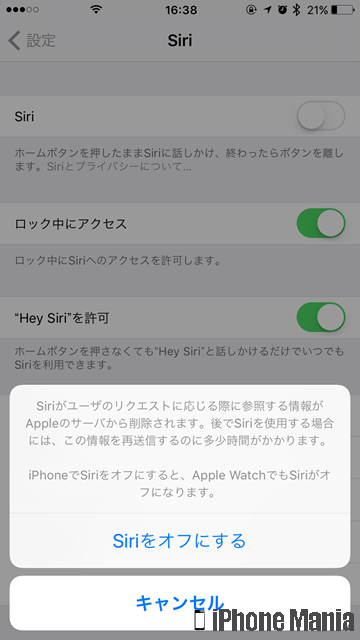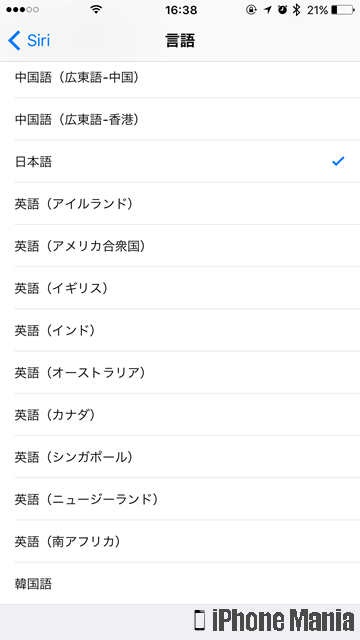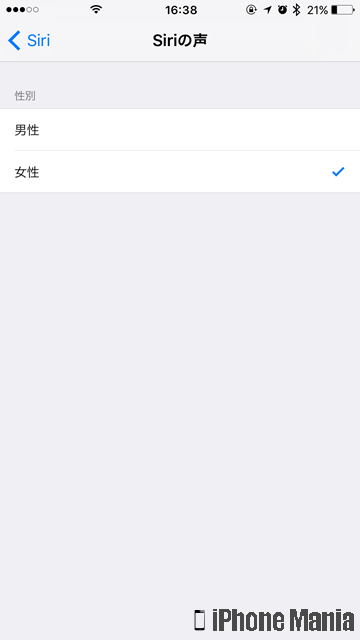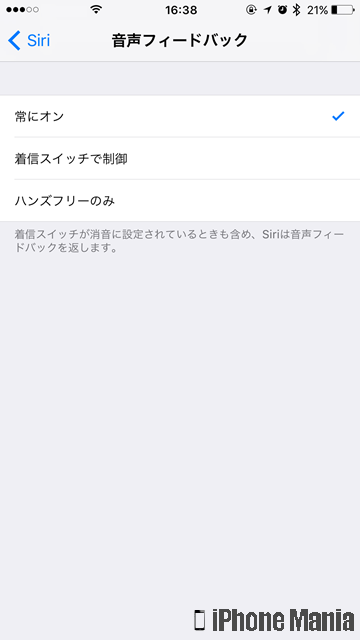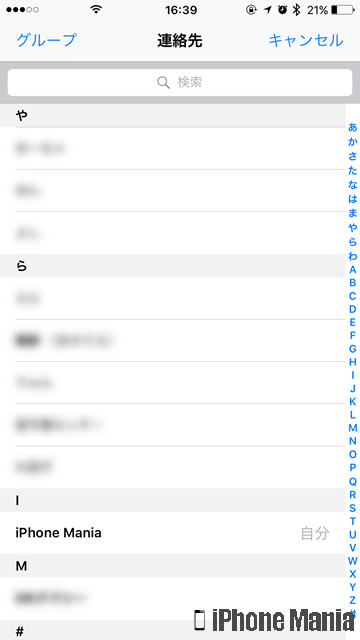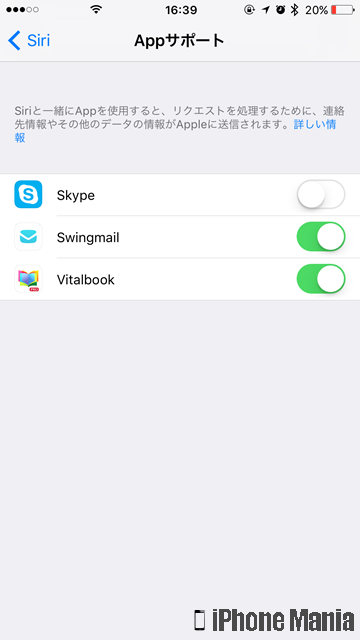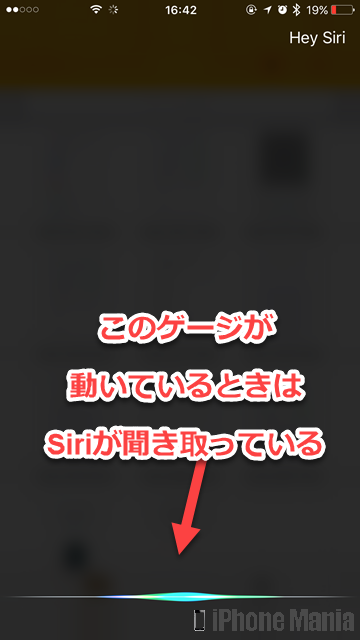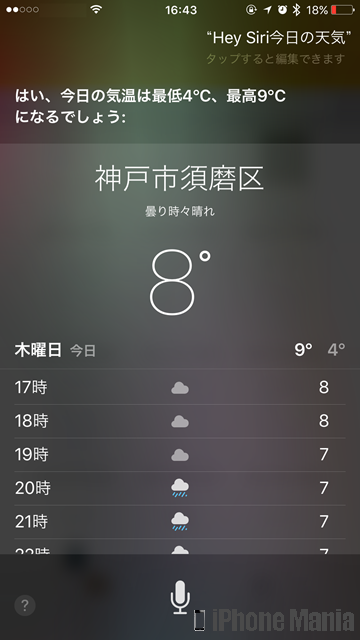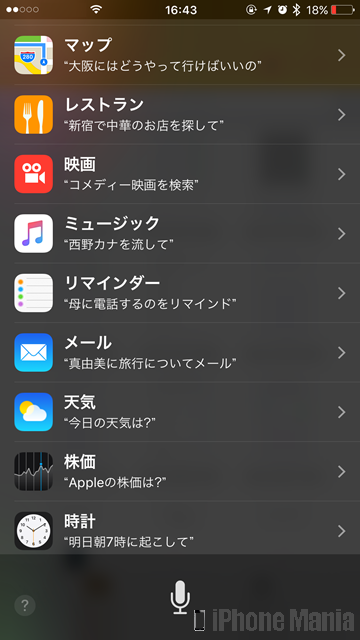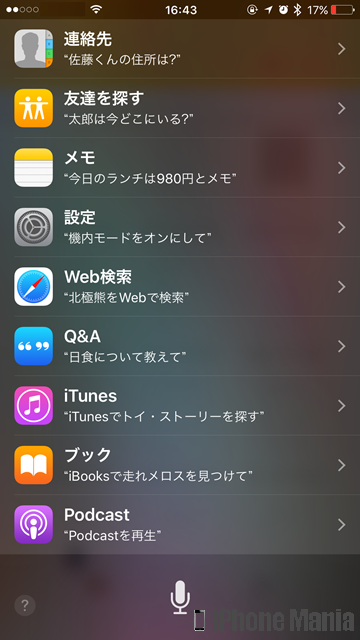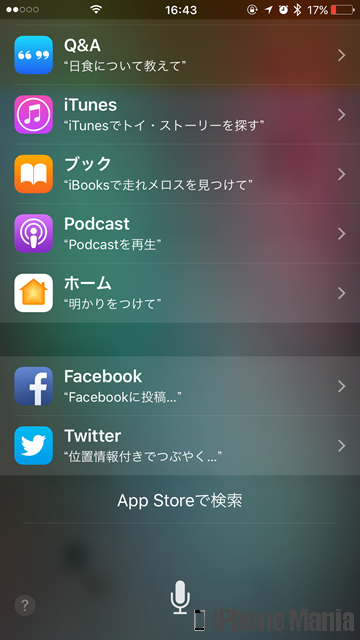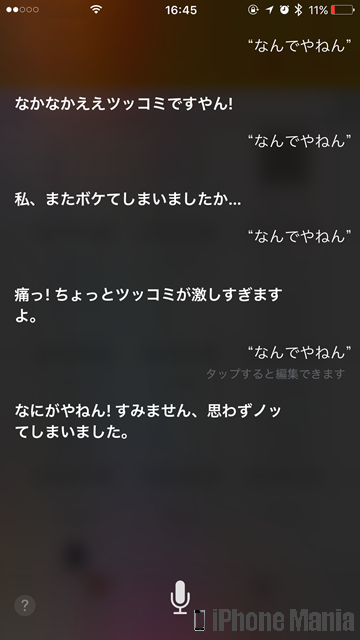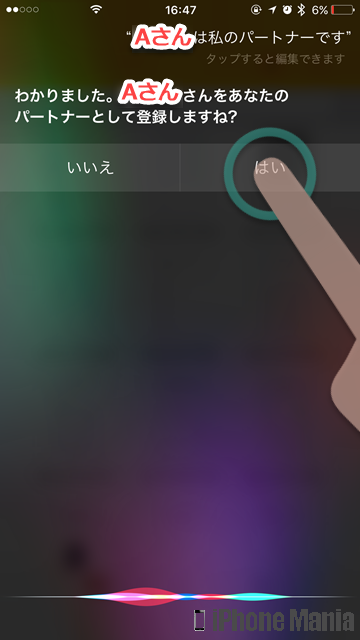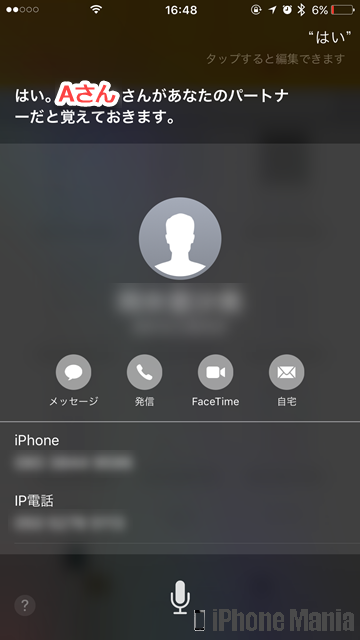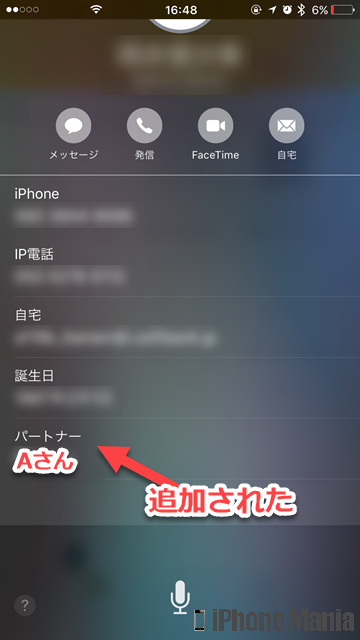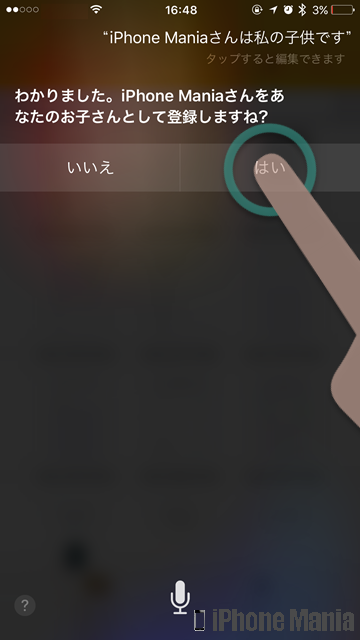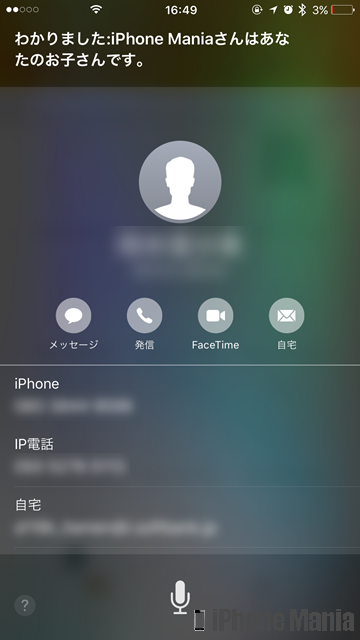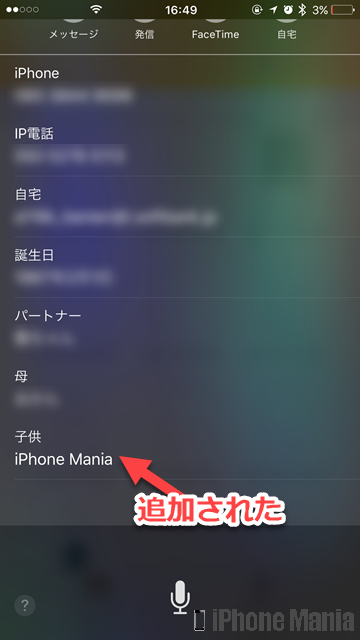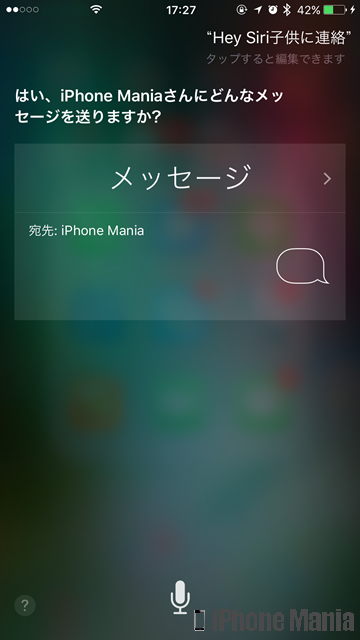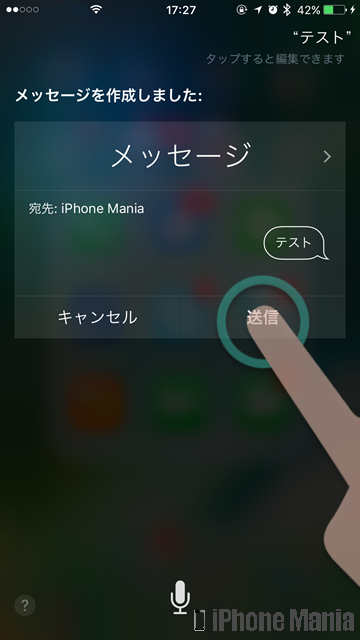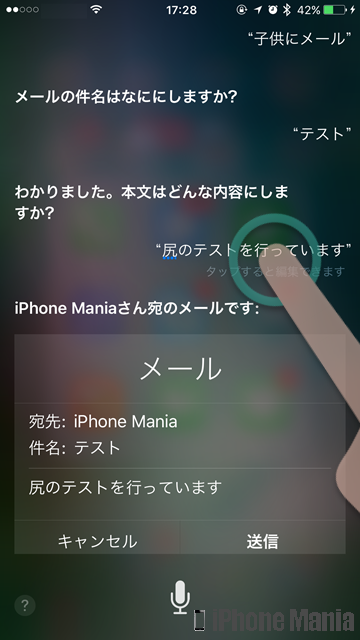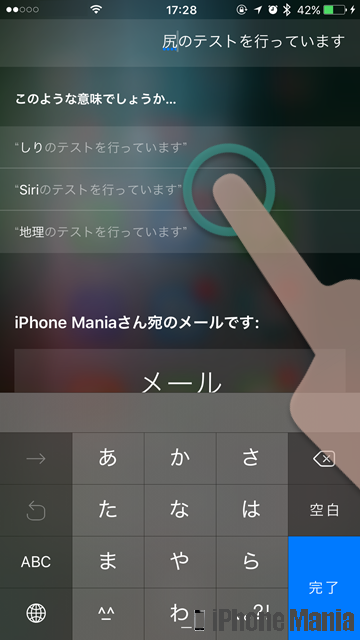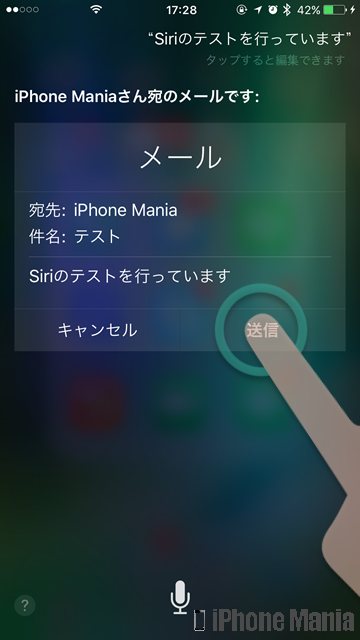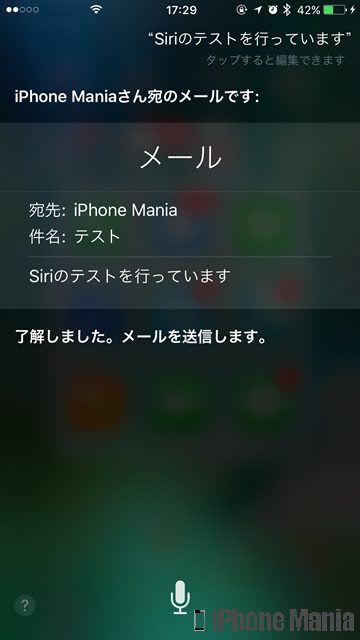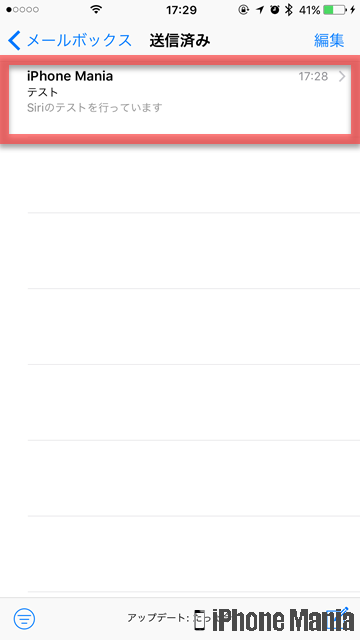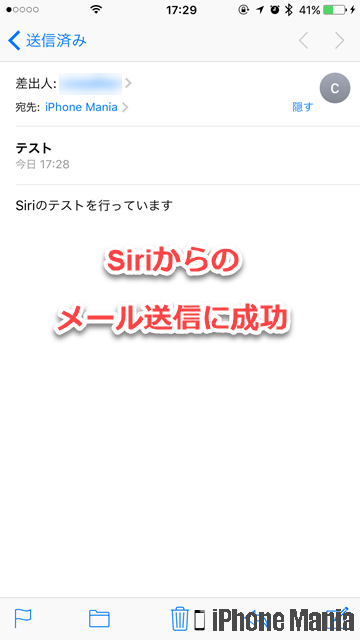【Tips】iPhoneの「Siri」ってなにができるの?基本的な使い方


iPhoneなどのiOS端末、そしてMacでも利用可能になった音声アシスタント「Siri」は、ユーザーが音声で話しかけて対話し、メールやメッセージを送信したり、電話をかけたり、メモをとったり、カレンダーの予定やリマインダーのタスクを追加したり、iPhoneのさまざまな操作をお願いすることができます。
Siriを利用するには、iPhoneをインターネットに接続している必要があります。
▼Siriの利用準備・設定
▼Siriに頼みごとをする
▼「Hey Siri」を使ってハンズフリーでSiriを呼び出す
▼ポイント:Siriに自分のことを覚えてもらう
Siriの利用準備・設定
Siriは、初期設定でオンになっています。Siriの設定画面では、Siriの声を男性または女性に変更したり、言語を変更したりできます。
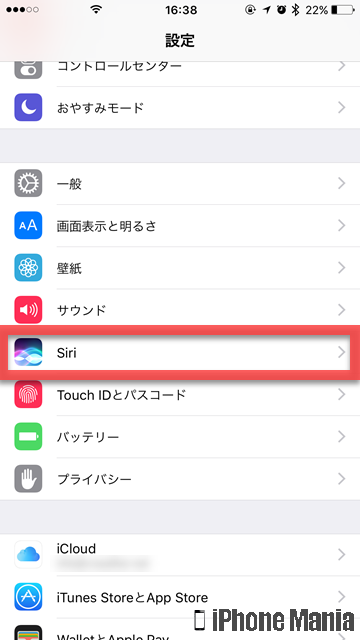 ホーム画面から「設定」を起動し、「Siri」をタップします
ホーム画面から「設定」を起動し、「Siri」をタップします
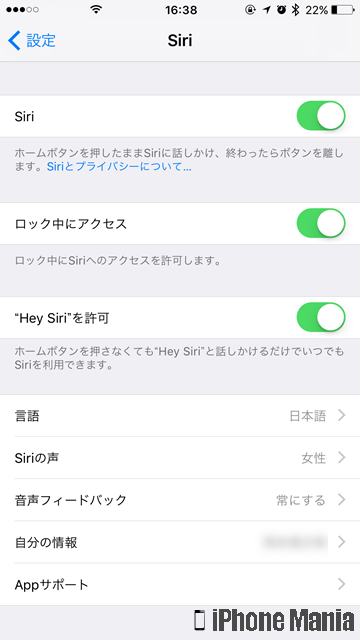 Siriの設定が表示されます
Siriの設定が表示されます
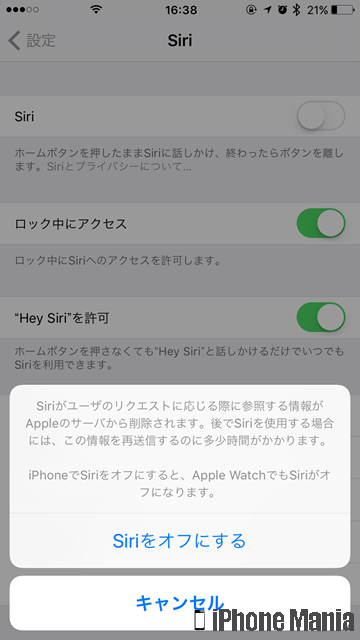 Siriはオフにすることもできますが、オフにしようとするとこのような確認画面が表示されます。「Siriをオフにする」をタップするとオフにできます
Siriはオフにすることもできますが、オフにしようとするとこのような確認画面が表示されます。「Siriをオフにする」をタップするとオフにできます
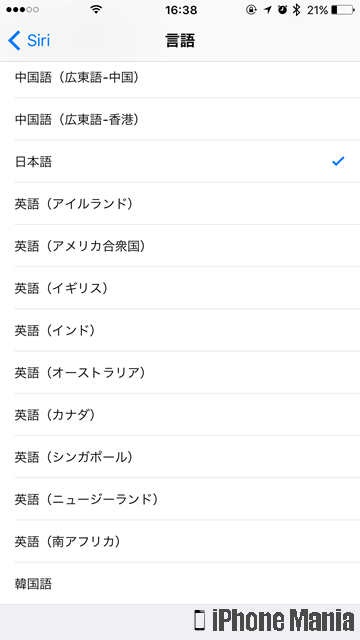 言語をタップすると、Siriが話す言語を英語や中国語、韓国語などに変更できます
言語をタップすると、Siriが話す言語を英語や中国語、韓国語などに変更できます
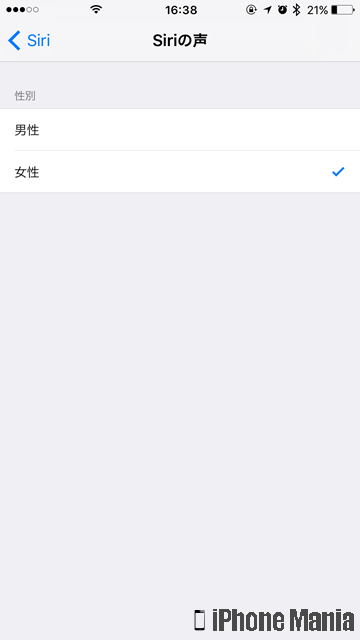 Siriの声をタップすると、男性または女性に変更できます
Siriの声をタップすると、男性または女性に変更できます
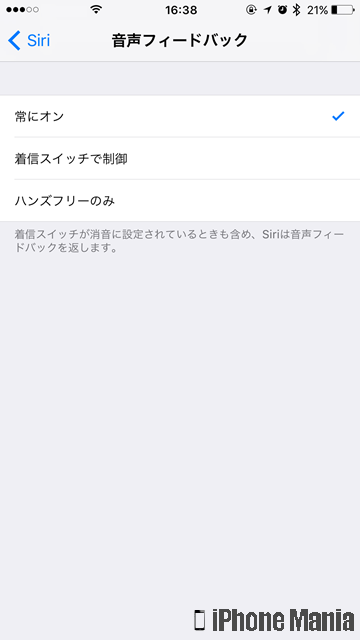 音声フィードバックは、Siriが音声で回答するシーンを設定できます
「常にオン」では常に音声で回答、「着信スイッチで制御」では着信/サイレントスイッチを着信モードにしているときのみ音声で回答、「ハンズフリーのみ」にすると、Hey Siriで呼び出したときや、イヤホンを接続しているときのみ音声で回答します
音声フィードバックは、Siriが音声で回答するシーンを設定できます
「常にオン」では常に音声で回答、「着信スイッチで制御」では着信/サイレントスイッチを着信モードにしているときのみ音声で回答、「ハンズフリーのみ」にすると、Hey Siriで呼び出したときや、イヤホンを接続しているときのみ音声で回答します
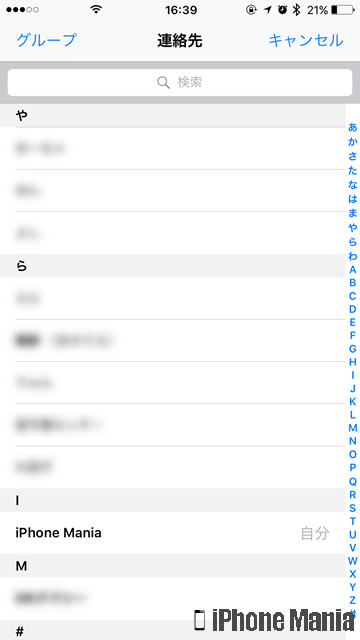 自分の情報をタップすると、連絡先一覧が表示されます。一覧から自分の情報を探し、タップして選択します。この設定でSiriは、あなたの情報を認識します
自分の情報をタップすると、連絡先一覧が表示されます。一覧から自分の情報を探し、タップして選択します。この設定でSiriは、あなたの情報を認識します
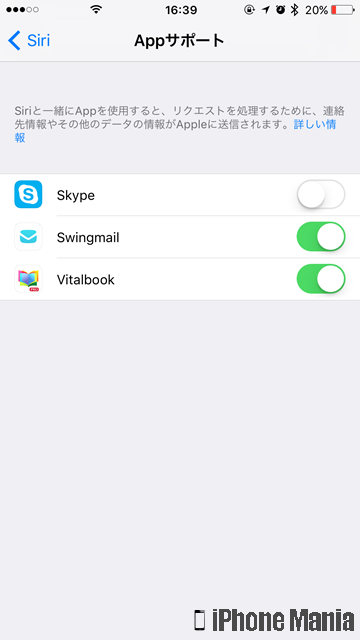 Appサポートでは、Siriと一緒にアプリを使用したとき、頼んだことを行うために連絡先情報などをAppleに送信する設定ができます。許可するアプリはオン(緑)にしましょう
Appサポートでは、Siriと一緒にアプリを使用したとき、頼んだことを行うために連絡先情報などをAppleに送信する設定ができます。許可するアプリはオン(緑)にしましょう
Siriに頼みごとをする
Siriを呼び出すには、ホームボタンを長押しします。「Hey Siri」を有効にしている場合は、「Hey Siri」と呼びかけて起動しましょう。
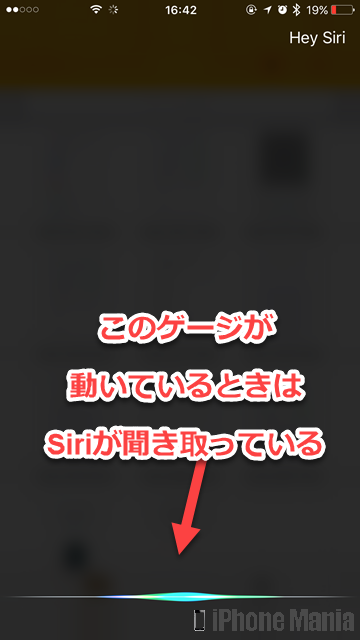 下部のゲージが動いているときは、あなたの音声を認識しているモードです。この状態のときに話しかけると、音声を認識して、なにを頼もうとしているかを処理してくれます
下部のゲージが動いているときは、あなたの音声を認識しているモードです。この状態のときに話しかけると、音声を認識して、なにを頼もうとしているかを処理してくれます
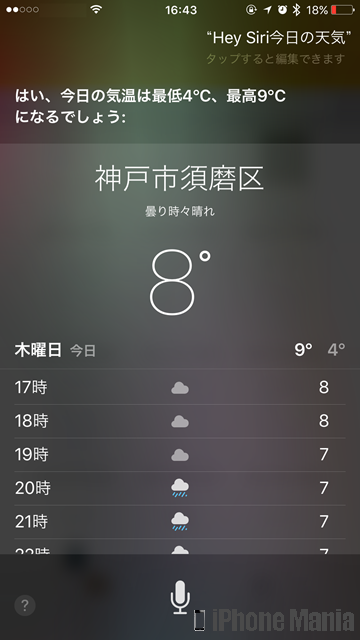 例えば「今日の天気」と尋ねると、現在地周辺のきょうの天気を教えてくれました
下部が動くゲージ(音声認識モード)ではなく、画像のようにマイクボタンになっているときは、マイクボタンをタップすると音声認識モードに切り替わります
例えば「今日の天気」と尋ねると、現在地周辺のきょうの天気を教えてくれました
下部が動くゲージ(音声認識モード)ではなく、画像のようにマイクボタンになっているときは、マイクボタンをタップすると音声認識モードに切り替わります
左下の「?」マークをタップすると、Siriへの質問例が表示されます。例文を参考に、「だれに」「なんのアプリで」「なにをする」という具体的な頼みごとで行いましょう
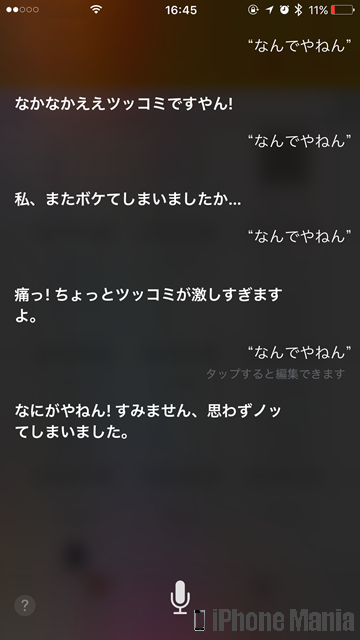 なお、Siriはユニークな受け答えをすることでよく知られています。例えば関西弁で話しかけてみると、画像のようにノリツッコミまでしてくれました
なお、Siriはユニークな受け答えをすることでよく知られています。例えば関西弁で話しかけてみると、画像のようにノリツッコミまでしてくれました
「Hey Siri」を使ってハンズフリーでSiriを呼び出す
Siriを呼び出すにはホームボタンを長押しする必要がありますが、ホームボタンからでなくても、「Hey Siri」(ヘイ、シリ)と音声で呼びかけるだけで、Siriを呼び出すことができます。
「Hey Siri」を利用するには、iPhoneの一部モデルを除いて、iPhoneを電源に接続している状態である必要があります。またSiriの設定画面で、「Hey Siri」を有効にしておきましょう。
「Hey Siri」を設定する
ポイント:Siriに自分のことを覚えてもらう
Siriに自分の情報を指定することができました。次に、連絡先情報に家族や恋人の情報があれば、「Aさんは私の父親」「Bさんは私のパートナー」とSiriに教えることで、あなたとの関係性を記憶してくれます。
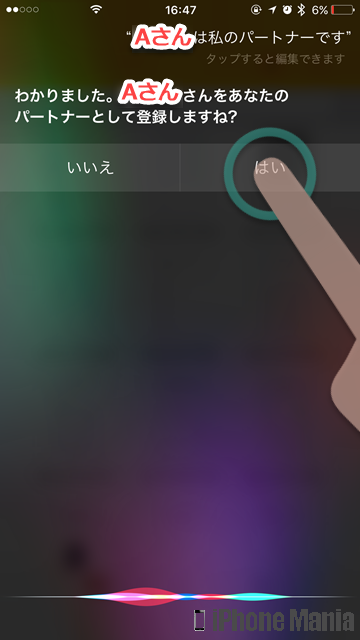 「Aさんは私のパートナーです」と話しかけると、Aさんをパートナーとして登録する確認が返ってきました。「はい」をタップする、または「はい」と回答します
「Aさんは私のパートナーです」と話しかけると、Aさんをパートナーとして登録する確認が返ってきました。「はい」をタップする、または「はい」と回答します
Aさんが連絡先情報のパートナー欄に追加されました
自分に関係する人物の連絡先を覚えてもらう
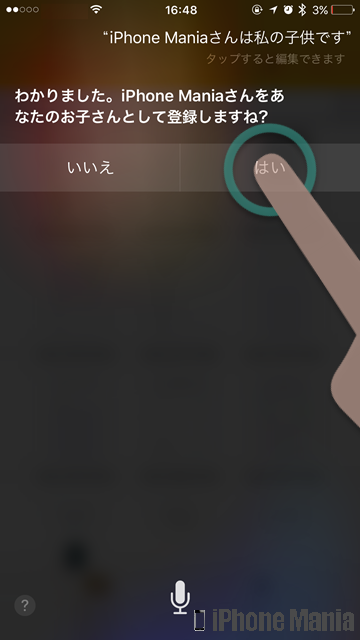 iPhone Maniaさんは私の子供です、と話しかけると、子供であるかどうかの確認が返ってきました。「はい」と返答します
iPhone Maniaさんは私の子供です、と話しかけると、子供であるかどうかの確認が返ってきました。「はい」と返答します
iPhone Maniaさんが子供として登録されました
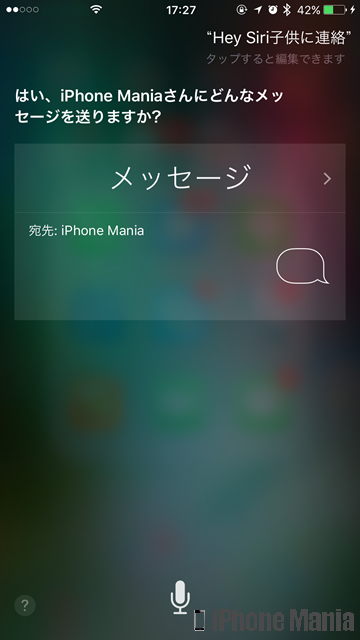 この状態で、「子供に連絡」と話しかけると、子供=iPhone Maniaと認識してくれました。メッセージ内容を「テスト」としました
この状態で、「子供に連絡」と話しかけると、子供=iPhone Maniaと認識してくれました。メッセージ内容を「テスト」としました
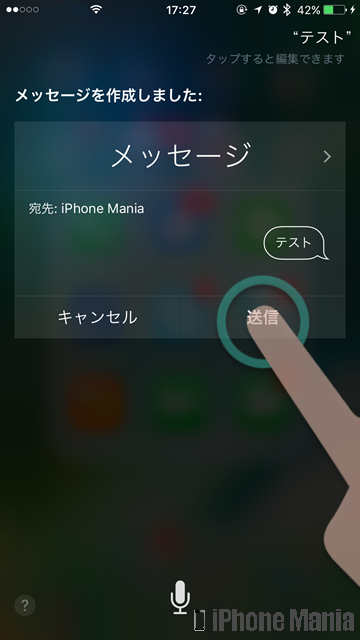 送信する場合は「送信」、送信をとりやめる場合は「キャンセル」をタップします
送信する場合は「送信」、送信をとりやめる場合は「キャンセル」をタップします
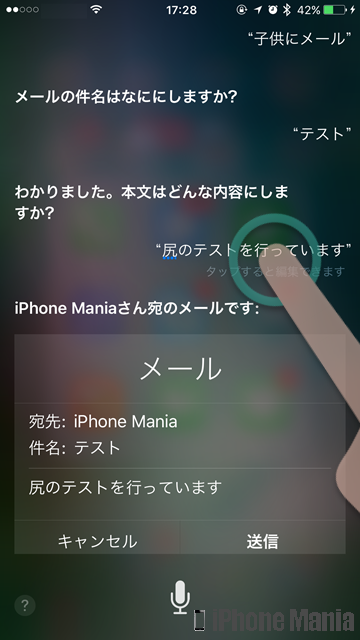 「子供にメール」と話しかけた場合も、同様に子供=iPhone Maniaと認識しました。続けて内容を話して音声認識させます
本文内容の「Siri」としたいところが「尻」となっています。”尻のテストを行っています、のところをタップします
「子供にメール」と話しかけた場合も、同様に子供=iPhone Maniaと認識しました。続けて内容を話して音声認識させます
本文内容の「Siri」としたいところが「尻」となっています。”尻のテストを行っています、のところをタップします
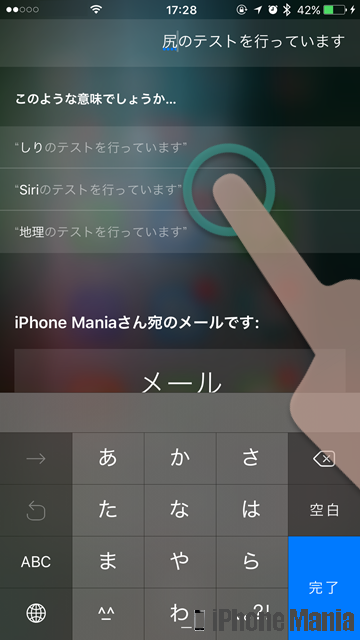 文章を編集するモードになりました。キーボードで打ち込むか、選択肢の中からタップして選びます
文章を編集するモードになりました。キーボードで打ち込むか、選択肢の中からタップして選びます
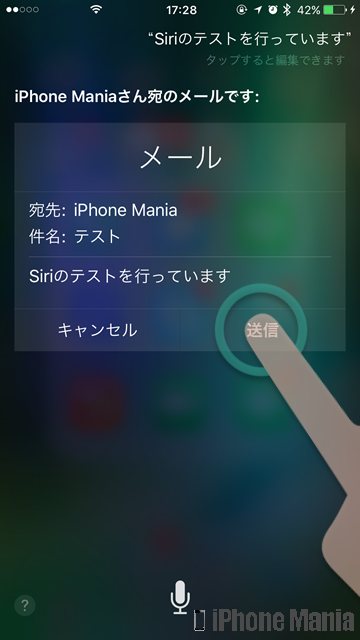 Siriと修正できました。キャンセルをタップすると「送信」をとりやめ、「送信」をタップするとメールを送信します
Siriと修正できました。キャンセルをタップすると「送信」をとりやめ、「送信」をタップするとメールを送信します
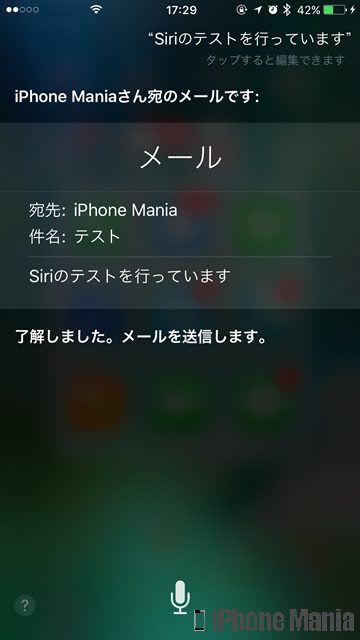 送信をタップすると、すぐに送信されました
送信をタップすると、すぐに送信されました
メールアプリを起動し、送信済みをみてみると、さきほどSiriにお願いした内容で送信されていました