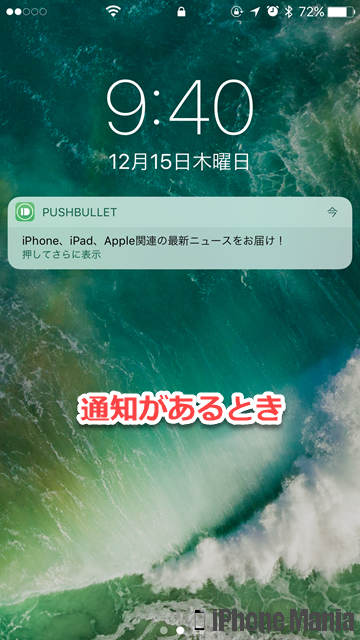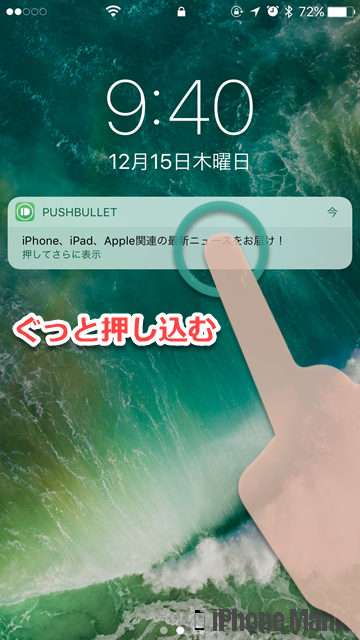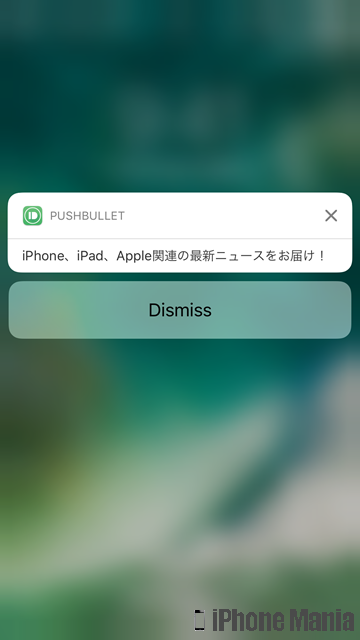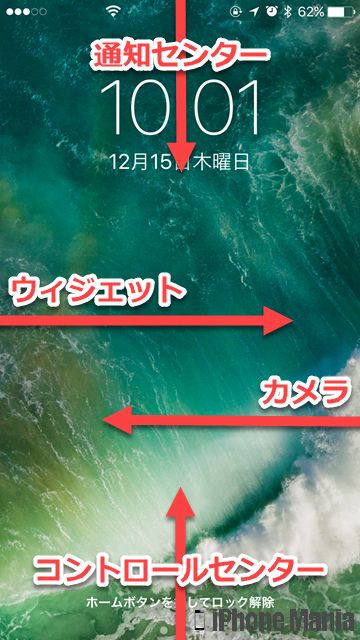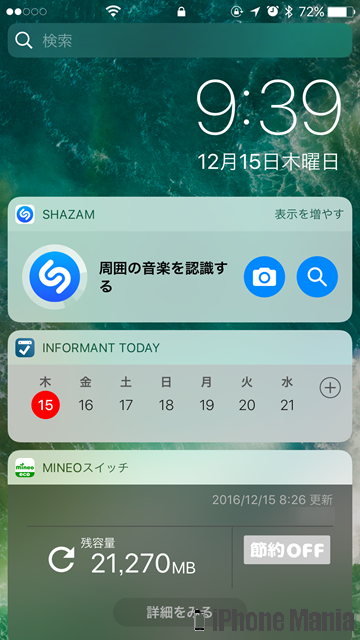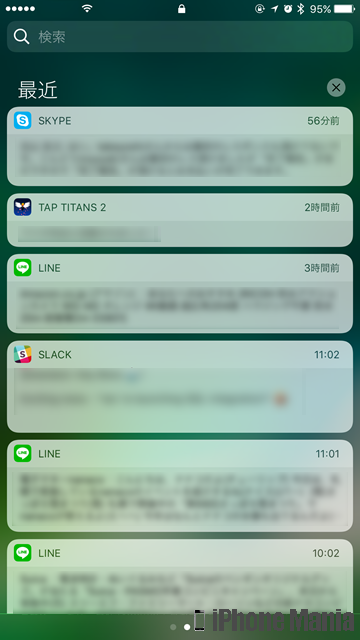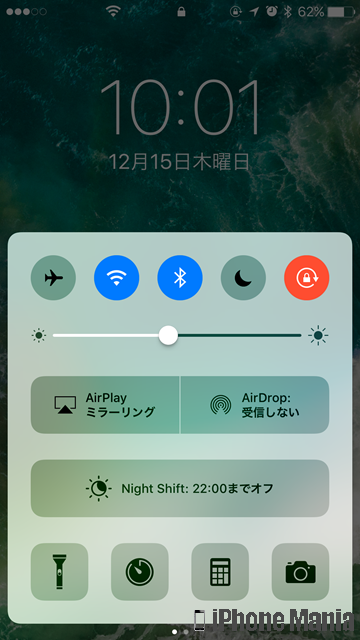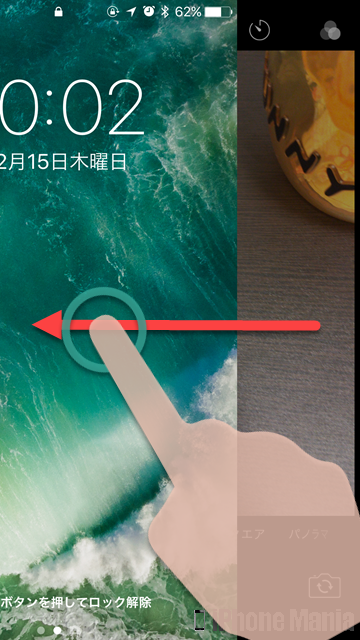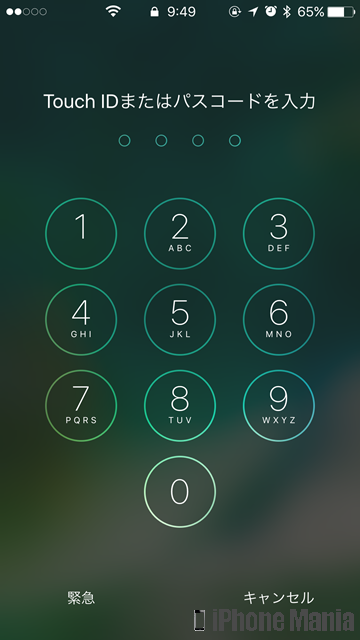iPhoneのメイン画面「ロック画面」の見方


iPhoneをロックしているときに表示される画面が、ロック画面です。ロック画面では未読の通知を、ロックを解除せずに確認することができます。またウィジェットにもアクセスできます。
▼ロック画面の見方
▼ロック画面と隣接する画面
▼ロックを解除する
ロック画面の見方
ロック画面です。ロック中にメールやメッセージを受信した場合などの通知が表示されます
背景画像は「壁紙」と呼ばれています。初期設定ではiOSに付属する壁紙が設定されていますが、自分の好きな画像に変更することもできます
通知は、3D Touch対応機種であれば、Peekで内容を覗き見ることができます
上部に表示されているのがステータスバーです。ステータスバーには電波強度や利用しているモバイル回線のキャリア、現在時刻、各種サービスの有効状態や電池の残量が表示されます
ブラウザでウェブサイトを閲覧しているときにステータスバーを1回タップすると、ページの一番上まで戻ることができるテクニックがあります
ロック画面と隣接する画面
ロック画面からは、上下左右から画面中心部に向かって指でスワイプすると、各機能を呼び出すこともできます。
ウィジェット
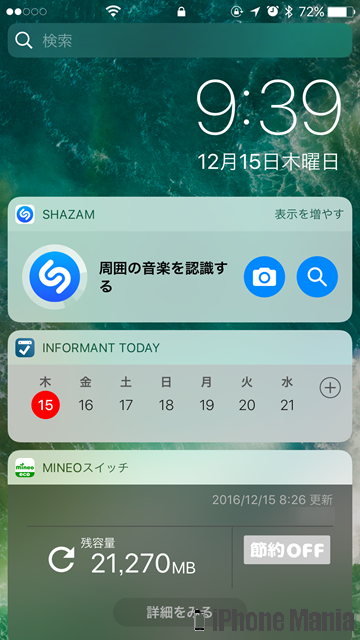 ロック画面を右へスワイプすると、ウィジェットが表示されます。ニュースやカレンダーなど、よく利用する情報を固定表示しておくことができます。ウィジェット表示できるのは対応しているアプリのみですが、表示するアプリや順序は自由に編集できます
ロック画面を右へスワイプすると、ウィジェットが表示されます。ニュースやカレンダーなど、よく利用する情報を固定表示しておくことができます。ウィジェット表示できるのは対応しているアプリのみですが、表示するアプリや順序は自由に編集できます
通知センター
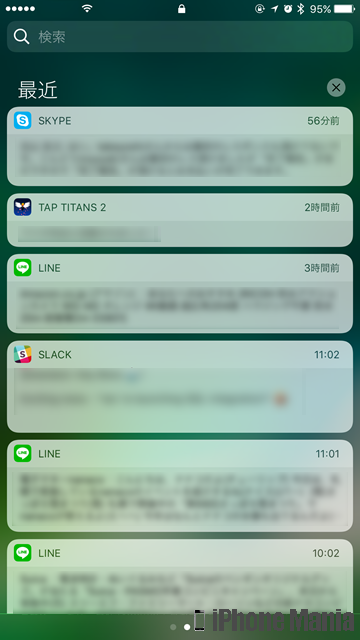 ステータスバーのあたりから下へスワイプすると、通知センターが表示されます。通知センターは、メールやメッセージ、不在着信や各アプリの通知などが表示される部分で、未読のものもあとから確認できます
ステータスバーのあたりから下へスワイプすると、通知センターが表示されます。通知センターは、メールやメッセージ、不在着信や各アプリの通知などが表示される部分で、未読のものもあとから確認できます
コントロールセンター
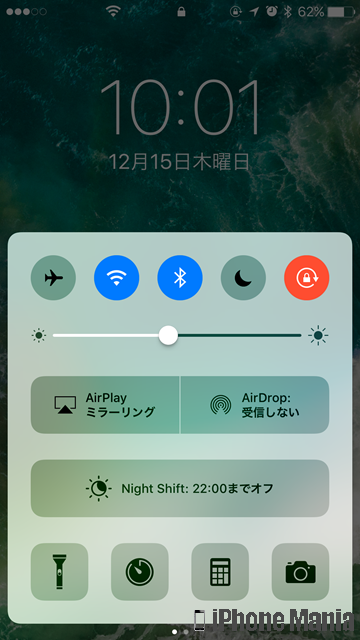 ロック画面の下部から上へスワイプすると、コントロールセンターが表示されます。標準アプリなどよく使う操作のショートカットボタンを利用できます
ロック画面の下部から上へスワイプすると、コントロールセンターが表示されます。標準アプリなどよく使う操作のショートカットボタンを利用できます
カメラ
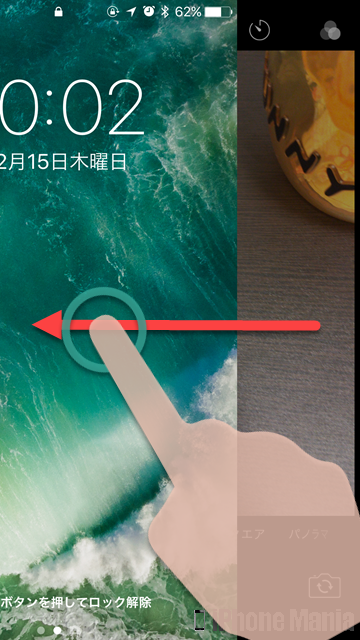 ロック画面を左へスワイプすると、カメラを起動できます。カメラ機能をすぐに呼び出したいときに活用できます
ロック画面を左へスワイプすると、カメラを起動できます。カメラ機能をすぐに呼び出したいときに活用できます
ロックを解除する
ロック画面は、ホームボタンを押してロックを解除します
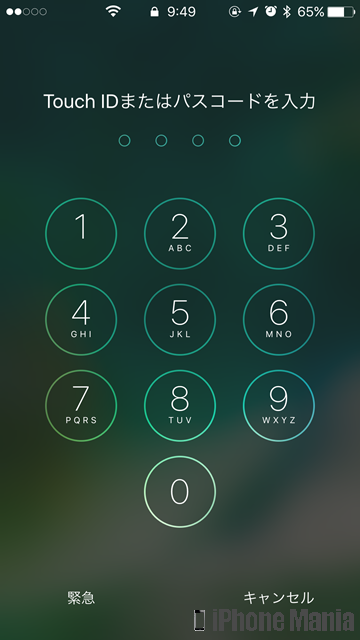 パスコードロックを設定している場合は、パスコードの入力画面が表示されます。正しいパスコードを入力するとロックを解除できます
Touch ID(指紋認証)を有効にしている場合は、ホームボタンに指をのせるだけでロックを解除できます
パスコードロックを設定している場合は、パスコードの入力画面が表示されます。正しいパスコードを入力するとロックを解除できます
Touch ID(指紋認証)を有効にしている場合は、ホームボタンに指をのせるだけでロックを解除できます
自動スリープ解除をオフにする
iOS10では新たに、iPhoneを持ち上げるだけでスリープを解除する機能が搭載されました。しかし少し持ち上げただけでもスリープが解除されるため、そのたびに画面がオンになることから、電池を余分に消費してしまいます。この機能はオフにすることができます。
「持ち上げてスリープ解除」をオフにする