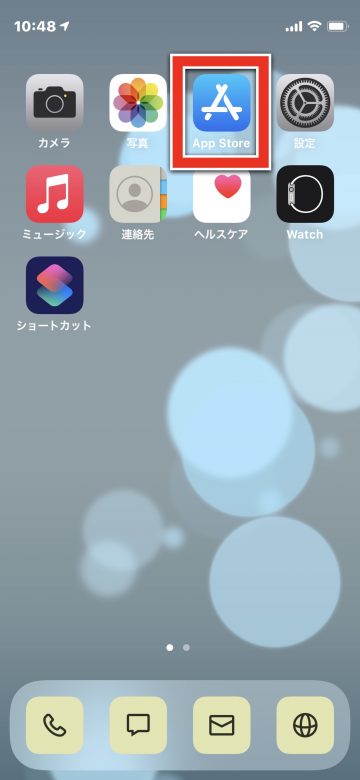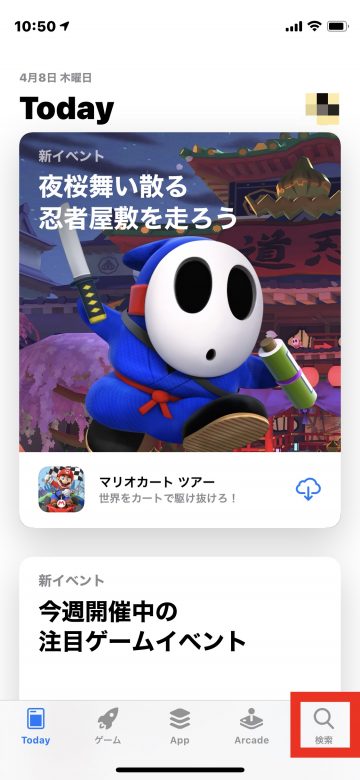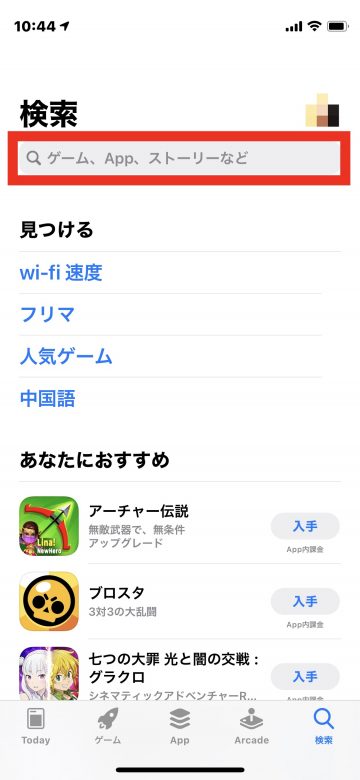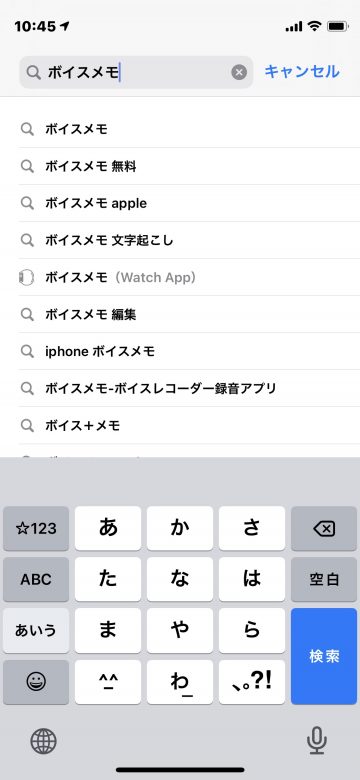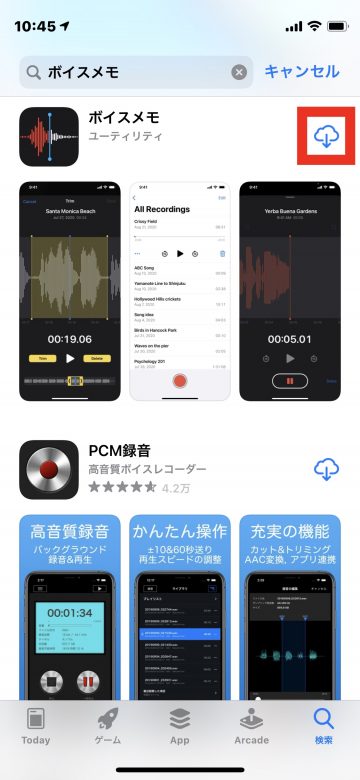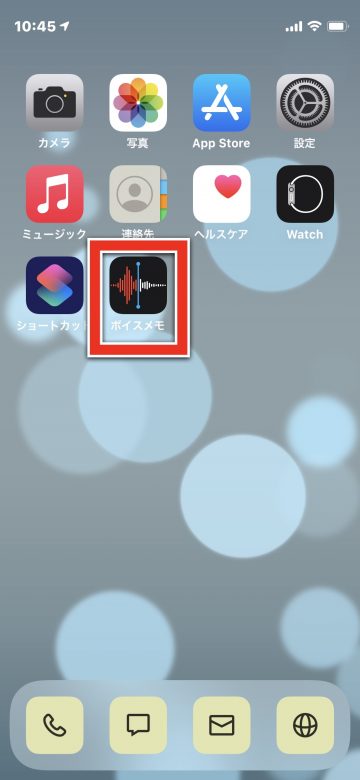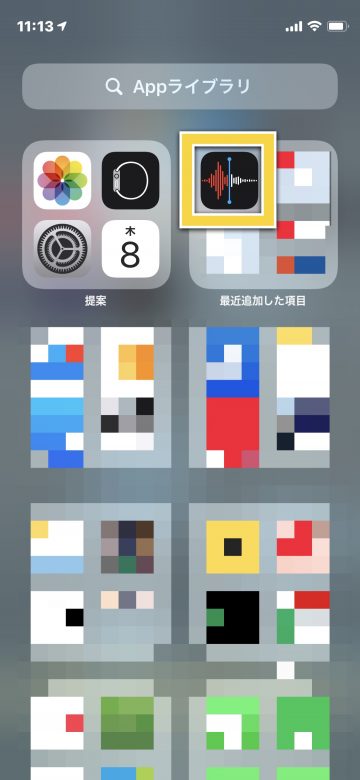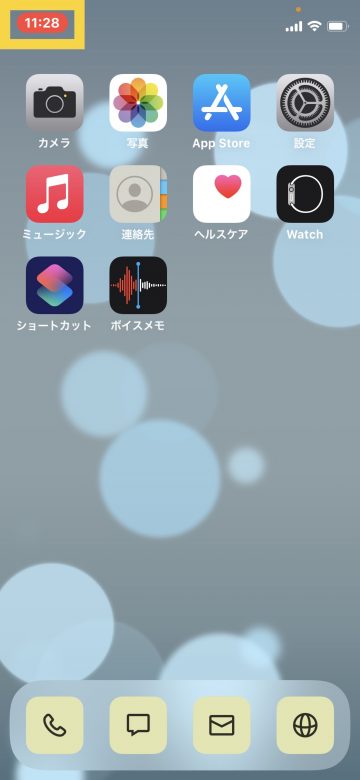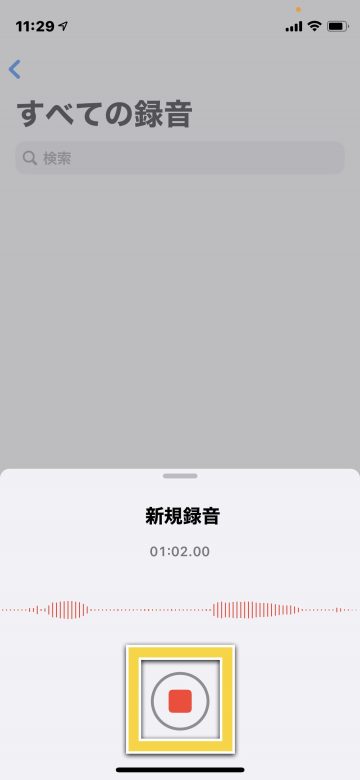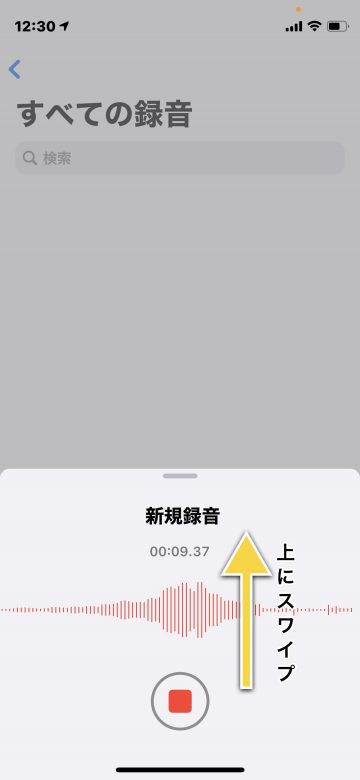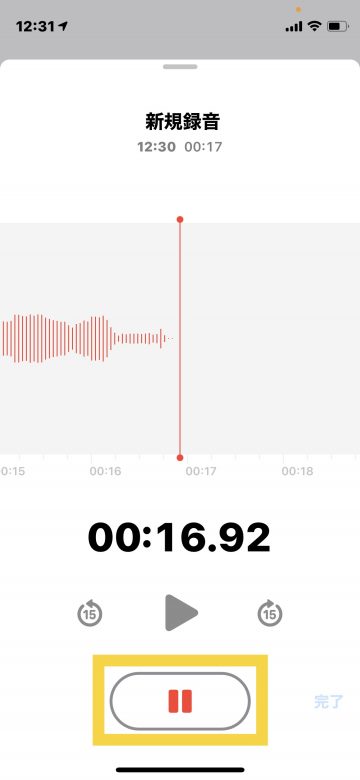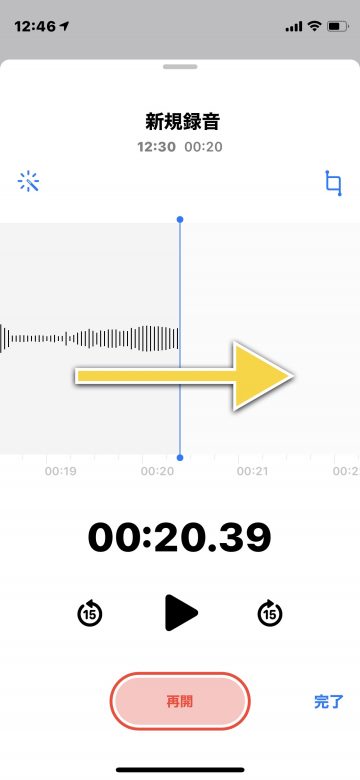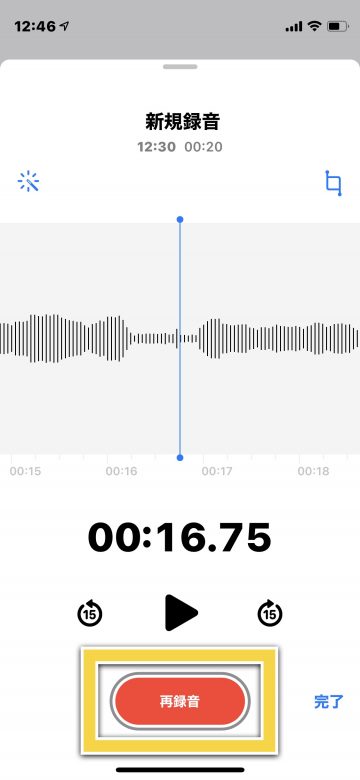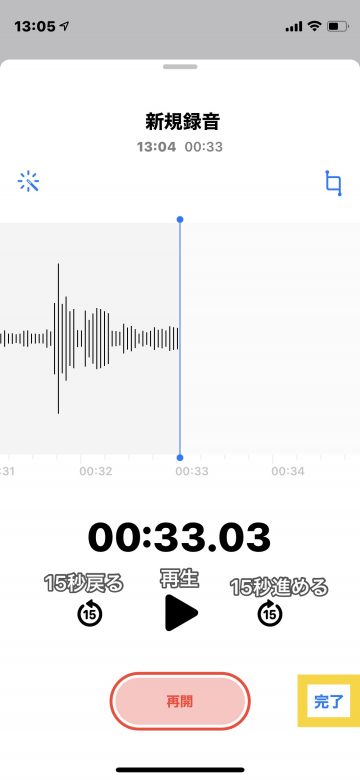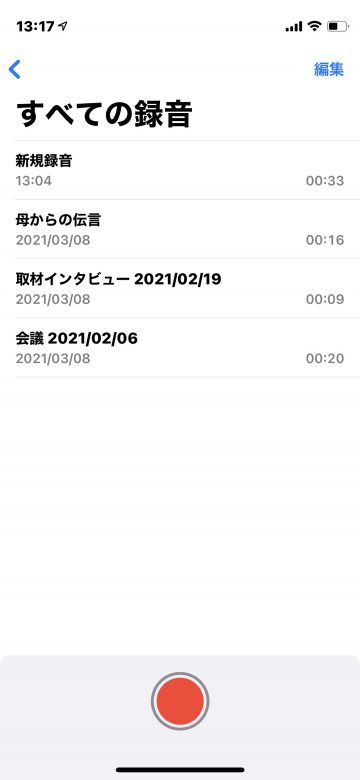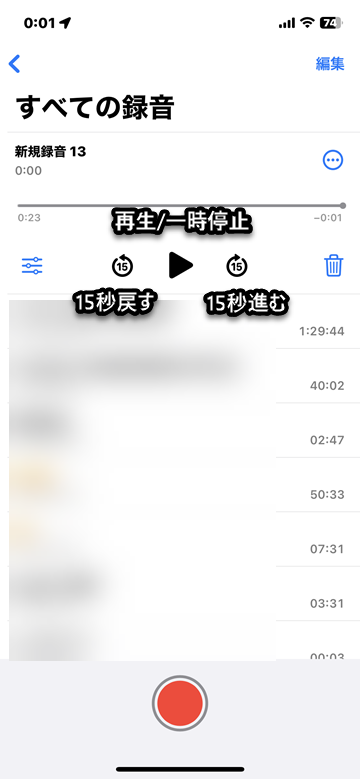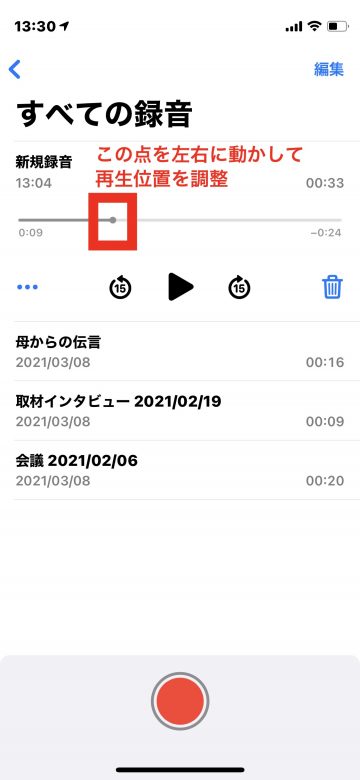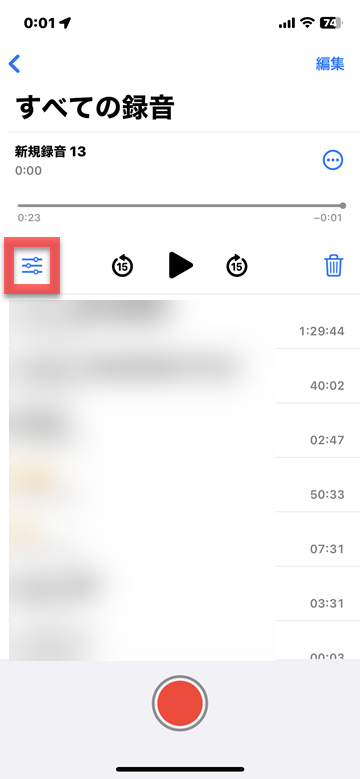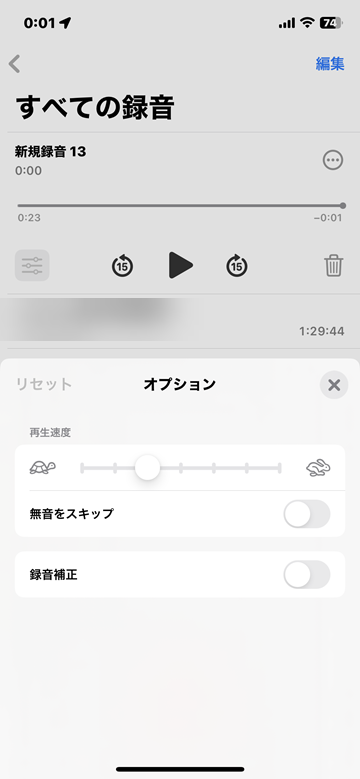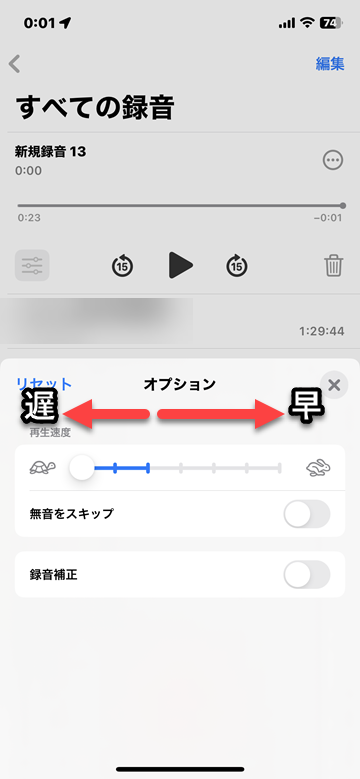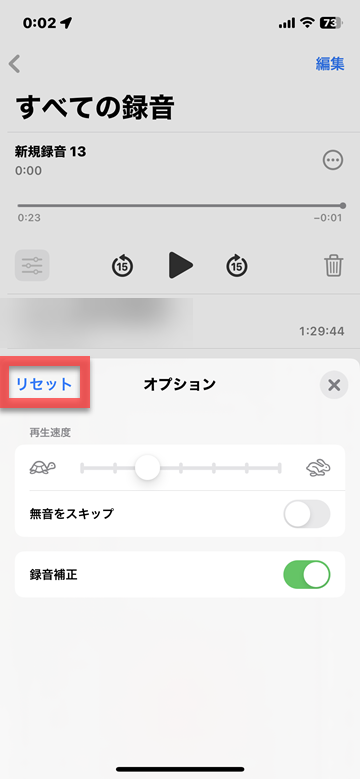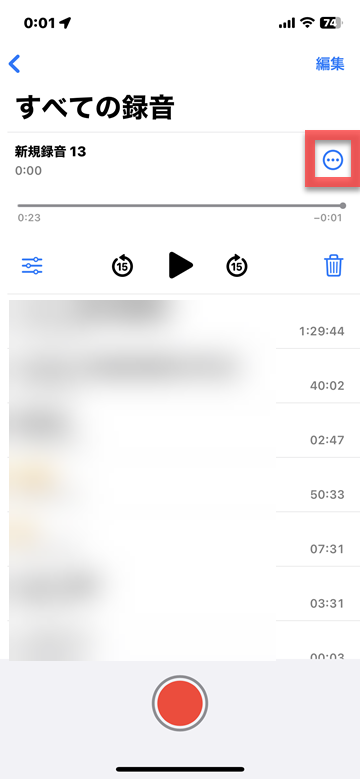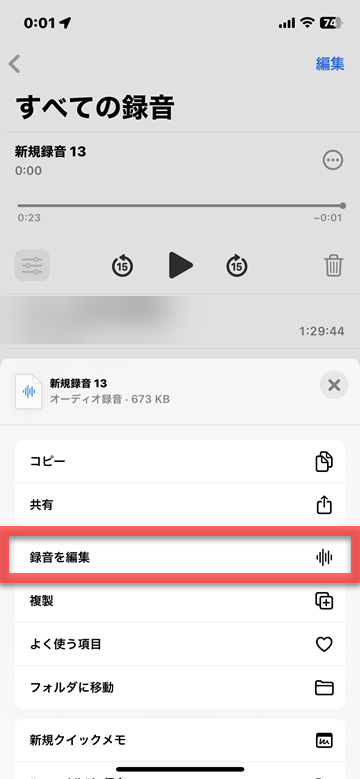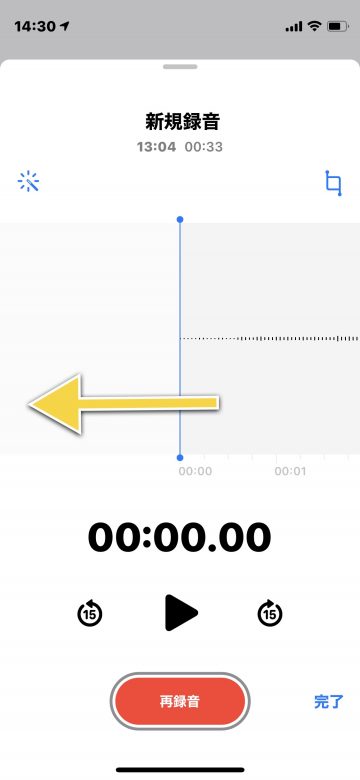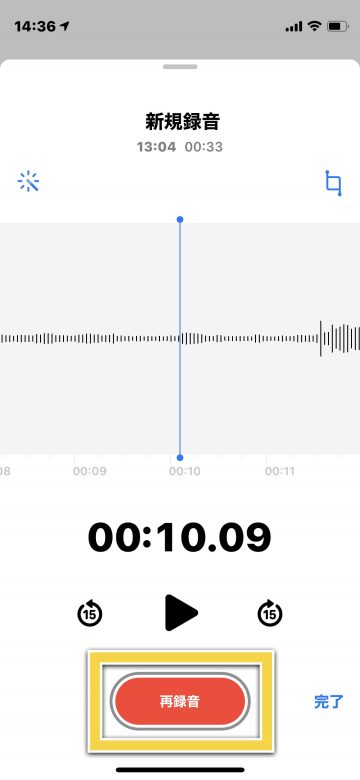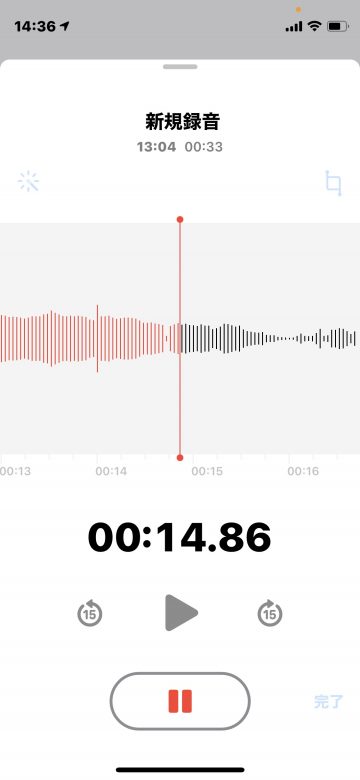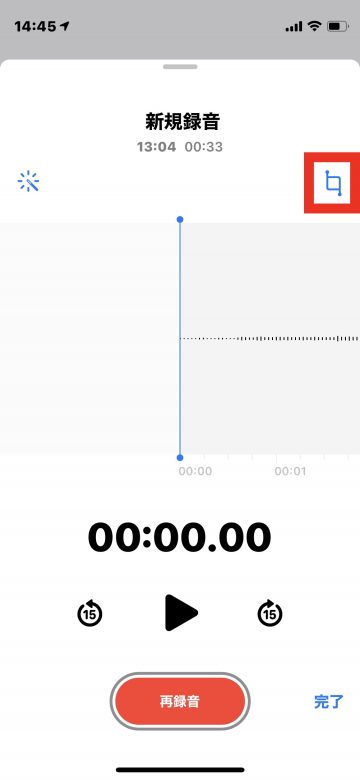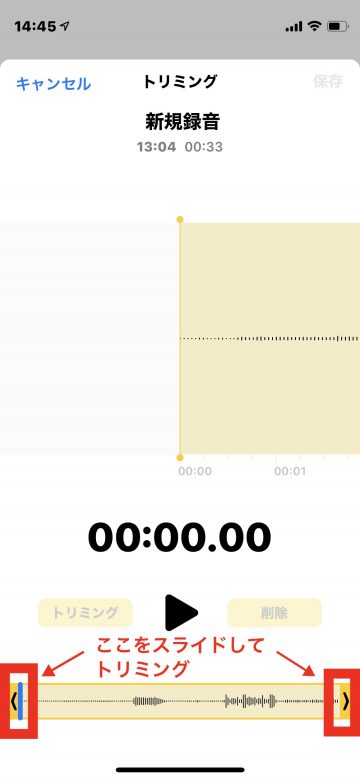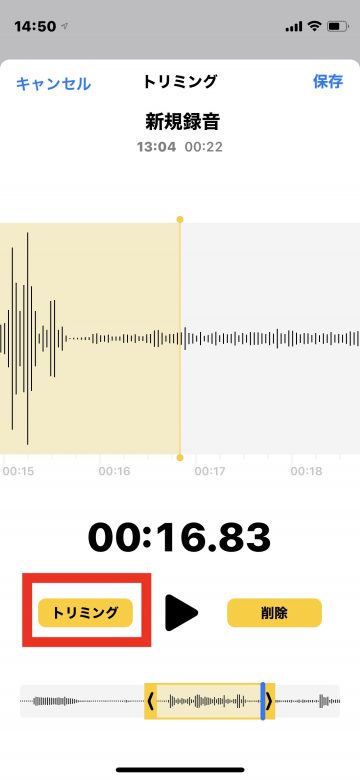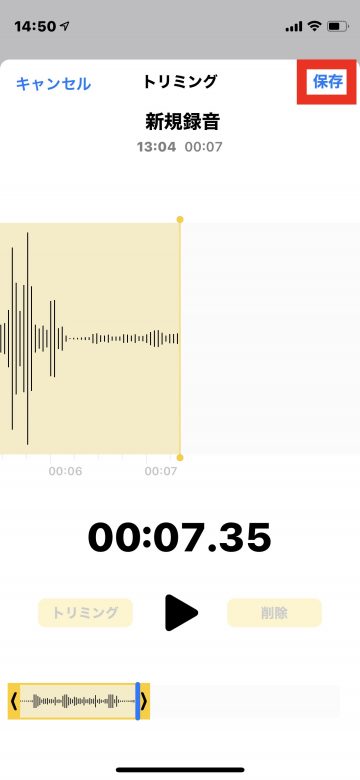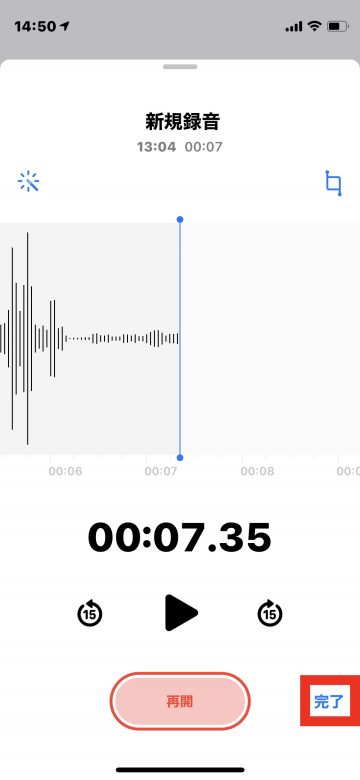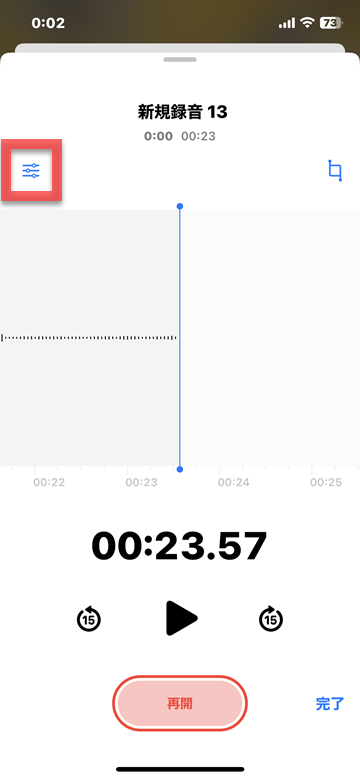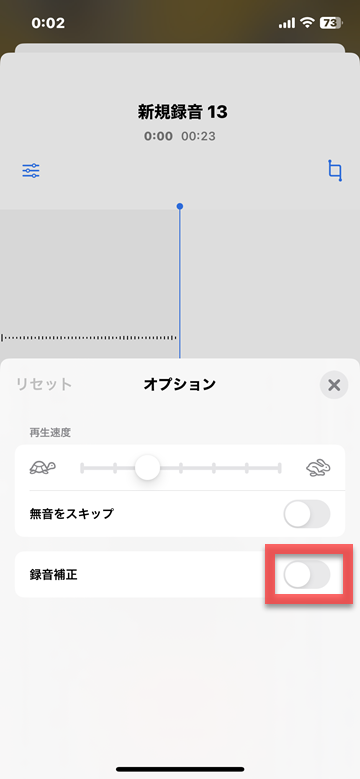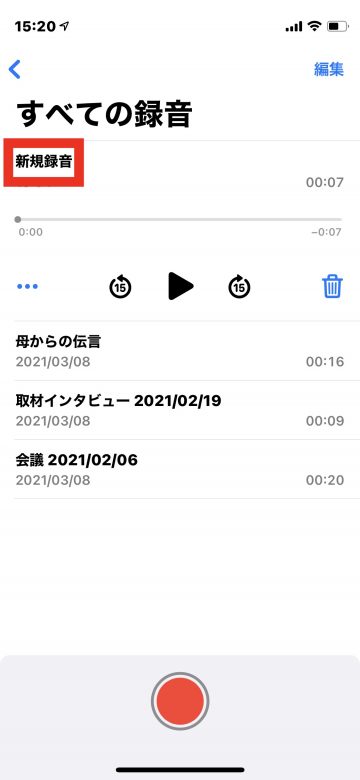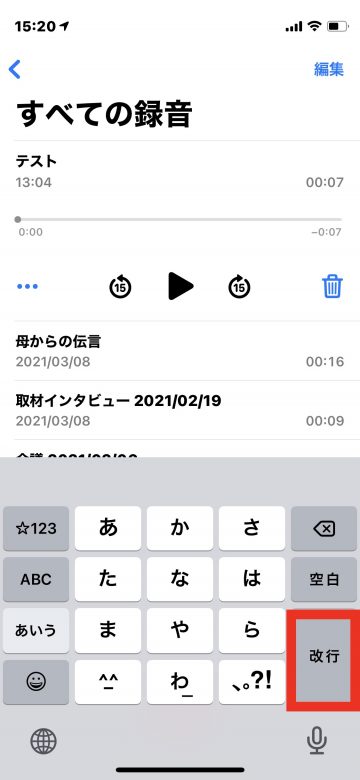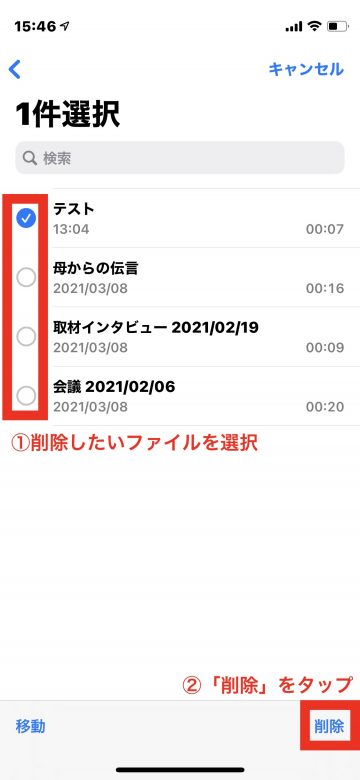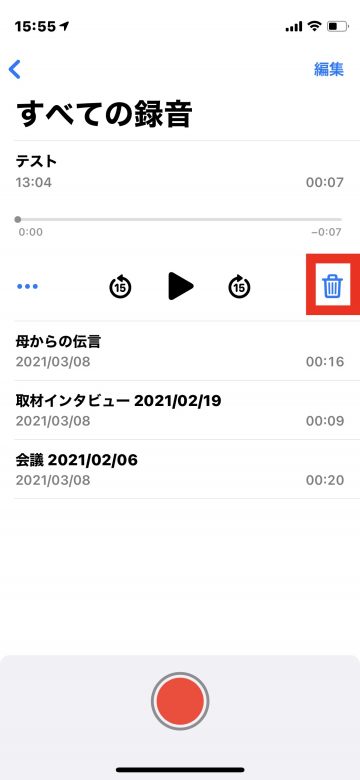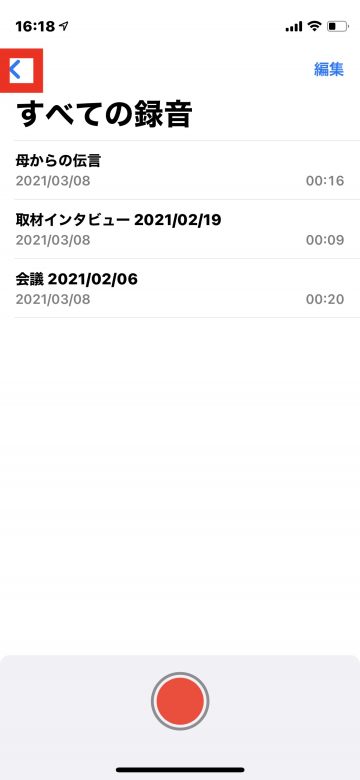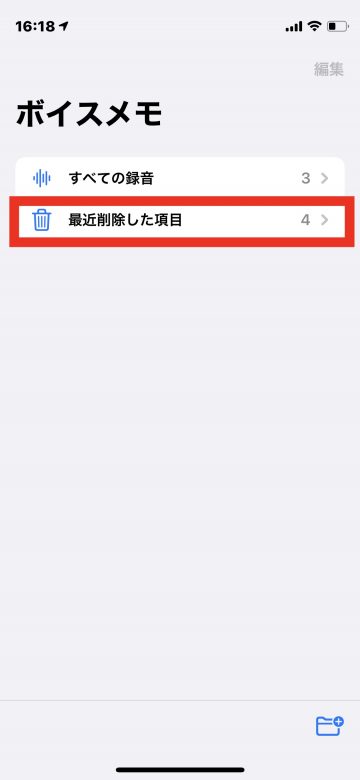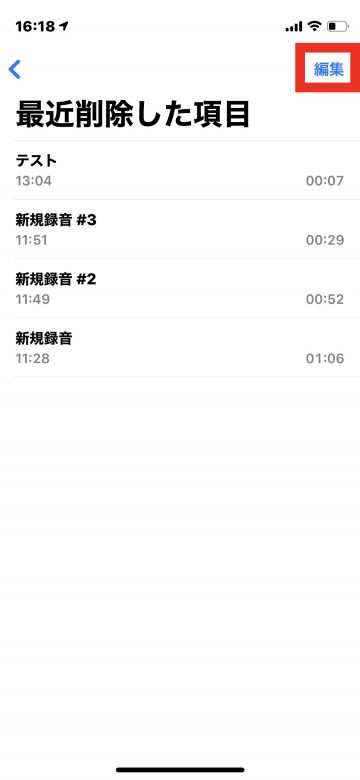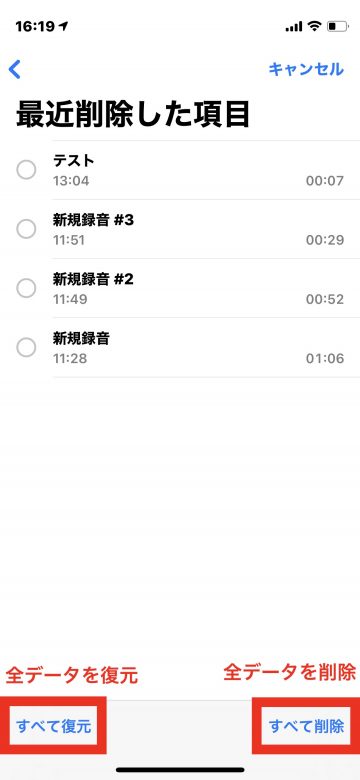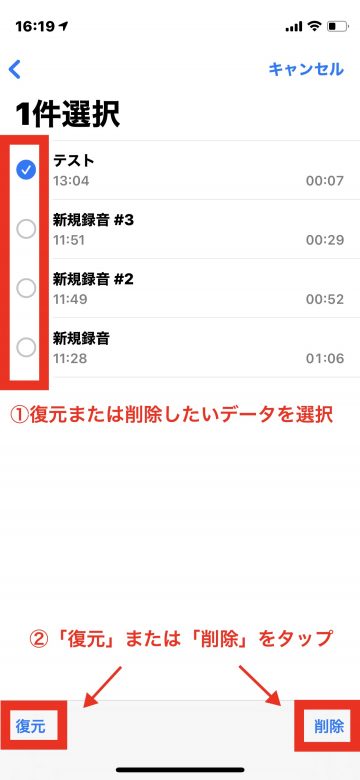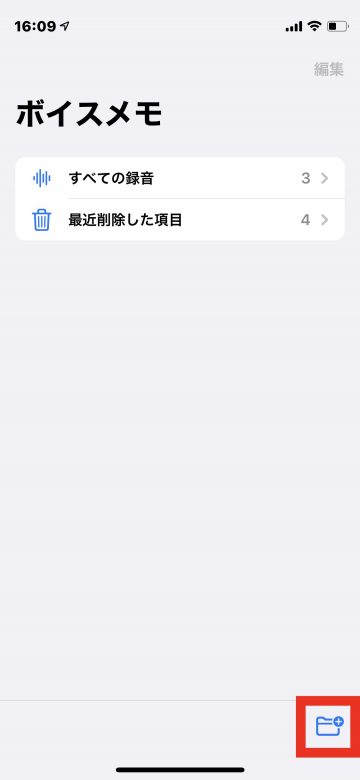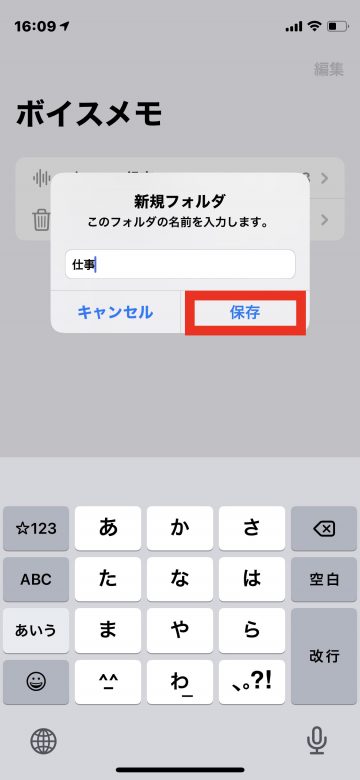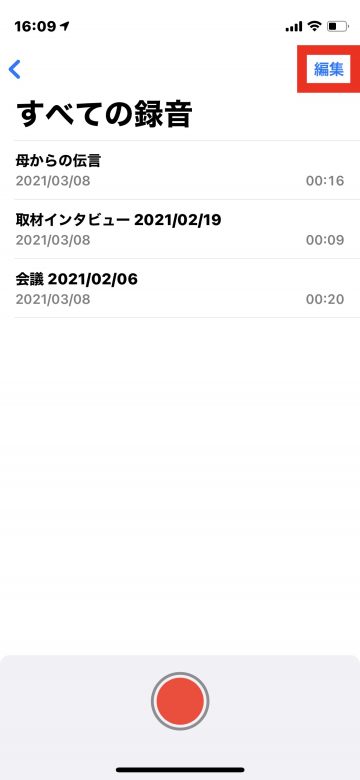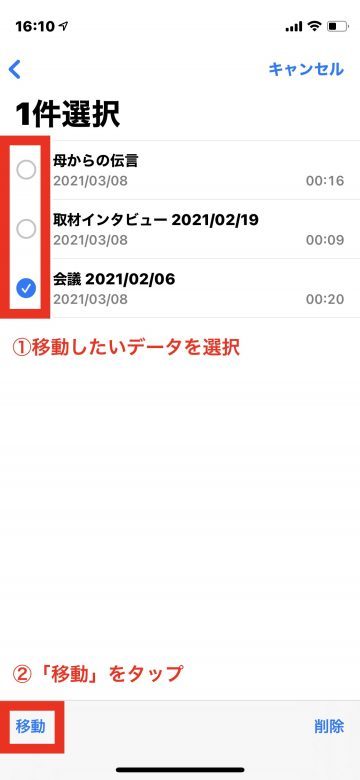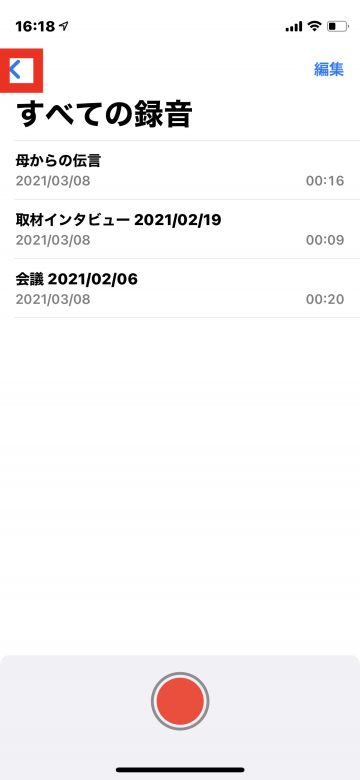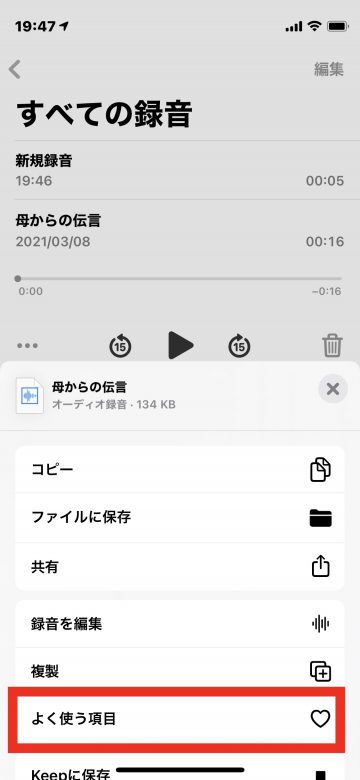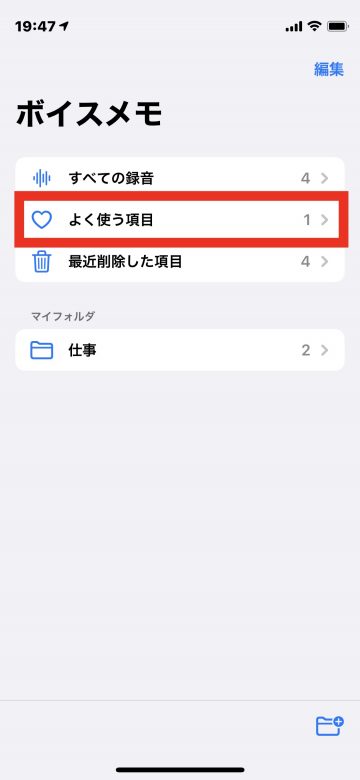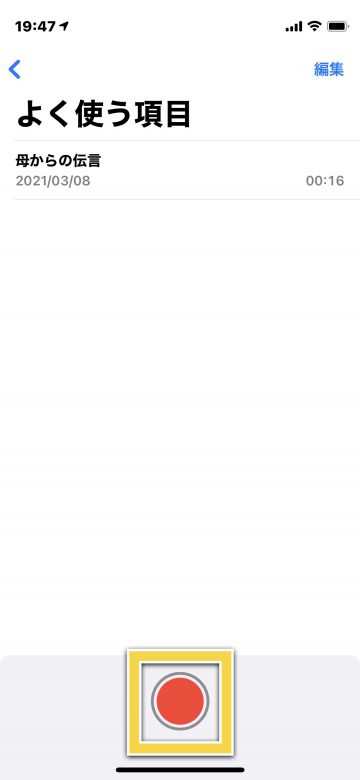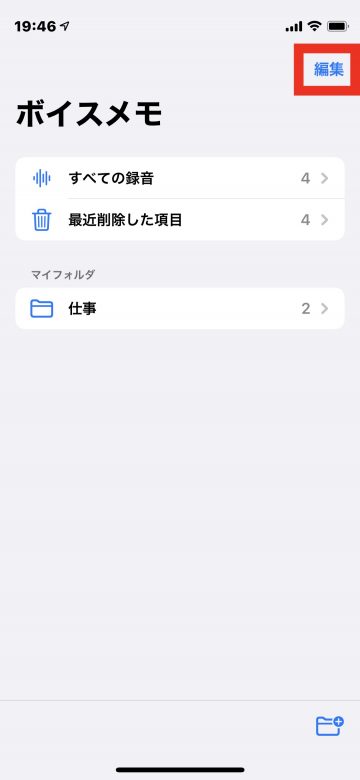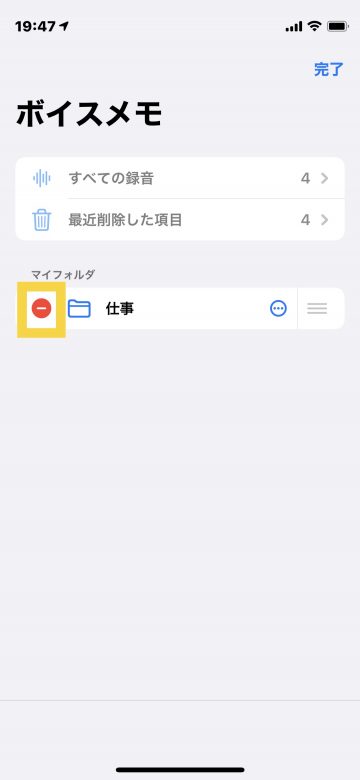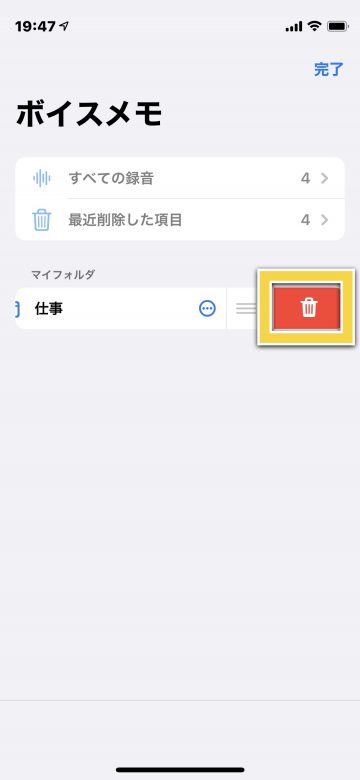【iOS16対応】iPhoneの録音アプリ「ボイスメモ」の使い方


iPhoneの内蔵マイク、または外部マイクを使い、標準アプリの「ボイスメモ」で録音をすることができます。録音はiCloud上に保存され、同じApple IDでサインインしたデバイスにも同期されます。
「ボイスメモ」アプリなどはボイスレコーダー代わりに使える機能ですが、iPhoneでの通話内容を録音することはできません。さまざまなメーカーから販売されている、通話録音対応の周辺機器を利用しましょう。
なお、「ボイスメモ」はiOS12で大幅に進化し、デザインや操作方法が変更されました。この記事では、iOS12以降の「ボイスメモ」の使用方法を解説しています。
▼ボイスメモを入手する
▼ボイスメモで録音する
▼ボイスメモを再生する
▼ボイスメモを編集する
▼ボイスメモを削除する
▼削除したボイスメモを復元・消去する
▼ボイスメモをフォルダで整理する
ボイスメモを入手する
「ボイスメモ」は標準アプリとしてiPhoneに初めから入っていますが、iOS10からAppleの標準アプリが削除できるようになったため、削除してしまった方は再取得しましょう。
1
「App Store」でボイスメモと検索します
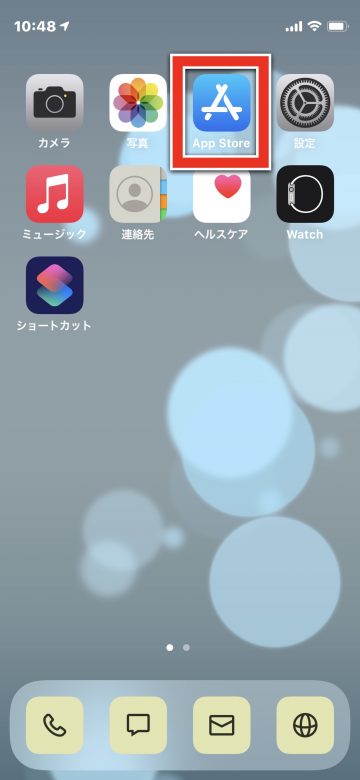 ホーム画面から「App Store」を起動します
ホーム画面から「App Store」を起動します
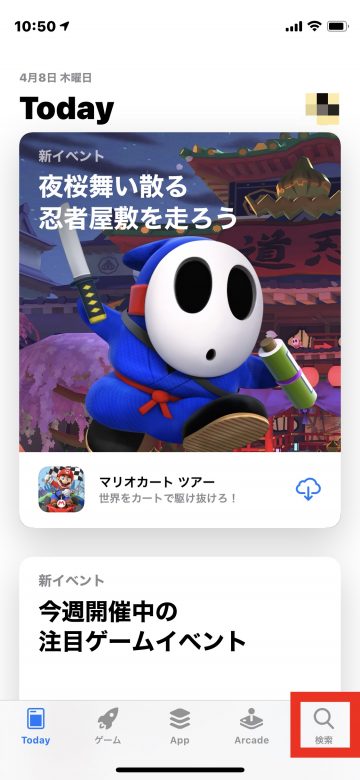 画面右下の「検索」タブをタップします
画面右下の「検索」タブをタップします
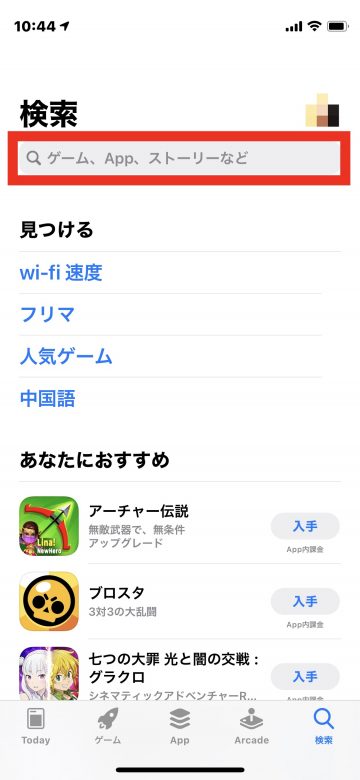 画面上部の検索窓をタップします
画面上部の検索窓をタップします
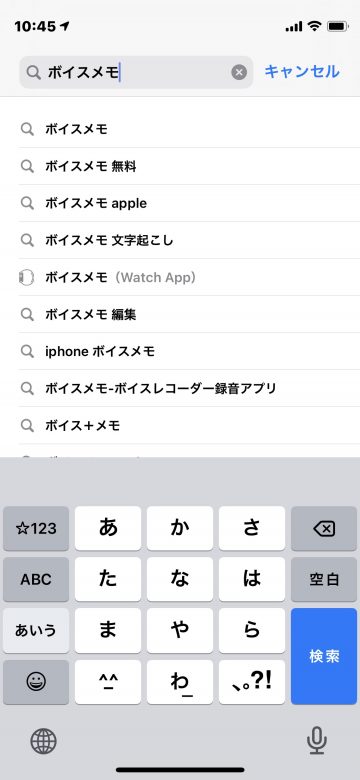 「ボイスメモ」と入力し、検索します
「ボイスメモ」と入力し、検索します
2
クラウドマーク(雲マーク)をタップしてインストールします
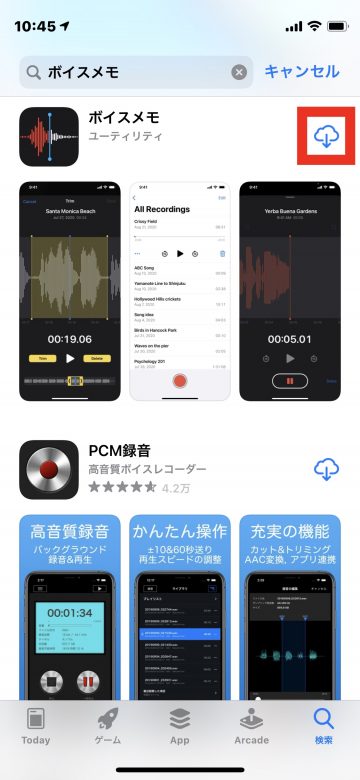 「ボイスメモ」アプリが表示されたら、右側のクラウドマーク(雲マーク)をタップするとダウンロードが開始されます
「ボイスメモ」アプリが表示されたら、右側のクラウドマーク(雲マーク)をタップするとダウンロードが開始されます
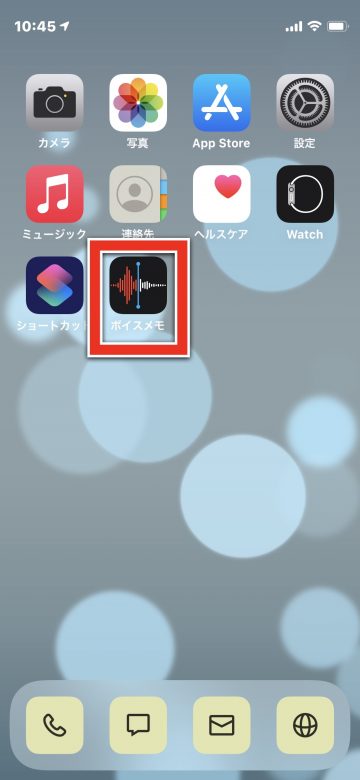 ダウンロードが完了するとホーム画面に「ボイスメモ」アプリが表示されます
ダウンロードが完了するとホーム画面に「ボイスメモ」アプリが表示されます
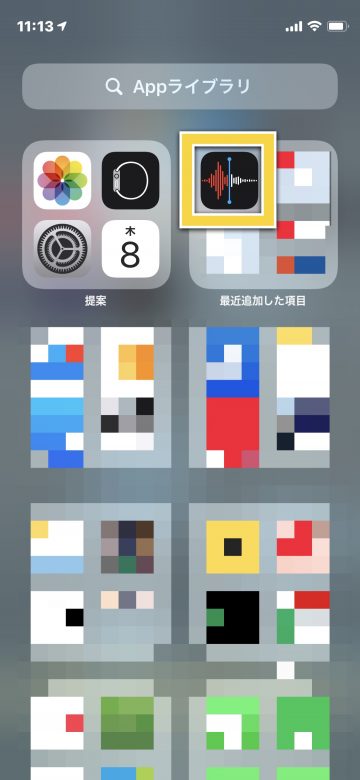 ホーム画面にアプリが見つからない場合は、「Appライブラリ」の「最近追加した項目」の中に表示されています
ホーム画面にアプリが見つからない場合は、「Appライブラリ」の「最近追加した項目」の中に表示されています
ボイスメモで録音する
録音を再生・停止する方法
 ホーム画面から「ボイスメモ」を起動すると、このような画面になります
画面下部の赤い円をタップすると録音が開始されます
ホーム画面から「ボイスメモ」を起動すると、このような画面になります
画面下部の赤い円をタップすると録音が開始されます
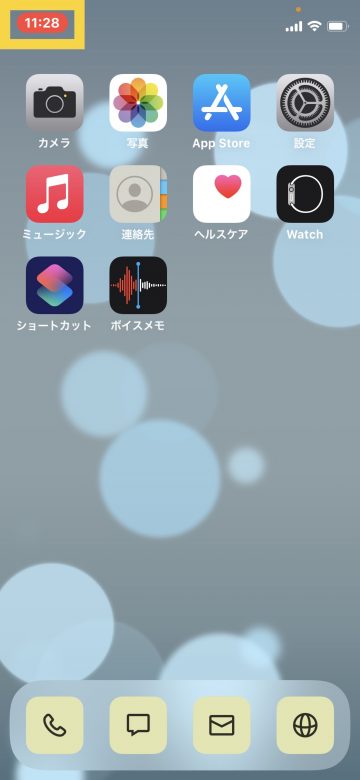 ホーム画面に戻り、音声が出ないアプリを使用している間にも録音は続きます
画面上部の赤い部分をタップすると「ボイスメモ」アプリに戻ります
ホーム画面に戻り、音声が出ないアプリを使用している間にも録音は続きます
画面上部の赤い部分をタップすると「ボイスメモ」アプリに戻ります
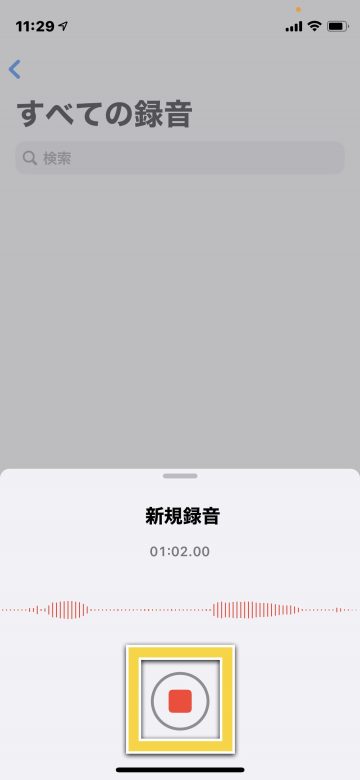 赤い四角形の「停止」マークをタップすると録音が終了し、録音が保存されます
赤い四角形の「停止」マークをタップすると録音が終了し、録音が保存されます
録音を一時停止・再録音する方法
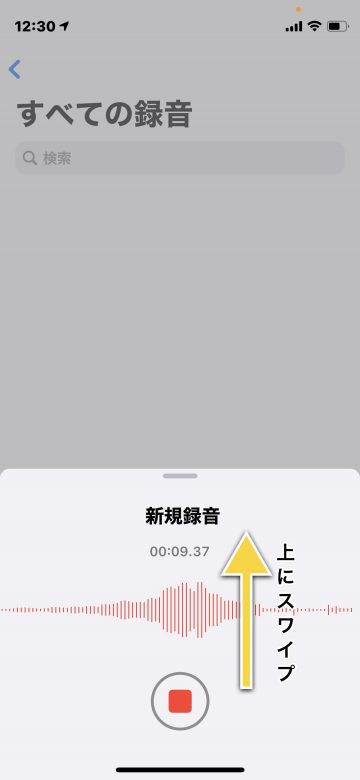 一時停止をするには、画面下部を上にスワイプします
一時停止をするには、画面下部を上にスワイプします
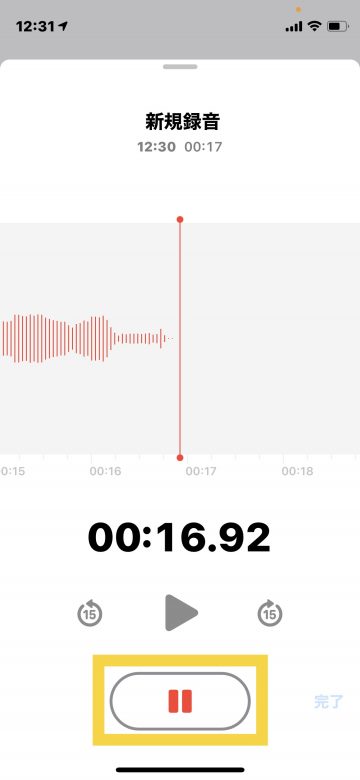 「一時停止」マークをタップすると、録音を一時停止できます
「一時停止」マークをタップすると、録音を一時停止できます
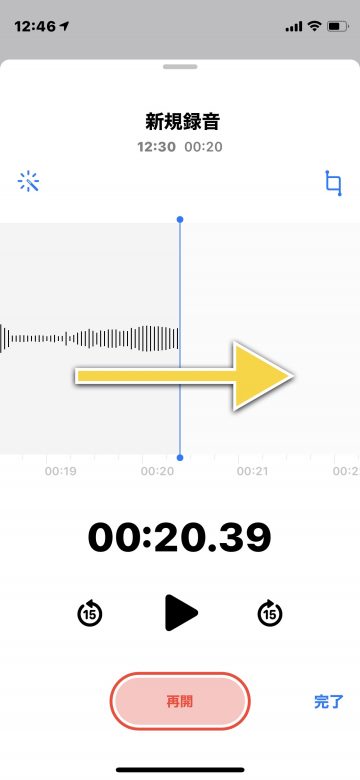 録音中にノイズなど録音したくない音声が入ってしまった場合は、上記の手順で一時停止をし、画面中央に表示されている音の波形部分をその音声の前までスライドします
録音中にノイズなど録音したくない音声が入ってしまった場合は、上記の手順で一時停止をし、画面中央に表示されている音の波形部分をその音声の前までスライドします
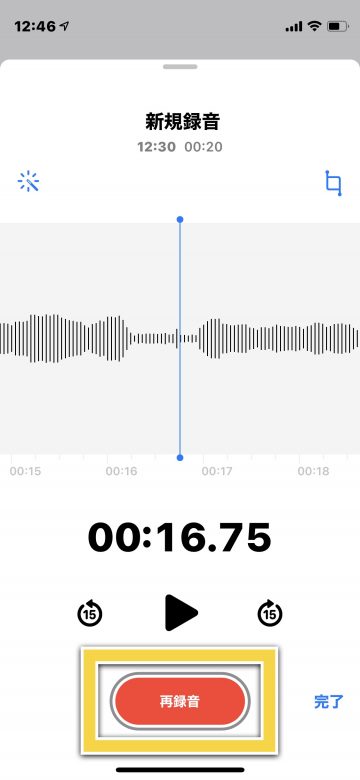 「再録音」をタップすれば、その部分から音声が再録音されます
「再録音」をタップすれば、その部分から音声が再録音されます
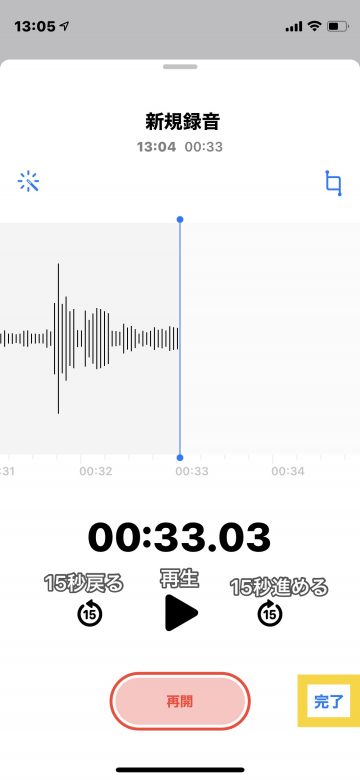 録音した音声を聞きたい場合は画面下部の再生マークをタップします
再生ボタンの左右には、それぞれ15秒ずつ戻る、または進めるボタンもあります
録音を終了する場合は、画面右下の「完了」をタップします。そうすると録音が保存され、一覧でファイルが表示されます
録音した音声を聞きたい場合は画面下部の再生マークをタップします
再生ボタンの左右には、それぞれ15秒ずつ戻る、または進めるボタンもあります
録音を終了する場合は、画面右下の「完了」をタップします。そうすると録音が保存され、一覧でファイルが表示されます
ボイスメモを再生する
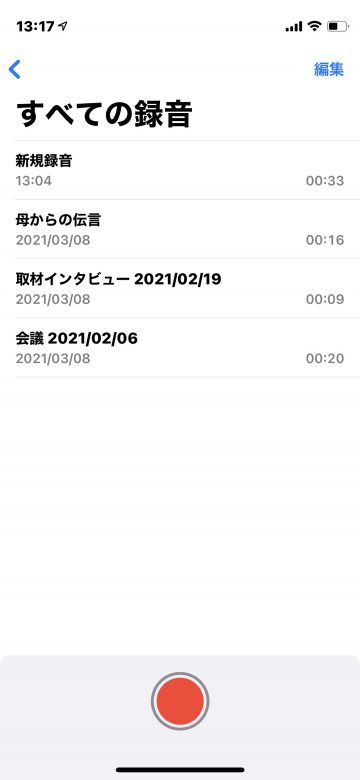 録音したファイルの一覧から再生したいものをタップすると、再生画面が表示されます
録音したファイルの一覧から再生したいものをタップすると、再生画面が表示されます
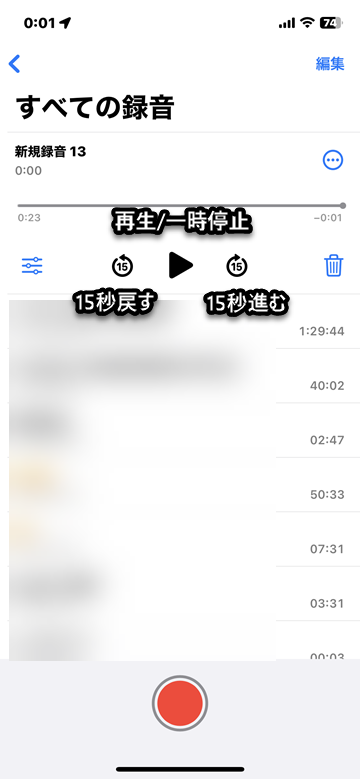 中央の再生マークをタップすると再生開始し、一時停止マークをタップすると一時停止します
15秒戻る、15秒進めることも可能です
中央の再生マークをタップすると再生開始し、一時停止マークをタップすると一時停止します
15秒戻る、15秒進めることも可能です
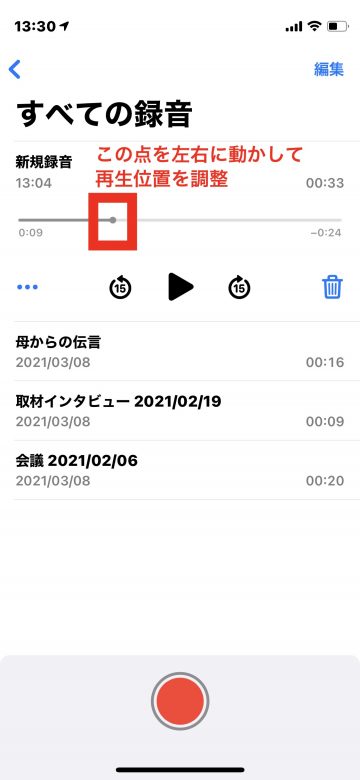 再生シークバーをスライドすると、任意の位置から再生できます
再生シークバーをスライドすると、任意の位置から再生できます
再生速度を変えて再生する
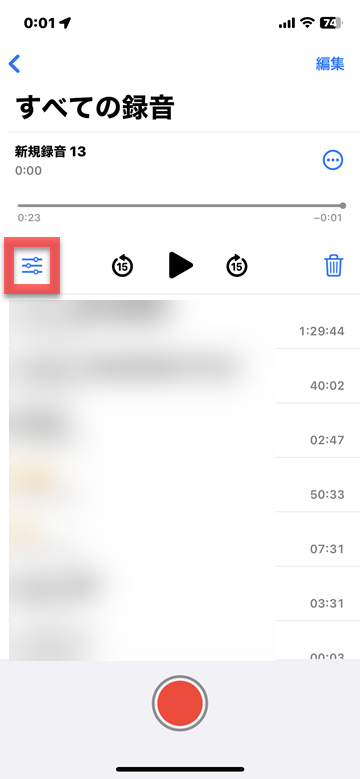 録音したファイルをタップし、左側のアイコンをタップします
録音したファイルをタップし、左側のアイコンをタップします
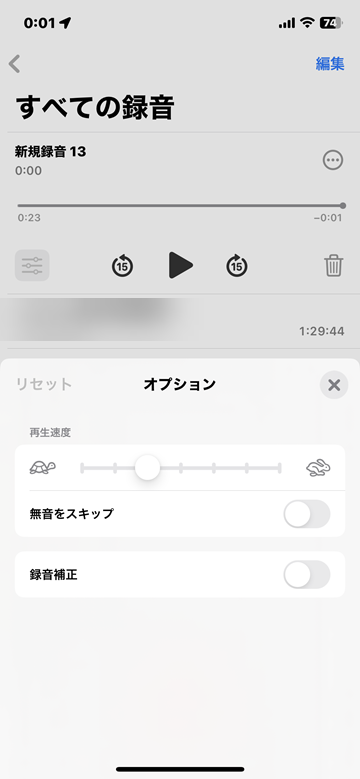 再生速度は7段階で、左から2番目が基準になっています
再生速度は7段階で、左から2番目が基準になっています
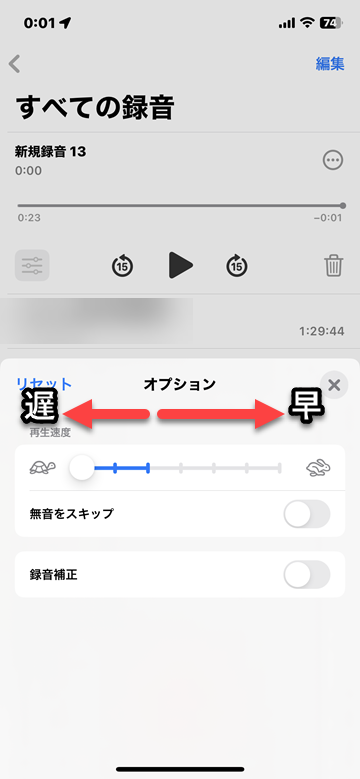 再生速度の●を亀のほうへスライドすると遅くなり、うさぎのほうへスライドすると早くなります
再生速度の●を亀のほうへスライドすると遅くなり、うさぎのほうへスライドすると早くなります
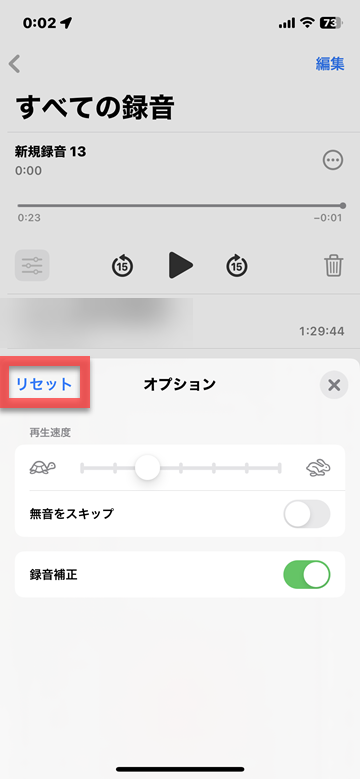 変更点を元に戻したい場合は、「リセット」をタップします
変更点を元に戻したい場合は、「リセット」をタップします
ボイスメモを編集する
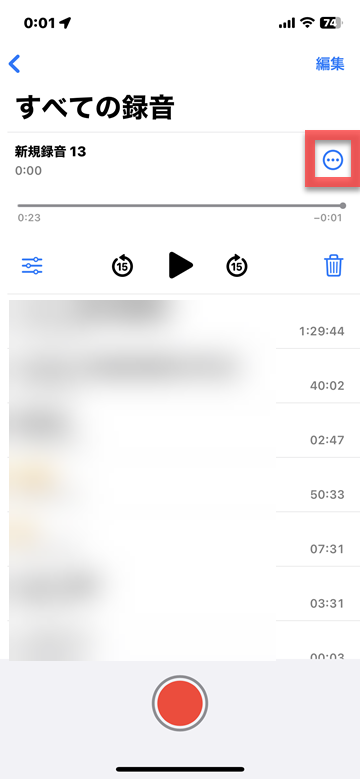 録音したファイルをタップし、「メニュー」(・・・)をタップします
録音したファイルをタップし、「メニュー」(・・・)をタップします
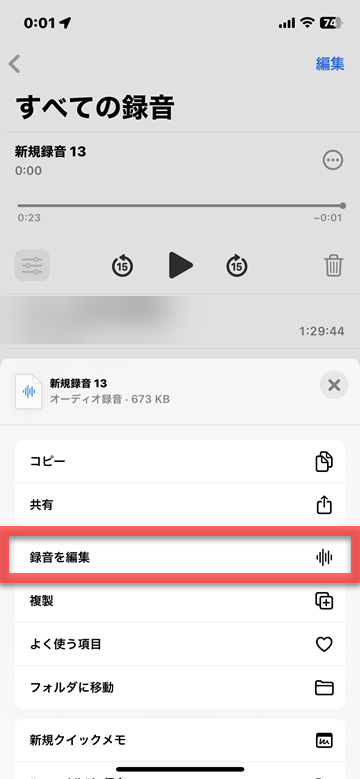 メニューでは「コピー」、「ファイルに保存」、「共有」、「複製」などが可能です
この項目では、「録音を編集」する際にできることをご紹介します
メニューでは「コピー」、「ファイルに保存」、「共有」、「複製」などが可能です
この項目では、「録音を編集」する際にできることをご紹介します
録音したファイルに録音を上書きする
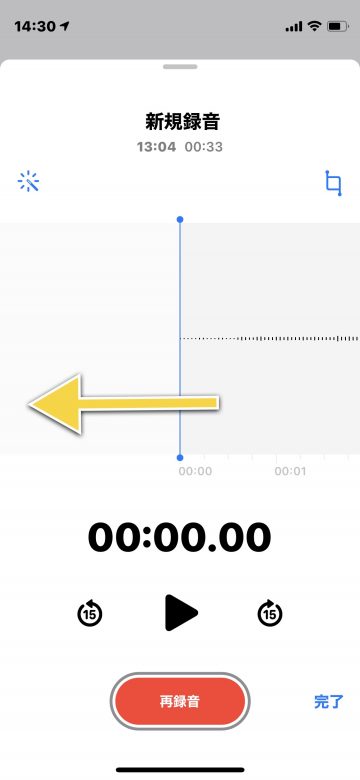 録音を上書きするには、音の波形部分を上書きを始めたい部分までスライドします
録音を上書きするには、音の波形部分を上書きを始めたい部分までスライドします
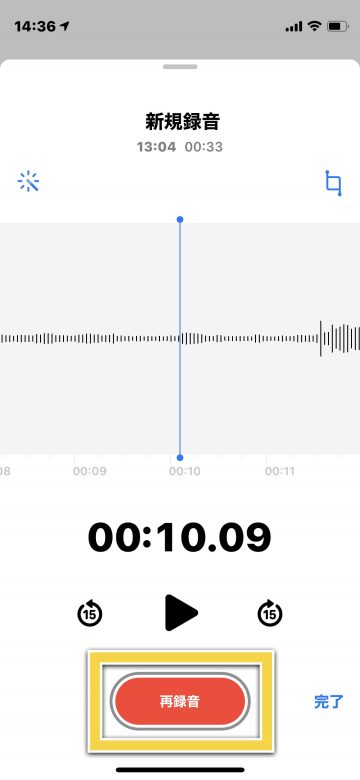 画面中央下部の「再録音」をタップします
画面中央下部の「再録音」をタップします
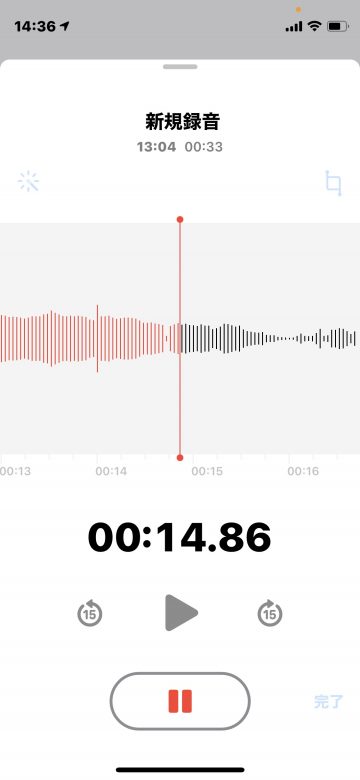 上書きした部分は音の波形が赤色に表示されます
上書きした部分は音の波形が赤色に表示されます
録音したファイルの不要な部分を削除(トリミング)する
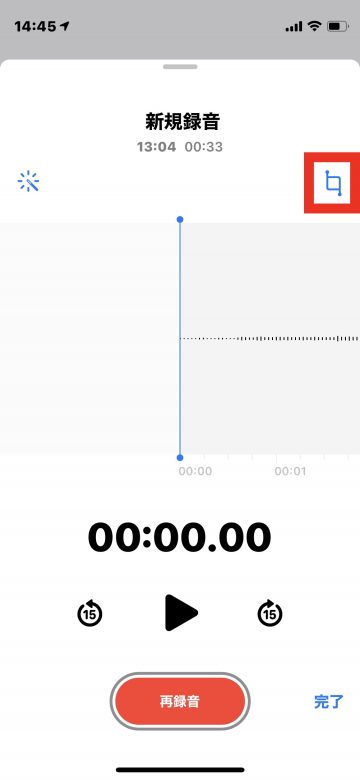 録音の始めや終わりの不要な部分は、一部分を切り出すトリミングをしましょう
画面右上のトリミングマークをタップします
録音の始めや終わりの不要な部分は、一部分を切り出すトリミングをしましょう
画面右上のトリミングマークをタップします
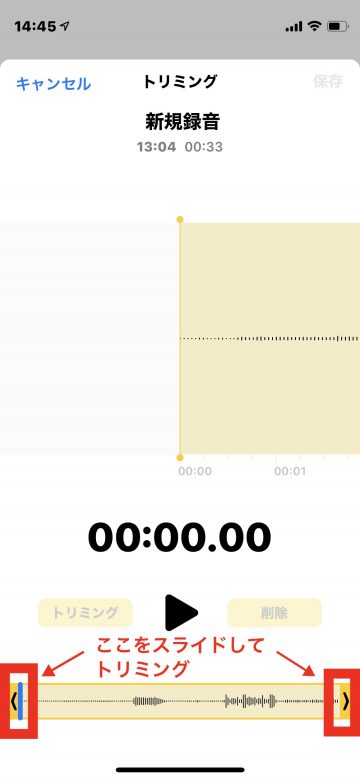 画面下部にある黄色いトリミングシークバーをスライドして、トリミング作業をします
画面下部にある黄色いトリミングシークバーをスライドして、トリミング作業をします
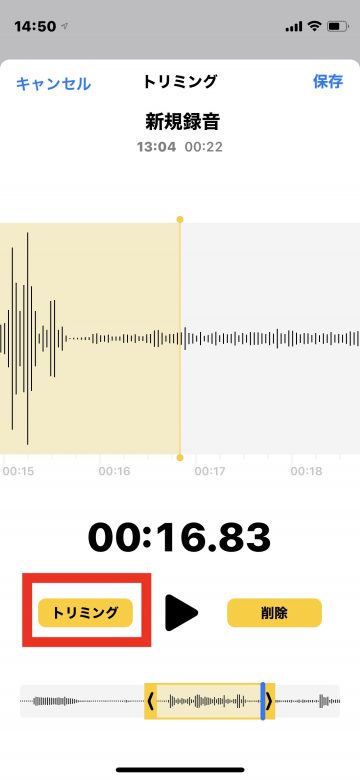 「トリミング」をタップします
「トリミング」をタップします
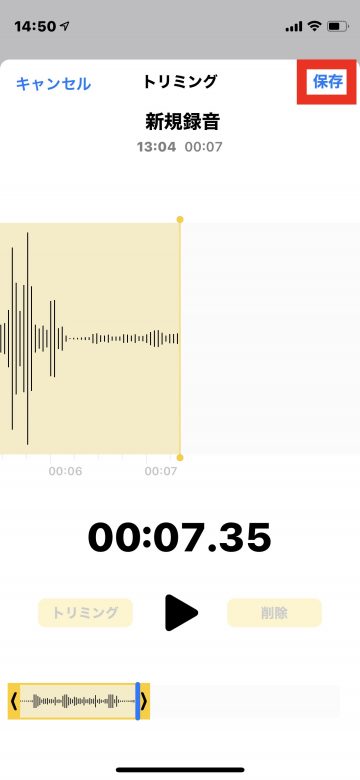 画面右上の「保存」をタップします
画面右上の「保存」をタップします
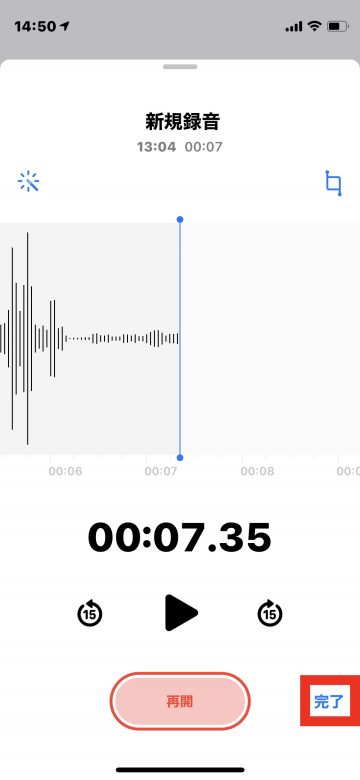 画面右下の「完了」をタップします
画面右下の「完了」をタップします
ボイスメモの音質を改善する
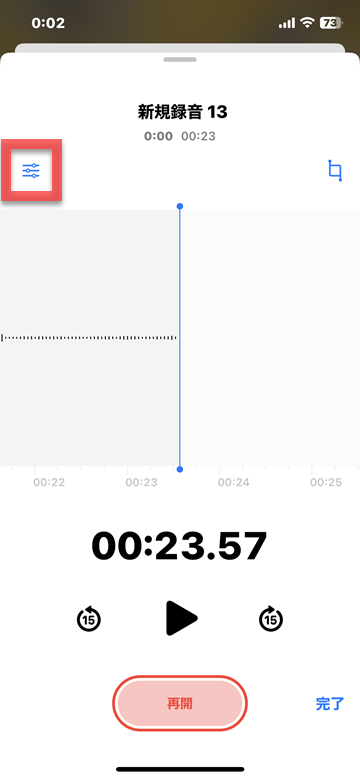 編集画面左上のアイコンをタップします
編集画面左上のアイコンをタップします
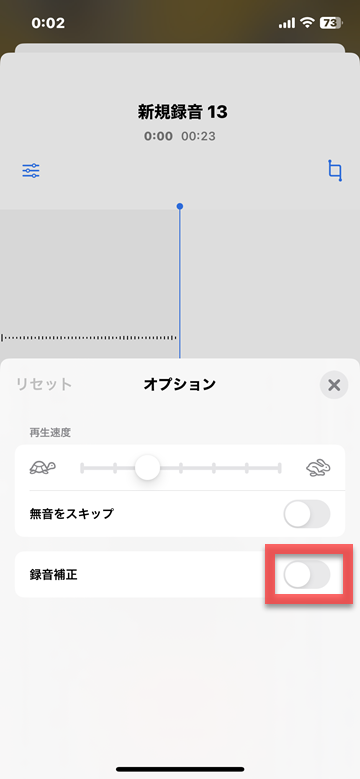 録音補正をタップしてオン(緑)にします
録音補正をタップしてオン(緑)にします
録音したファイルに名前をつける
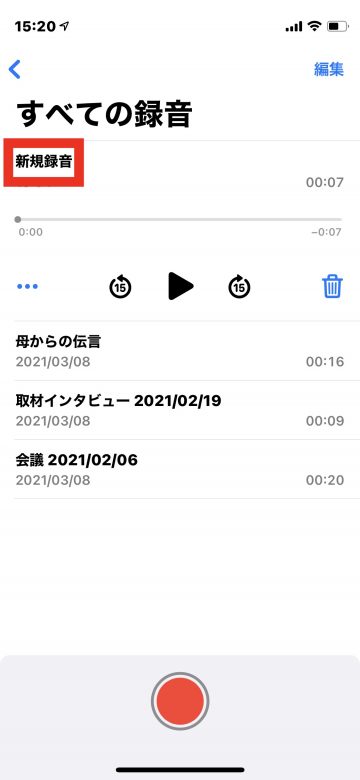 名前を変更するには録音ファイルをタップし、名前が表示されている部分をタップします
名前を変更するには録音ファイルをタップし、名前が表示されている部分をタップします
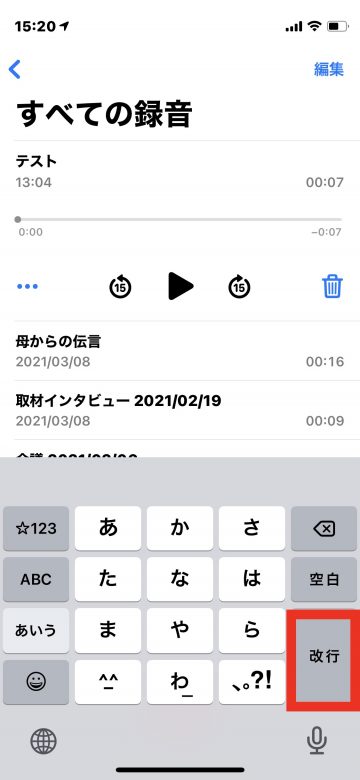 新しいファイル名を入力し、キーボードの「改行」をタップすると名前が変更されます
新しいファイル名を入力し、キーボードの「改行」をタップすると名前が変更されます
ボイスメモを削除する
 画面右上の「編集」をタップします
画面右上の「編集」をタップします
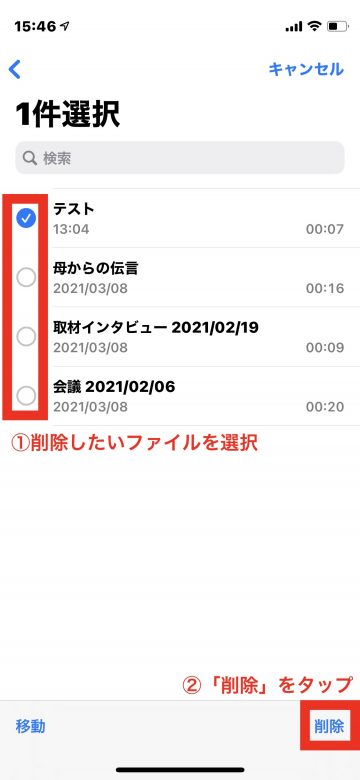 削除したいファイル名をタップして選択し、右下の「削除」をタップします
削除したいファイル名をタップして選択し、右下の「削除」をタップします
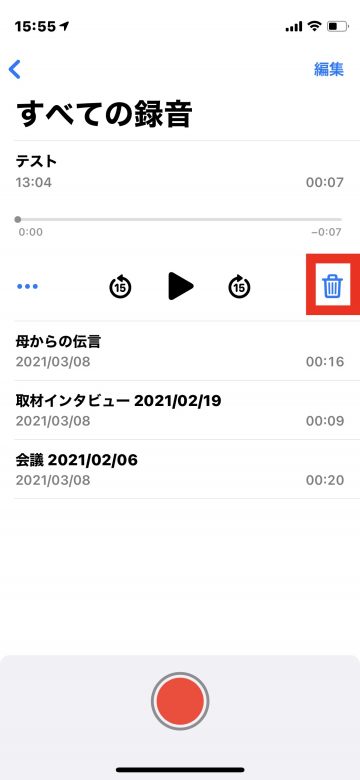 または録音ファイルをタップし、右側のゴミ箱マークをタップします
このほかにも、録音ファイル上で画面右から左にスライドし、「削除」をタップする手順でも削除できます
または録音ファイルをタップし、右側のゴミ箱マークをタップします
このほかにも、録音ファイル上で画面右から左にスライドし、「削除」をタップする手順でも削除できます
削除したボイスメモを復元・消去する
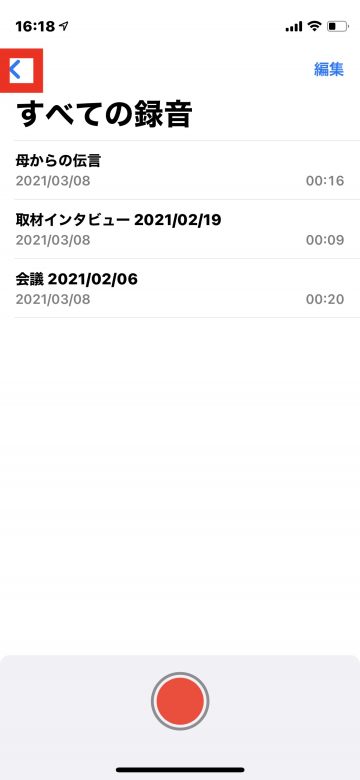 画面左上の「戻る」マークをタップします
画面左上の「戻る」マークをタップします
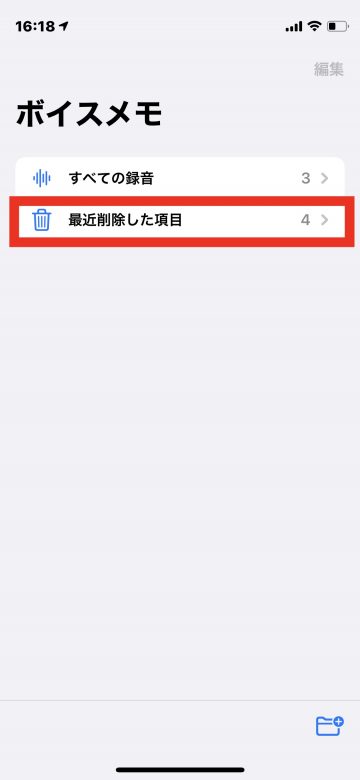 ボイスメモのフォルダ一覧画面が表示されます
「最近削除した項目」をタップします
ボイスメモのフォルダ一覧画面が表示されます
「最近削除した項目」をタップします
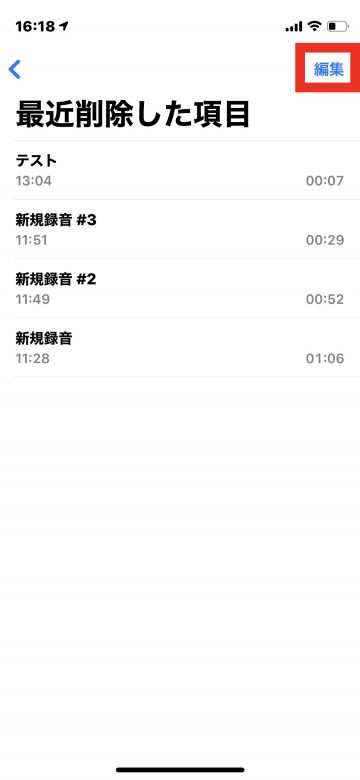 画面右上の「編集」をタップします
画面右上の「編集」をタップします
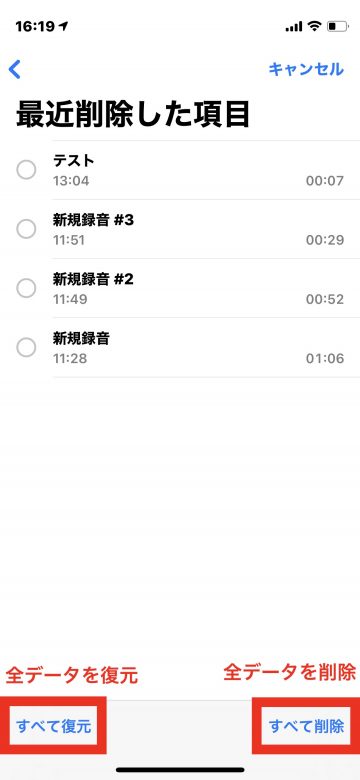 画面左下の「すべて復元」または画面右下の「すべて削除」をタップすると、表示されたすべてのファイルが復元または削除されます
画面左下の「すべて復元」または画面右下の「すべて削除」をタップすると、表示されたすべてのファイルが復元または削除されます
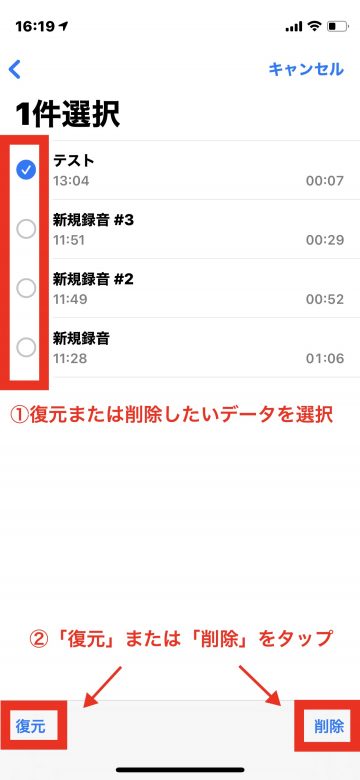 ファイル名の左側にある円をタップすると、ファイルが選択されます
選択後に画面左下の「復元」か「削除」をタップすると、任意の行動が実行されます
ファイル名の左側にある円をタップすると、ファイルが選択されます
選択後に画面左下の「復元」か「削除」をタップすると、任意の行動が実行されます
ボイスメモをフォルダで整理する
フォルダの作成
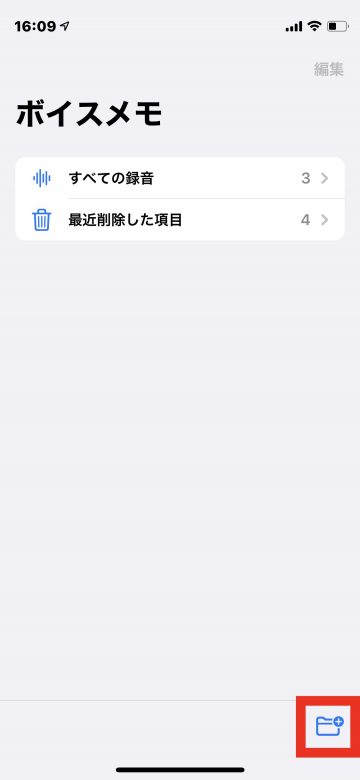 フォルダ一覧画面の右下にあるファイルマークをタップします
フォルダ一覧画面の右下にあるファイルマークをタップします
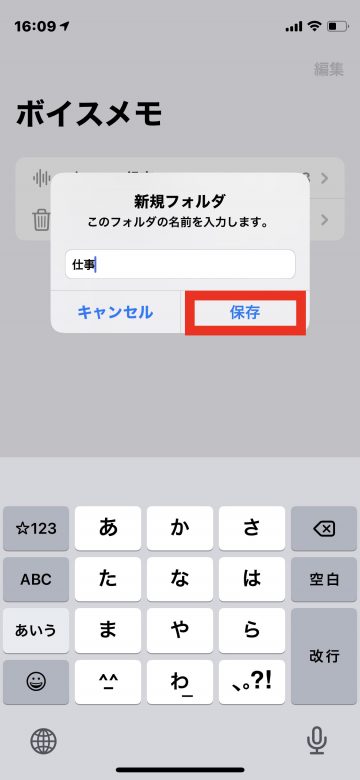 フォルダ名を入力し、「保存」をタップするとフォルダが作成されます
フォルダ名を入力し、「保存」をタップするとフォルダが作成されます
データの移動
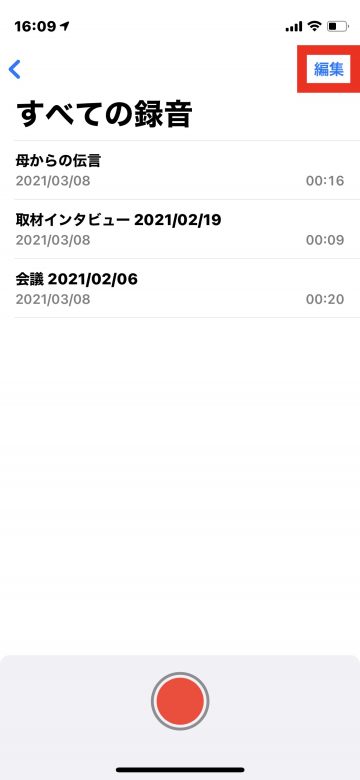 フォルダにデータを移動する際は、任意のフォルダ内で画面右上の「編集」をタップします
フォルダにデータを移動する際は、任意のフォルダ内で画面右上の「編集」をタップします
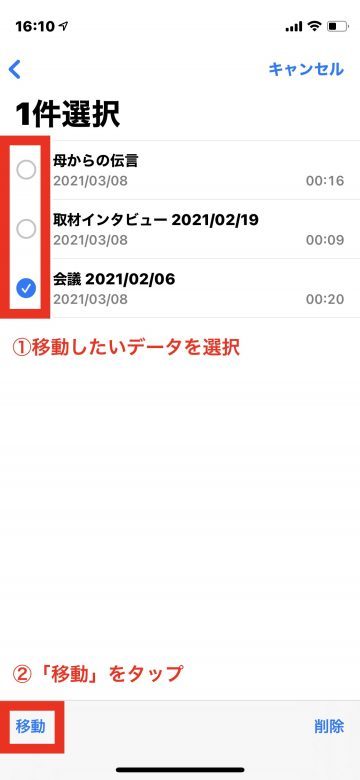 移動したいファイルを選択し、画面左下の「移動」をタップします
移動したいファイルを選択し、画面左下の「移動」をタップします
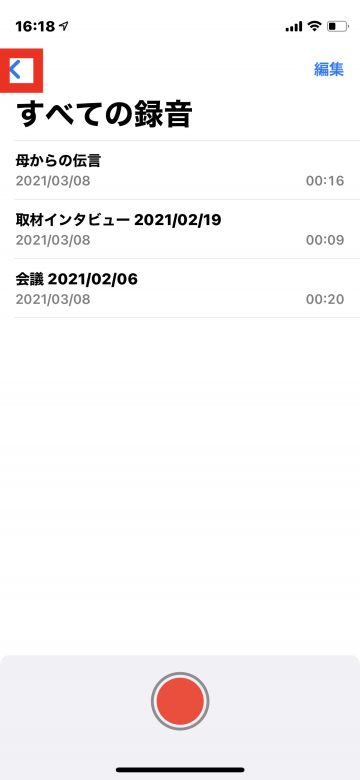 自分で作成したフォルダ内にある、画面下の赤い円をタップすると録音が開始します
録音データはそのフォルダ内に保存されます
自分で作成したフォルダ内にある、画面下の赤い円をタップすると録音が開始します
録音データはそのフォルダ内に保存されます
よく使う項目
 よく使う録音データを「よく使う項目」というフォルダに保存して、アクセスしやすくすると便利です
任意の録音データをタップし、左側の「メニュー」(・・・)をタップします
よく使う録音データを「よく使う項目」というフォルダに保存して、アクセスしやすくすると便利です
任意の録音データをタップし、左側の「メニュー」(・・・)をタップします
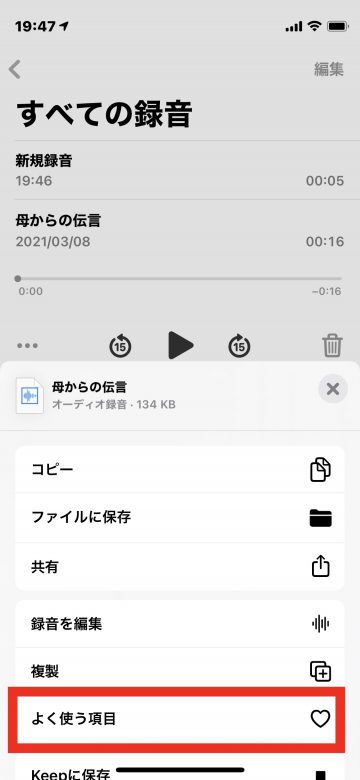 「よく使う項目」をタップします
「よく使う項目」をタップします
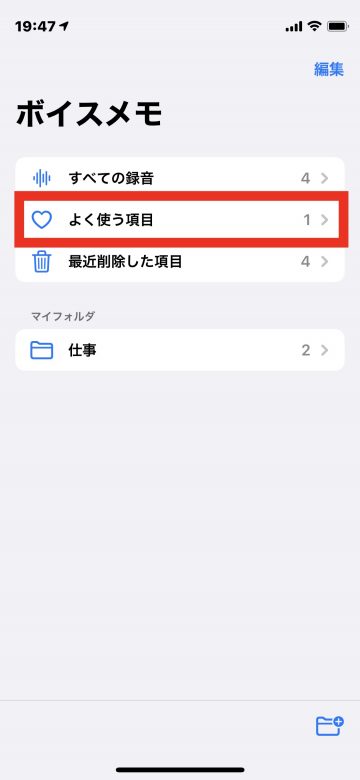 フォルダ一覧に新たに「よく使う項目」が作成され、そこにデータが保存されます
フォルダ一覧に新たに「よく使う項目」が作成され、そこにデータが保存されます
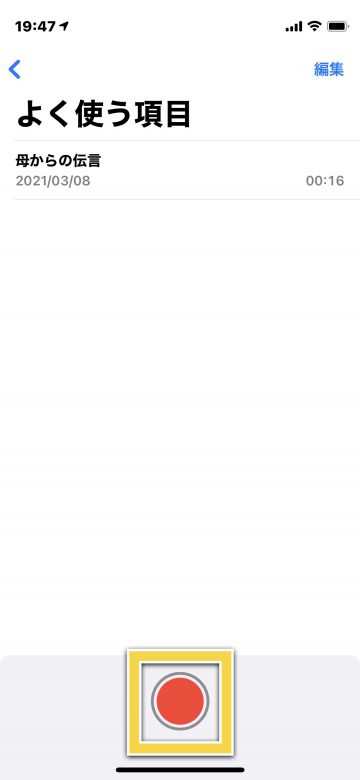 「よく使う項目」の画面下の赤い円をタップすると、録音が開始します
終了するとデータが「よく使う項目」に保存されます
「よく使う項目」の画面下の赤い円をタップすると、録音が開始します
終了するとデータが「よく使う項目」に保存されます
フォルダの削除
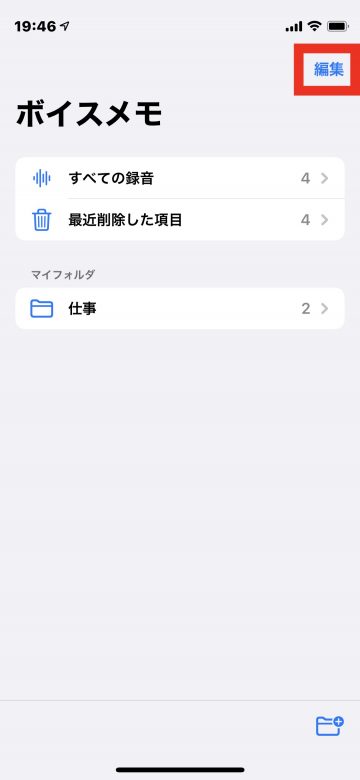 フォルダ一覧の画面で「編集」をタップします
フォルダ一覧の画面で「編集」をタップします
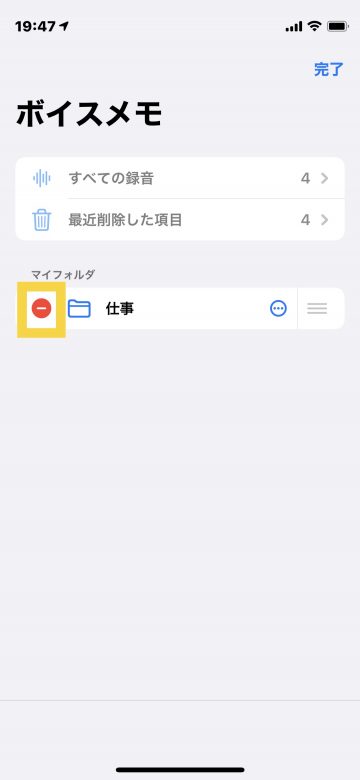 データ名の左側にある赤いマークをタップします
データ名の左側にある赤いマークをタップします
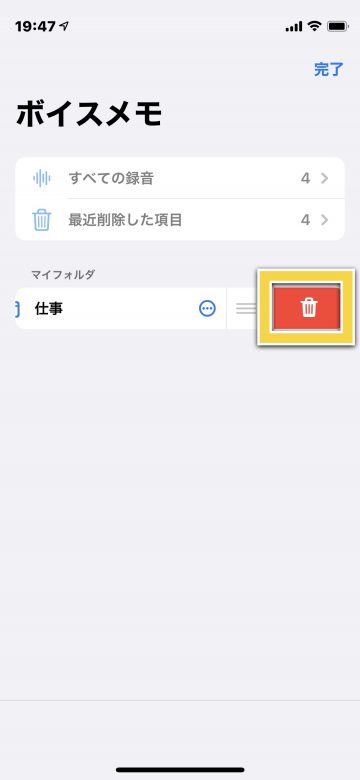 ゴミ箱マークをタップします
削除したいフォルダを左にスワイプし、ゴミ箱マークをタップする方法もあります
フォルダ内に保存してある録音データも一緒に削除されてしまいます。録音データ自体を削除したくない場合は、他のフォルダにデータを移動させてから、フォルダ削除を行いましょう
ゴミ箱マークをタップします
削除したいフォルダを左にスワイプし、ゴミ箱マークをタップする方法もあります
フォルダ内に保存してある録音データも一緒に削除されてしまいます。録音データ自体を削除したくない場合は、他のフォルダにデータを移動させてから、フォルダ削除を行いましょう
(mami)