iPhoneの盗難対策に!SIMのパスワード「SIM PIN」を設定しよう


出かけた先などでiPhoneを紛失したり盗難に遭ったりする場合を考えて、個人情報を守るためにパスコードを設定している人は多いと思います。しかし、実はiPhoneにパスコードを設定していても、SIMを抜き取られて他の端末で使用されることがあるのです。
それを防ぐのが、「SIM PIN」という、SIMカードへのパスワード設定です。
「SIM PIN」で第三者による不正利用を防ぐ
「SIM PIN」は、自分の契約しているSIMカードを、第三者によって通話やモバイル通信に使われないように保護するためのものです。端末を再起動したり、SIMカードを取り外したりするとSIMカードが自動的にロックされ、ステータスバーに「ロックされたSIM」と表示されるようになります。
ただし、「SIM PIN」の設定手順で誤入力すると、電話回線がロックされて使用できなくなります。設定する際は慎重に行うようにしましょう。
▷ 「SIM PIN」設定をオンにする手順
▷ 「SIM PIN」コードを変更する手順
▷ 「SIM PIN」設定をオフにする手順
▷ 「SIM PIN」を設定したiPhoneはどうなる?
▷ 「SIM PIN」のコード入力を間違えてロックが解除できない場合
「SIM PIN」設定をオンにする手順
1
「設定」を起動し、「電話」をタップ
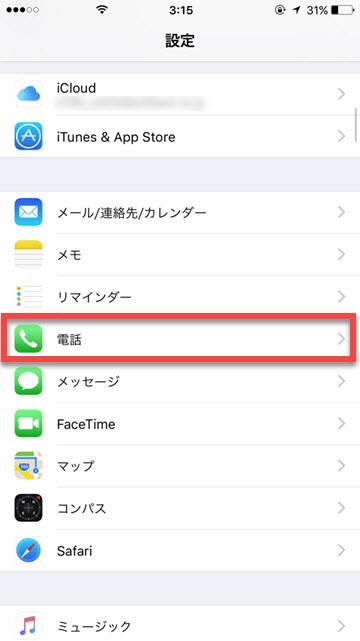
2
「SIM PIN」をタップ
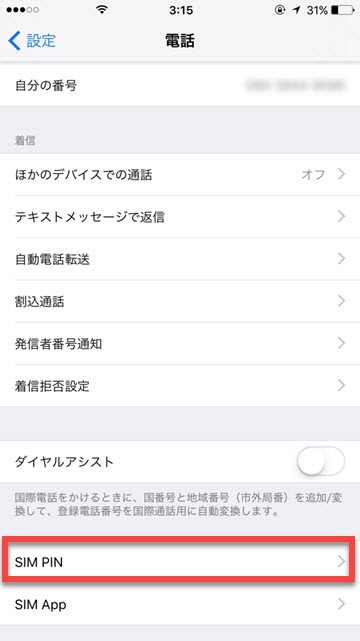
3
「SIM PIN」をオン(緑)にする
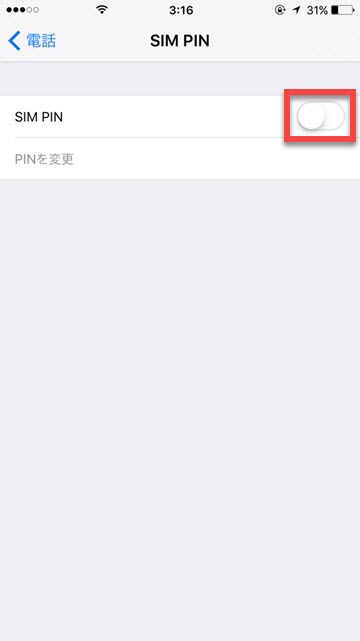
4
使用しているキャリアのPINを入力する
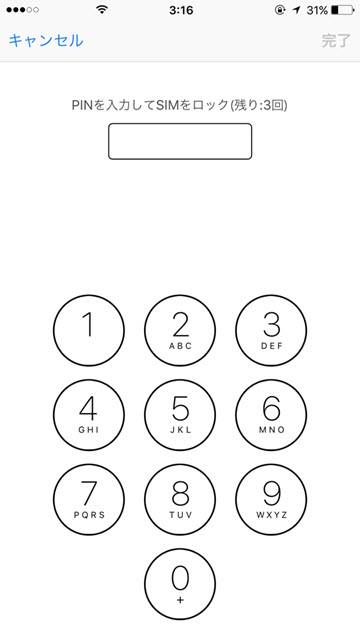
主要キャリアのPINコード
| キャリア名 | 初期設定の SIM PINコード |
公式サイトの 解説ページ |
|---|---|---|
| ソフトバンク | 9999 | リンク |
| au | 1234 または 入力不要 |
リンク |
| ドコモ | 0000 | リンク |
| ワイモバイル | 9999 | リンク |
| mineo | 1234 (または 入力不要) または 0000 ※プランにより異なる |
リンク |
| Iijmio | 0000 または 1234 ※プランにより異なる |
リンク |
| FREETEL | 0000 | リンク |
| OCN モバイル ONE | 0000 | リンク |
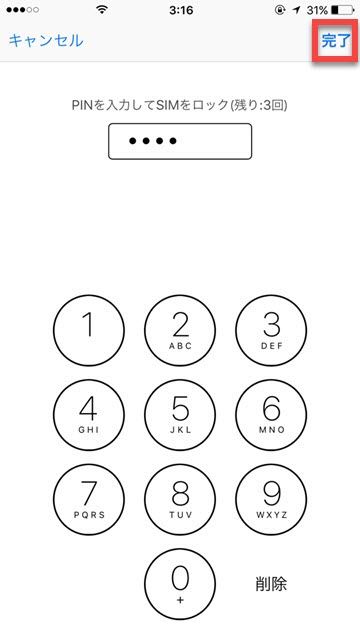
5
「SIM PIN」が有効になる
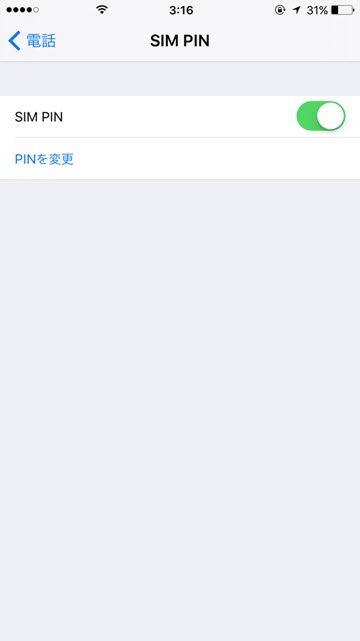
「SIM PIN」コードを変更する手順
ここまでの設定では「SIM PIN」を有効にしただけです。PINコードは初期のままなので、コードを変更して、よりセキュリティを厳重にしましょう。iPhone本体のパスコードとは違うものにすることをおすすめします。
1
「SIM PIN」の設定画面で、「PINを変更」をタップ
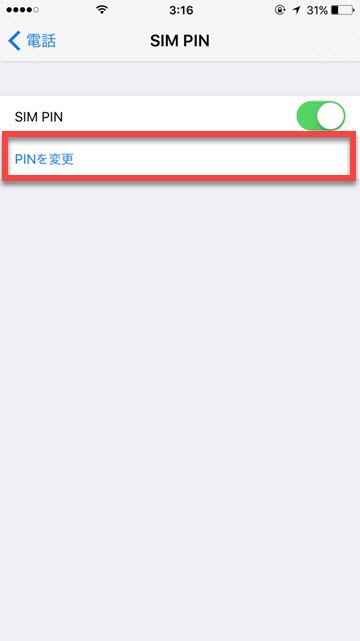
2
現在のPINコードを入力する
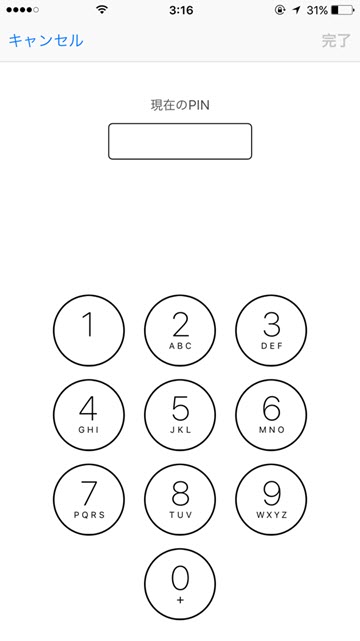
3
新しく設定するPINコードを入力する
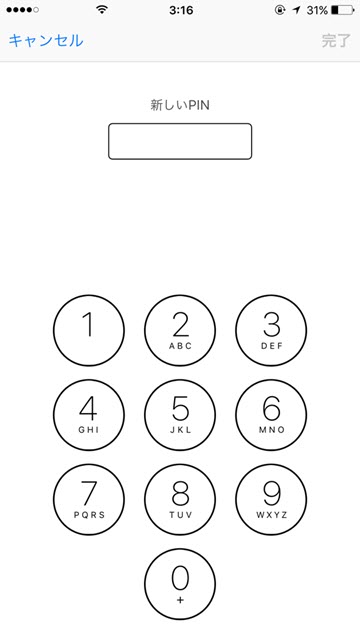
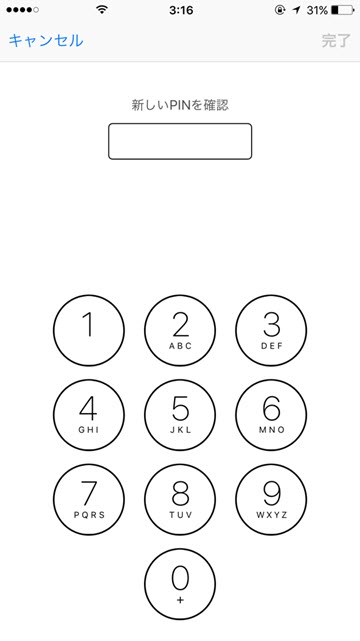
「SIM PIN」設定をオフにする手順
再起動などのたびに「SIM PIN」によるロック解除が必要となるため、毎度毎度煩わしい…やっぱりオフにしたい…という場合は、「設定」アプリから機能をオフにしましょう。
1
「設定」を起動し、「電話」をタップ
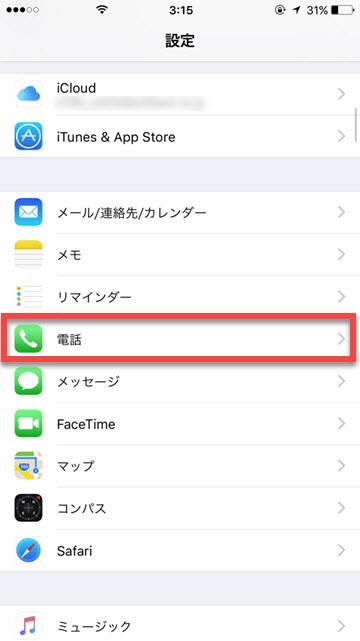
2
「SIM PIN」をタップ
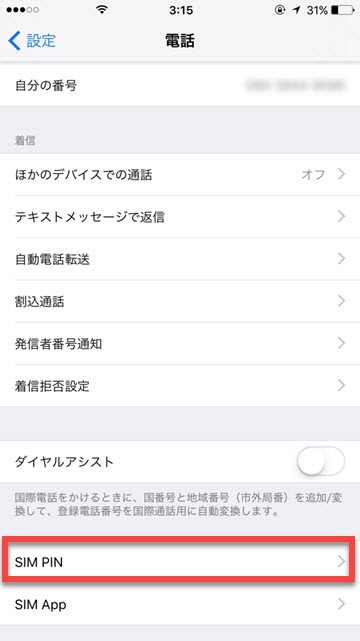
3
「SIM PIN」をオフ(白)にする
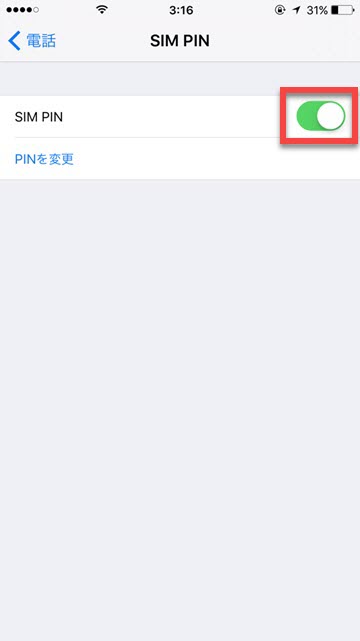
4
現在のPINコードを入力する
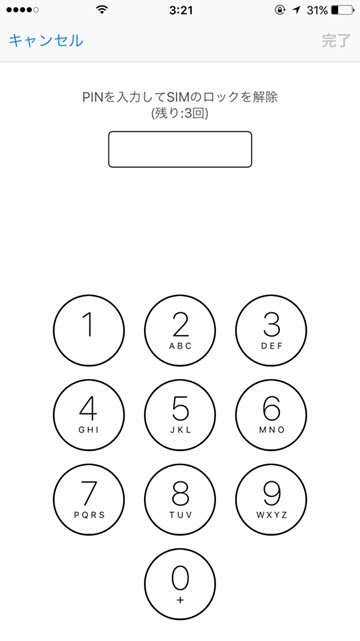
5
「SIM PIN」の設定がオフになった
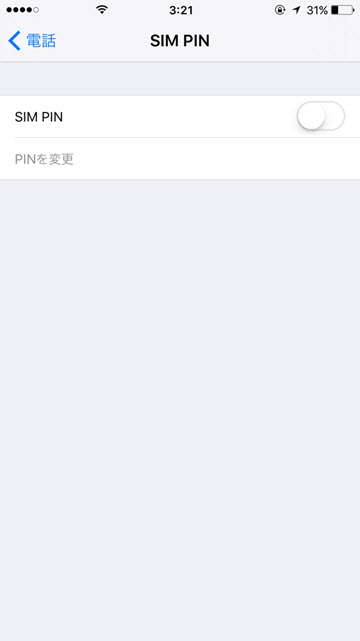
「SIM PIN」を設定したiPhoneはどうなる?
「SIM PIN」を有効にしたiPhoneでは、端末を再起動したとき、またSIMカードの入れ替え時にSIMカードがロックされ、PINコードの入力を求められるようになります。

ホーム画面に入ると、電波強度やキャリアが表示される部分に「ロックされたSIM」と表示され、ポップアップで「SIMはロックされています」と表示されます。「ロック解除」をタップして正しい「SIM PIN」を入力すると、SIMカードのロックが解除されてモバイル通信などが利用できるようになります。
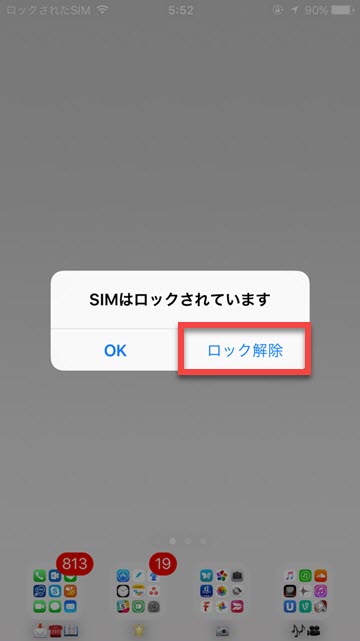
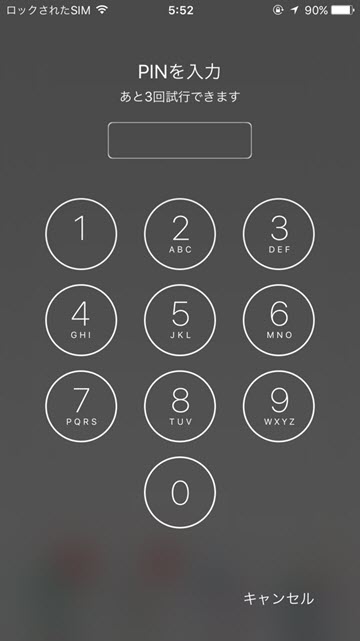
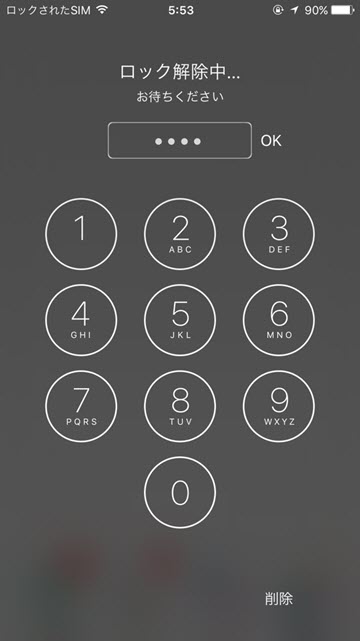
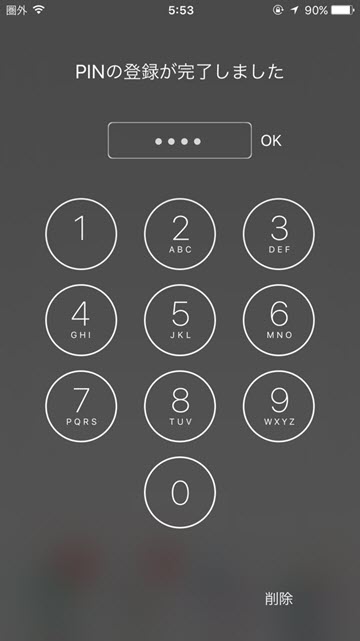
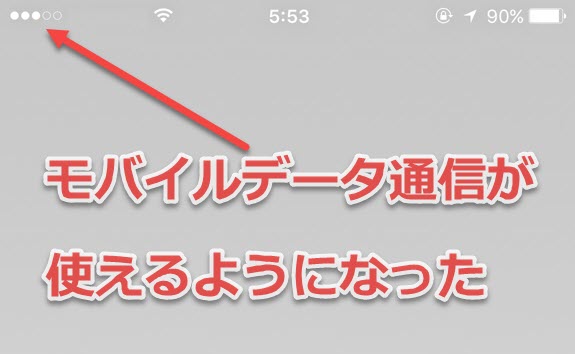
「SIM PIN」のコード入力を間違えてロックが解除できない場合
「SIM PIN」を有効にすると、端末の再起動やSIMカード入れ替えの際にロック解除を求められますが、このPINコード入力を3回連続で間違えると、「SIM PIN」を入力できない「PINロック」状態となります。
こうなった場合は、「PINロック」解除のためのコード「PINロック解除コード(PUKコード)」を入力する必要があります。
PUKコードの確認手順は、キャリアによって異なります。主要3キャリアのPUKコード確認手順は以下の通り。
| キャリア名 | PUKコードの 確認方法 |
公式サイトの 解説ページ |
|---|---|---|
| ソフトバンク | 会員向けサイト「My Softbank」 または カスタマーサポートへ電話 または ソフトバンクショップで確認 |
リンク |
| au | au ICカードが取り付けられていた プラスチックカード裏面に印字 8桁の番号 |
リンク |
| ドコモ | 会員向けサイト「My docomo」 または インフォメーションセンターへ相談 |
リンク |
なお、PUKコードの入力を10回間違えると完全にロックされてしまい、各キャリアショップまたはカスタマーサポートで対応してもらうしか解除する方法がなくなりますので、くれぐれも慎重に作業するようご注意ください。
(asm)

