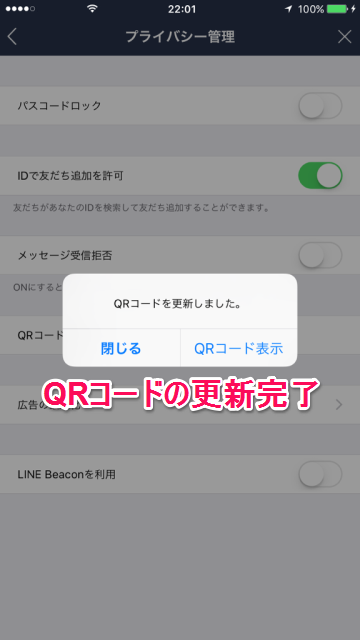【Tips】iPhoneでLINEを安全に使うための6つの設定


通話やトーク(チャット)が無料で利用できるなど便利なメッセージ&通話アプリ「LINE」ですが、以前には「アカウント乗っ取り」や「クローンiPhone」など、セキュリティ問題が話題になったこともありました。
そこでLINEを安全に使うために、設定しておきたい6項目をまとめました。LINEを利用している人はぜひチェックしてみてくださいね。
LINEの設定画面へのアクセス方法
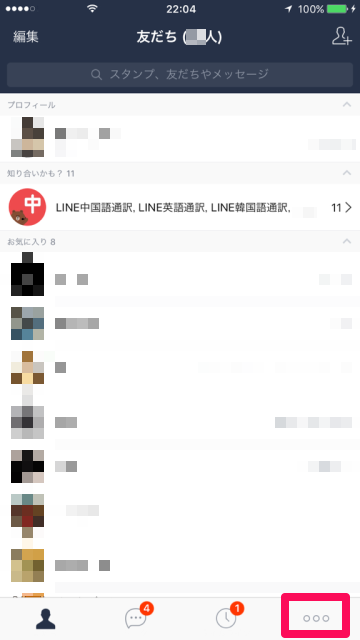
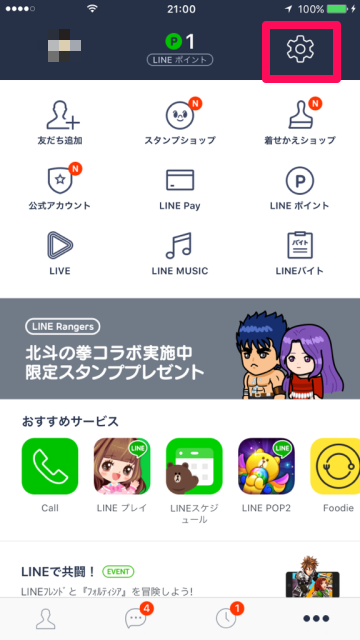
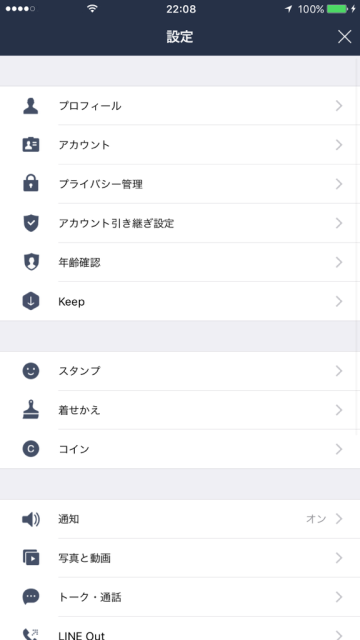
1. 友だちの自動追加機能をオフにする
LINEには、アドレス帳の連絡先を自動で友だちに追加する機能があります。自分の連絡先に登録しているのは友人や家族だけでなく、取引先の人なども居るかもしれません。
連絡先情報にひもづいたLINEアカウントが一括で追加されるため、便利ではあるものの、この人には知らせたくなかった…という人も追加されることになります。自動での追加はオフにして、手動で追加する設定にしておいたほうがよいでしょう。
1
設定から「友だち」をタップする
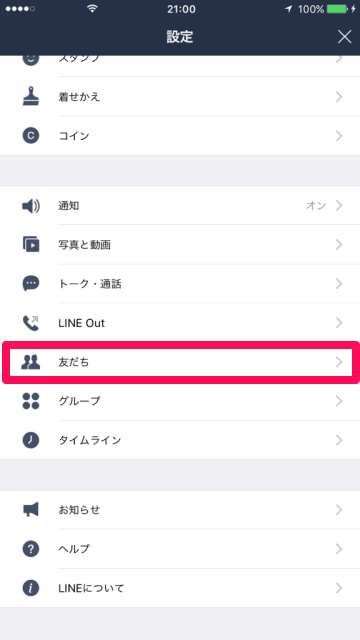
2
「友だち追加」をオフにする
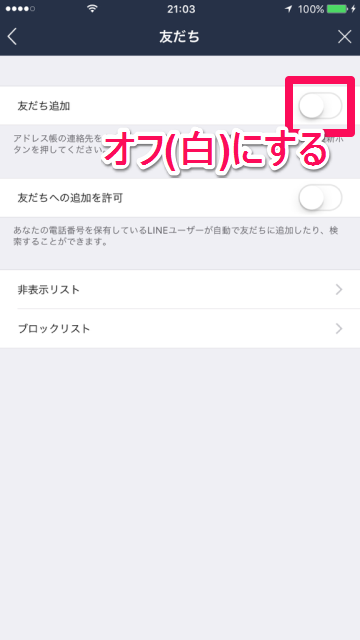
2. 自分の電話番号を知っている人からの友だち追加を不許可に
あなたの電話番号を知っているLINEユーザーが、「友だちの自動追加機能」を利用したり、電話番号で検索したときに、あなたをLINEの友だちに追加することができます。
もちろん友人や知り合いであればいいのですが、あなたが今利用している電話番号は以前ほかの人が利用していたかもしれません。あるいはランダムに適当な電話番号を入力して、手当たり次第に友だち追加する人もいるかもしれません。そういった事態を避けるには、電話番号からの友だち追加を不許可にしましょう。
1
設定から「友だち」をタップする
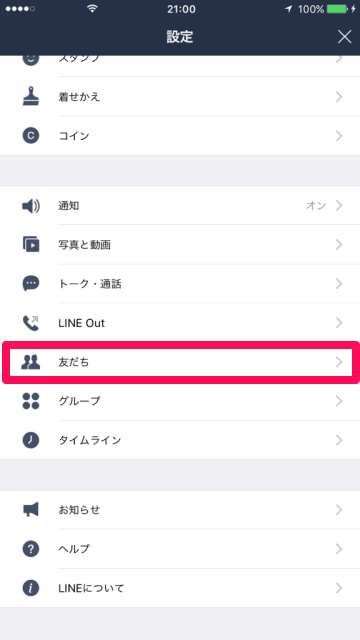
2
「友だちへの追加を許可」をオフにする
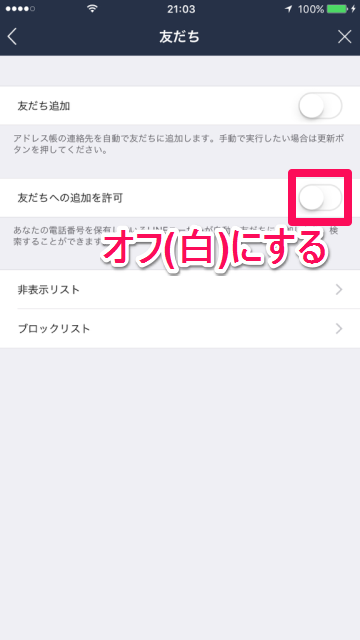
3. 他端末ログイン許可をオフにする
LINEでは、ひとつのLINEアカウントで、iOS版だけでなく、パソコン版やiPad版、またLINEの各種ウェブサービスにログインすることができます。しかし以前問題になった「LINE乗っ取り」は、この「他端末でのログイン許可」を有効にしていたことにより、悪意のある第三者がパソコン版などのLINEアプリを使って行っていました。
その当時からはセキュリティ面で強化されているのですが、iOS版以外でLINEを利用していない場合、また不安な場合は、この項目をオフにすると安心できるでしょう。ただし、この項目をオフにすると、パソコン版など他の端末でのログインができなくなります。
1
設定から「アカウント」をタップする
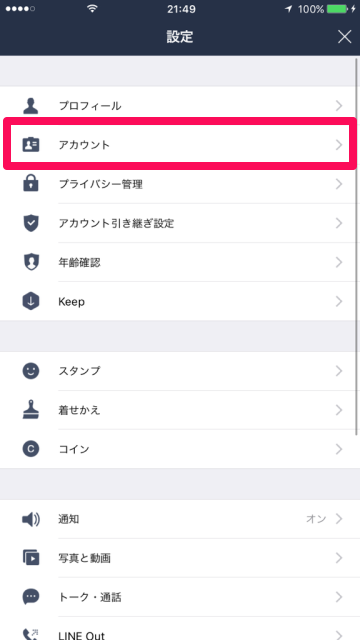
2
「ログイン許可」をオフにする
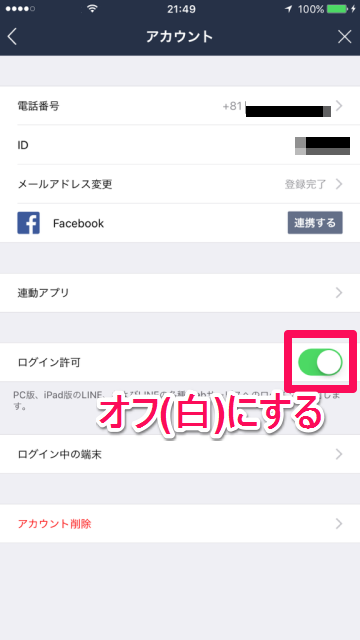
3
ログイン中の端末からはすぐにログアウト処理
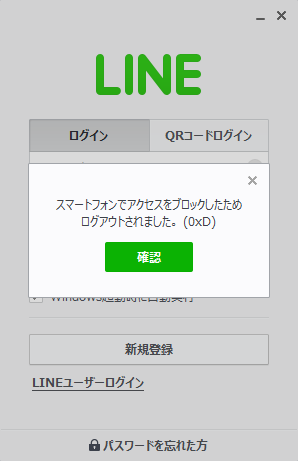
4. パスコードロックを設定する
肌身離さずiPhoneを持ち歩いている人も多いと思いますが、ちょっと席をはずしたとき、あるいはiPhoneをどこかに置き忘れたときなど、ロックをかけていないとほかの人に見られてしまう可能性があります。また小さな子どもが居る場合は、iPhoneをおもちゃにして誤って人に通話をかけたり、グループから退会してしまったりするかもしれません。
iPhone自体にロックをかけておくのはもちろん、LINEでもロックをかけておくと安心です。解除の際はTouch ID(指紋認証)も利用できるので、設定しておきましょう。
1
設定から「プライバシー管理」をタップする
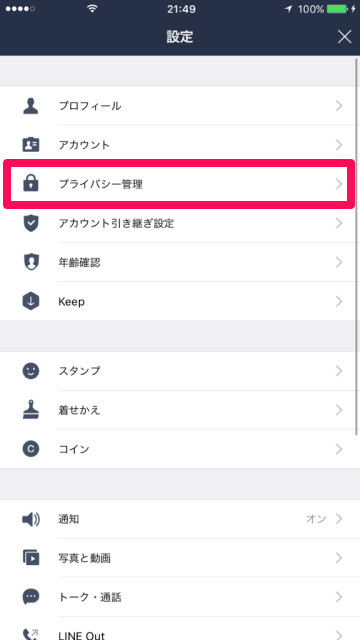
2
「パスコードロック」をオンにする
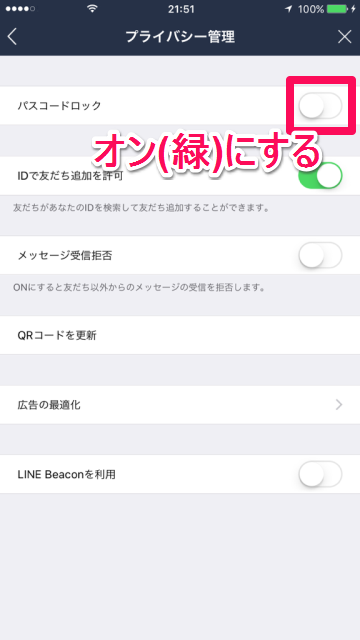
3
設定したいパスコードを入力する
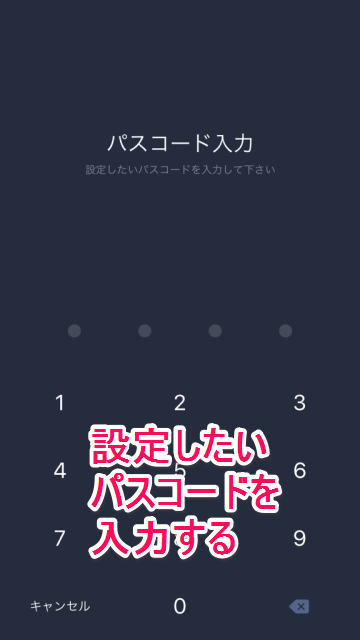
4
パスコードロックには指紋認証も利用可能
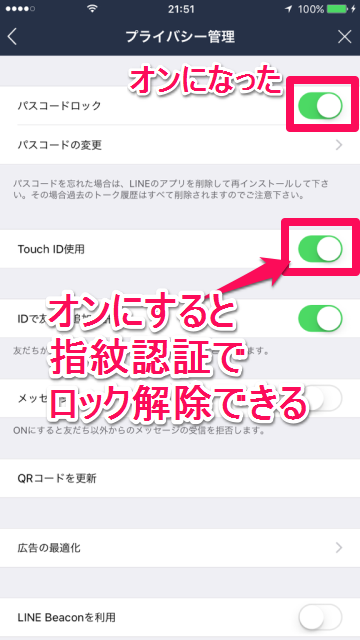
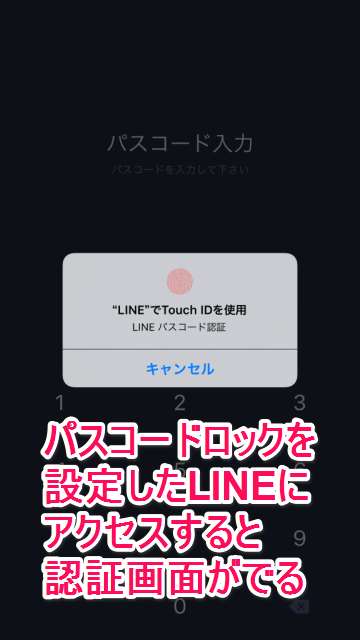
5. メッセージの受信拒否をオンにする
知らない人が何らかの方法であなたのLINEアカウントを知って、メッセージを送ってくる…そういう可能性はゼロではありません。それを防ぐのが、メッセージ受信拒否設定です。この設定をオンにすると、友だち以外からのメッセージの受信を拒否することができます。
1
設定から「プライバシー管理」をタップする
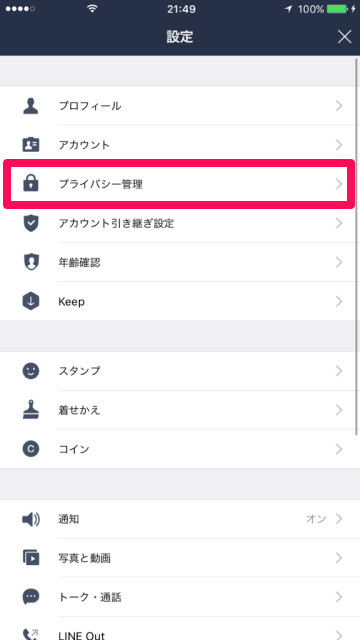
2
「メッセージ受信拒否」をオンにする
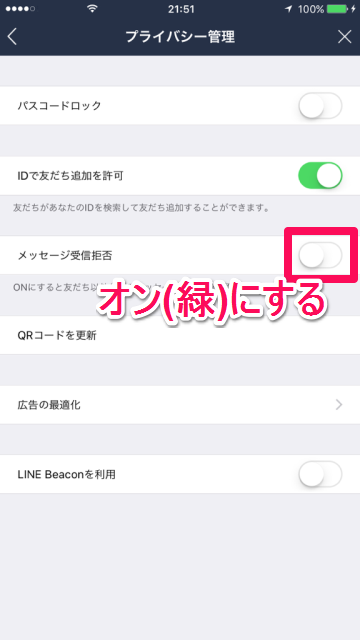
6. QRコードを更新する
新たに知り合った友だちにLINEアカウントを教える方法は複数ありますが、18歳未満の場合はID検索の利用ができないため、QRコードを教えて登録してもらう方法を利用している人もいると思います。
しかし例えばTwitterなどのSNSに掲載してしまった場合、たとえそのツイートがその人あてのリプライだとしても、他の人がそのQRコードを見る可能性もあります。そこから意図しないうちに拡散される可能性もあり、結果的に知らない大勢に自分のLINEアカウントが知れ渡る…ということになるかもしれません。
このQRコードは更新することができます。QRコードを更新すると更新前のQRコードが無効になるため、読み取ってもあなたのLINEアカウントは検索できないようになります。もし自分のQRコードが出回っているような可能性があれば、コードを更新しましょう。
1
設定から「プライバシー管理」をタップする
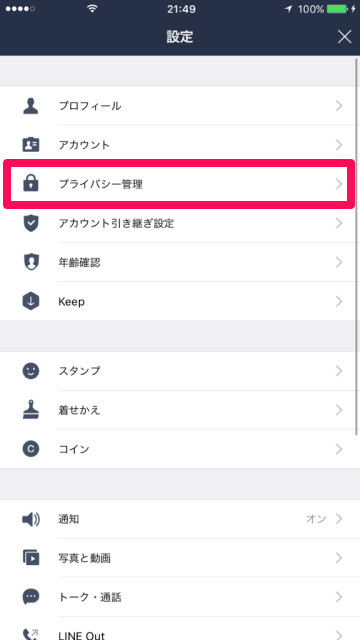
2
「QRコードを更新」をタップする
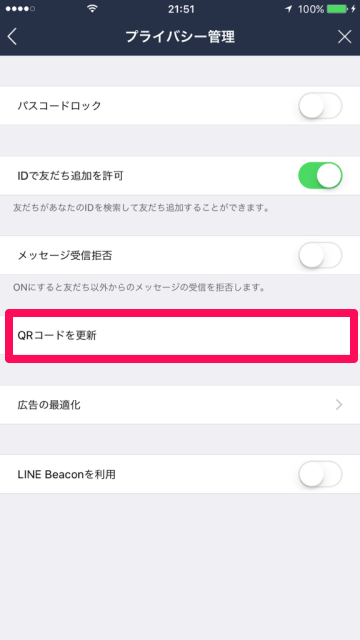
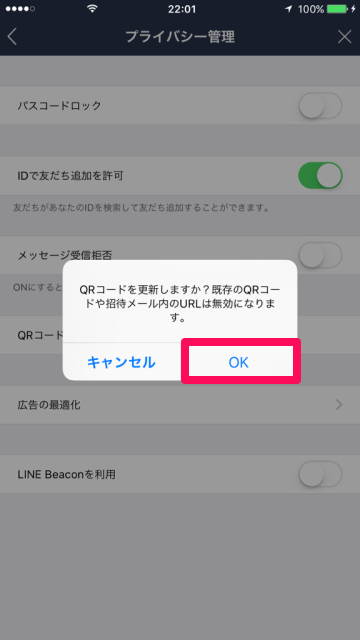
3
QRコードの更新が完了