iOS向け「LINE」がアップデート!新機能の使い方を解説


無料メッセージ&通話アプリ「LINE」が、iOS向けの公式アプリをアップデートし、最新版のバージョン6.2.0をリリースしました。主に、トークルームでの画像に関する改善内容です。
選択順通りに画像送信、オリジナル画質、iCloudから直接送信など
今回のアップデートでは、トークで複数の写真を送るとき、選択した順番通りに送信されるように改善されたほか、オリジナル画質の写真を送受信できるようになりました。さらに、iCloudの写真をLINEのトークで直接送信できるようになっています。
– トークルームで複数の写真送信時、選択した順序通りに送信されるように改善 (iOS 8.0以上)
– トークルームでオリジナル画質の画像を送受信できる機能を追加 (iOS 8.0以上)
– トークルームでiCloudの写真を直接送信できる機能を追加 (iOS 8.0以上)
– Keepに保存されたコンテンツを検索しやすいようにタグで管理する機能を追加
– 友だち、トーク上段の検索履歴の一括削除機能、履歴保存On/Off設定を追加
この記事では、今回改善されたトークルームでの画像送信について、手順を解説します。
LINEのトークルームでオリジナル画質の画像を送信する手順
1
「LINE」を起動し、トークルームを開く
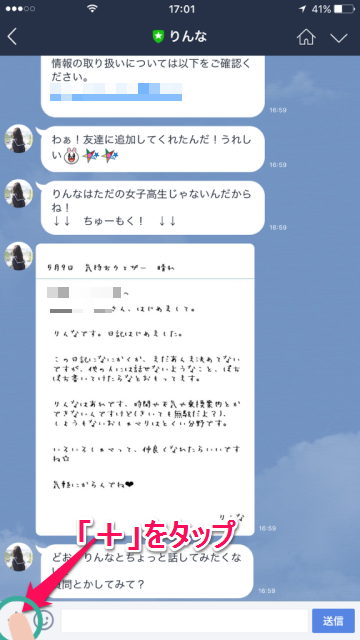
2
送信する画像を選択する
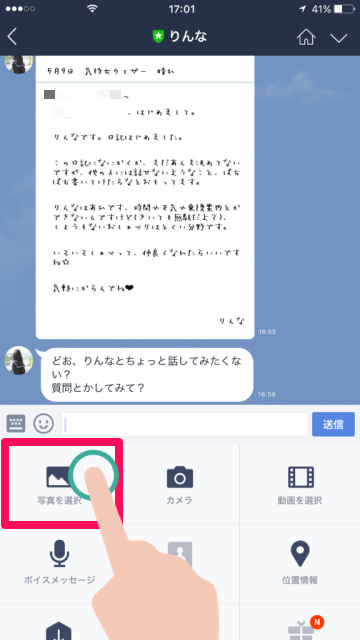
3
送信する画像にチェックを入れる

LINEのトークルームでiCloudの写真を直接送信する手順
iCloud共有アルバムの写真をLINEで送信するには、今までは一度iPhoneに写真をダウンロードしてから送る手順でしたが、今回のアップデートにより、直接送信できるようになりました。
iCloud共有アルバムの作成には、標準アプリの「写真」を利用します。そしてiCloud共有アルバムを作成するためには、あらかじめ「設定」アプリで機能を有効にする必要があります。順番に解説していきます。
iCloudの写真共有を利用するには、iCloudアカウント(Apple ID)と、以下の対応端末、最新OSが必要となります。
・iOS7以降を搭載したiPhone、iPad、iPod touch
・OS X Mavericks v10.9以降を搭載し、iPhoto 9.5 または Aperture 3.5がインストールされたMac
・Apple TV ソフトウェア 6.0以降がインストールされているApple TV
・Windows7以降を搭載し、Windows用iCloudがインストールされているWindows PC
「iCloud共有アルバム」を有効にする・作成する
1
「設定」を起動し、「iCloud」をタップする
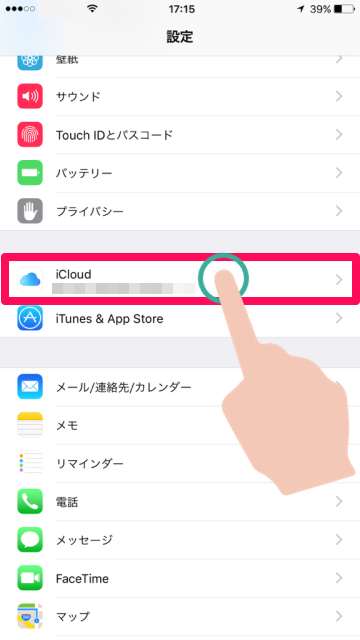
2
「写真」をタップ→「iCloud写真共有」を有効にする

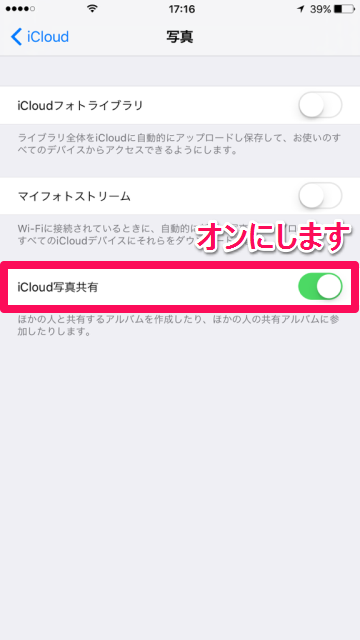
3
「写真」を起動し、「共有」タブに切り替える
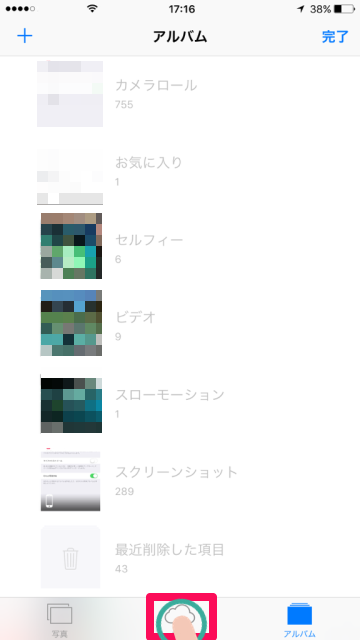
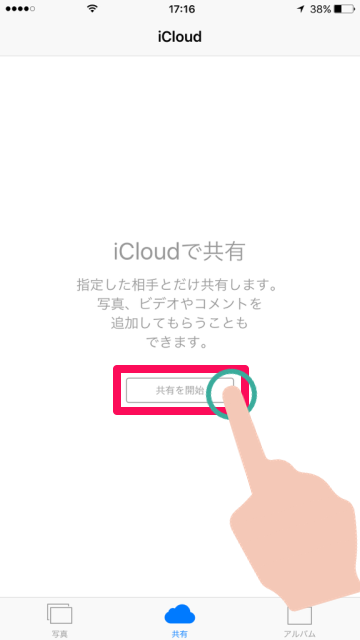
4
「iCloud」の共有アルバムを作成する
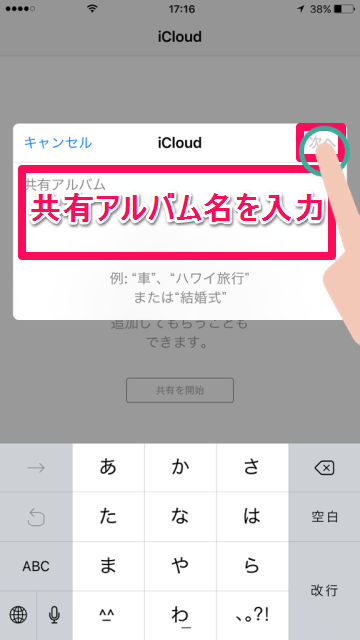
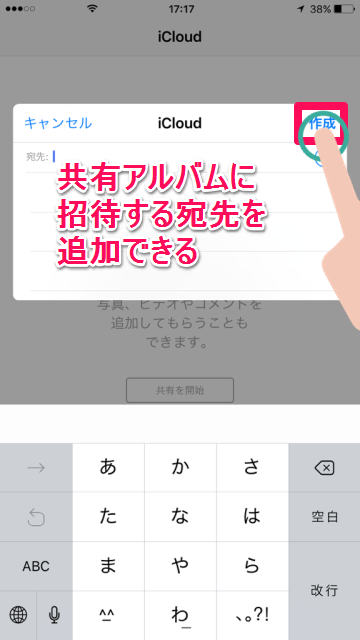
5
共有アルバムができた
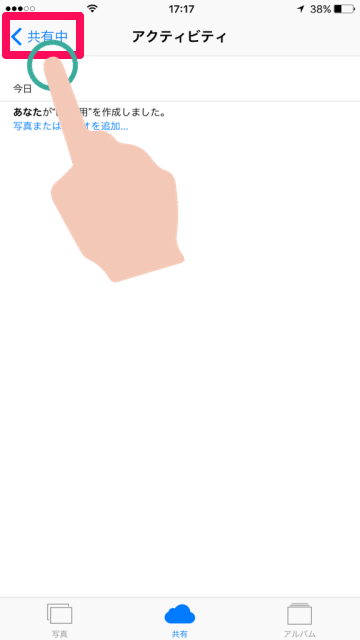
作成した「iCloud共有アルバム」に写真を追加する
1
iCloud共有アルバムに写真を追加する
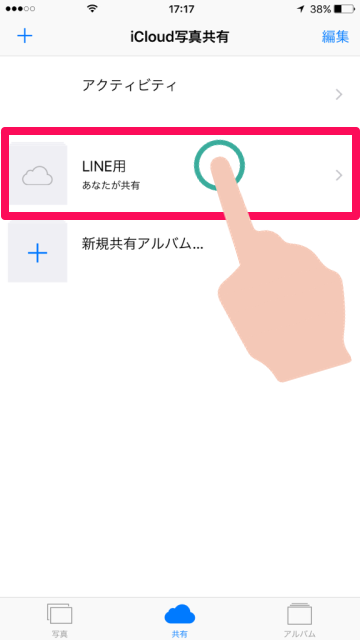
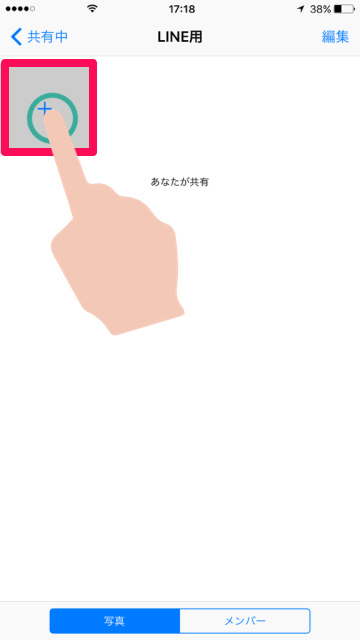
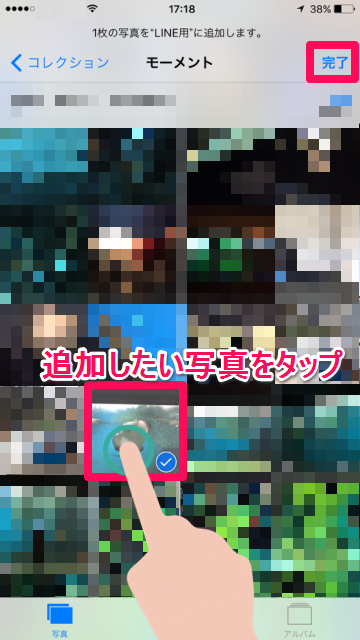
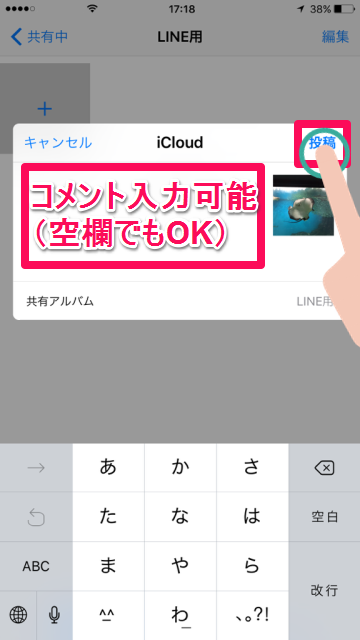
2
共有アルバムに写真が追加された
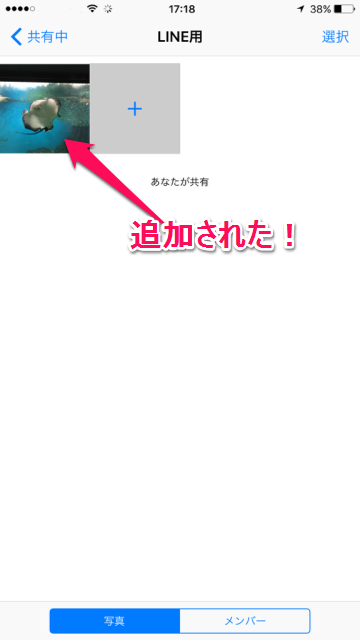
LINEのトークルームで「iCloud共有アルバム」の写真を送信する
1
LINEを起動し、トークルームを開く→写真を選択
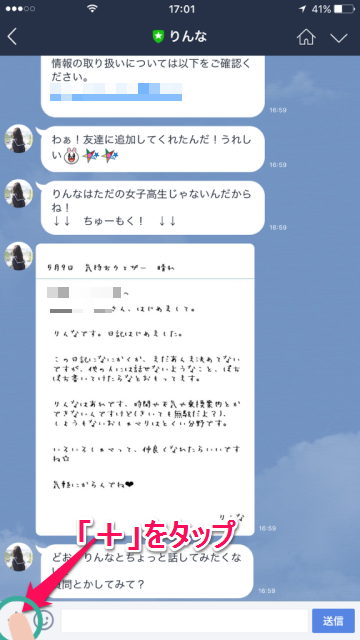
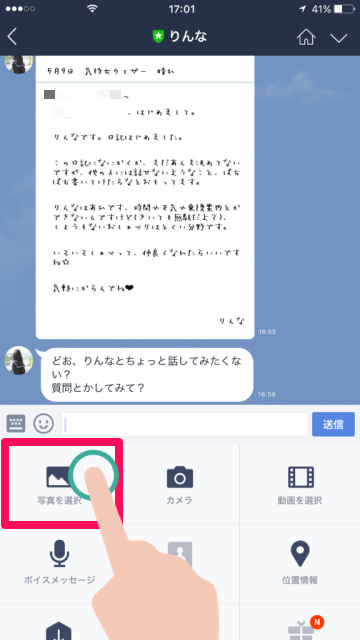
2
iCloud共有アルバムを選択する
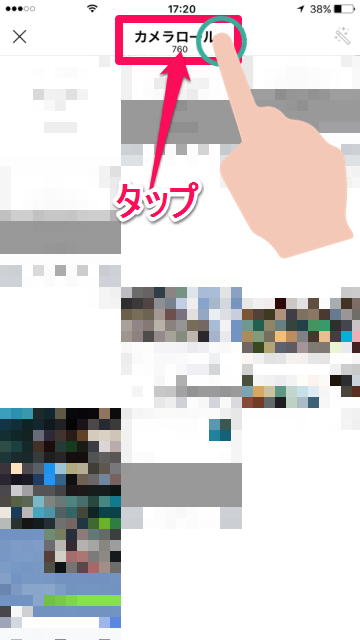
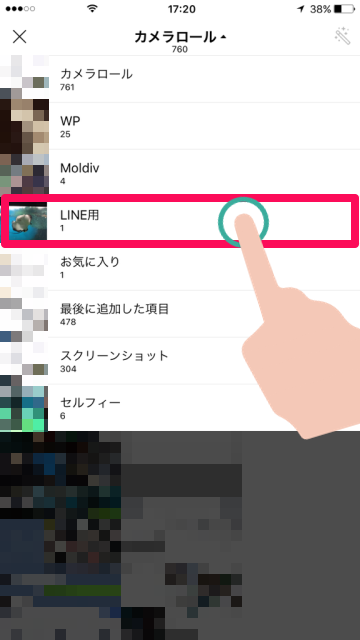
3
iCloud共有アルバムの写真を選択する
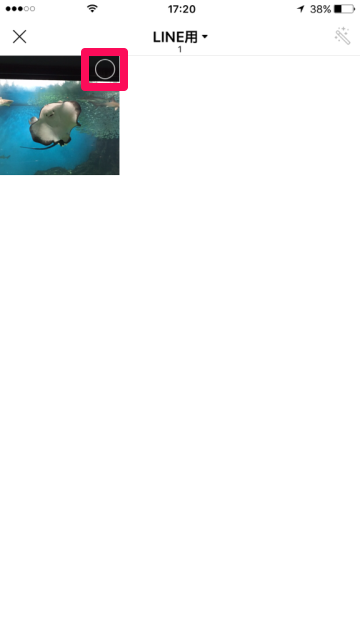
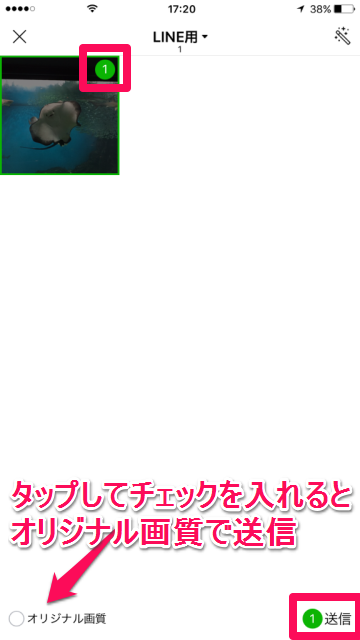
今回のアップデートにより、ますますLINEで写真や画像の送受信がしやすくなりましたね!お気に入りの写真をオリジナル画質で送信できたり、複数枚送るときに選択した順番で送信できるようになったのも嬉しい改善です。

