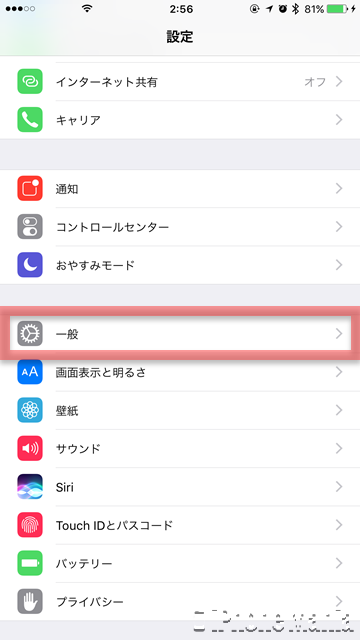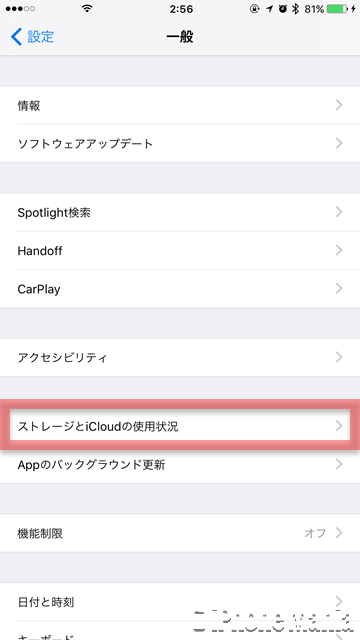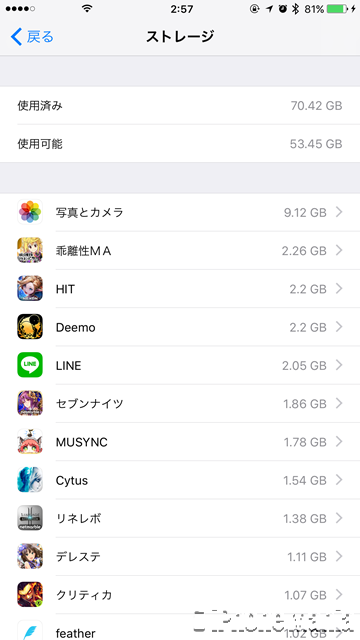iPhoneでiOSアップデートファイルを再ダウンロードする方法

目次
iOSのアップデートがうまくいかず、ダウンロード済みのアップデート関連ファイルを削除したい

ソフトウェアアップデートの欄にはアップデートできることを意味する数字が表示されているのに、アップデートしようとしたときに「アップデートを確認できません」または「アップデートを検証できません」と表示された場合は、アップデートサーバーに接続できていない可能性があります。
この場合は、同じネット接続設定のまま、アップデートをもう一度試します。再度「~確認できません」「~検証できません」と表示される場合は、Wi-Fi接続など別のネット接続方法でアップデートを試してください。
複数のネット接続でもうまくアップデートできなかった場合は、アップデートを削除してアップデート作業をやり直すことが対処方法となります。
iOSのダウンロード済みアップデートファイルを削除する手順
-
STEP1
「設定」→「一般」
-
STEP2
「ストレージとiCloudの使用状況」
-
STEP3
「ストレージを管理」
-
STEP4
「iOSアップデート」
-
STEP5
「アップデートを削除」
1
設定アプリから、iCloudの設定を開く
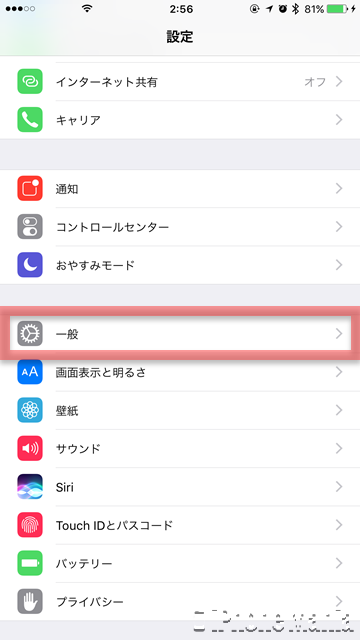 ホーム画面から「設定」を起動し、「一般」をタップします
ホーム画面から「設定」を起動し、「一般」をタップします
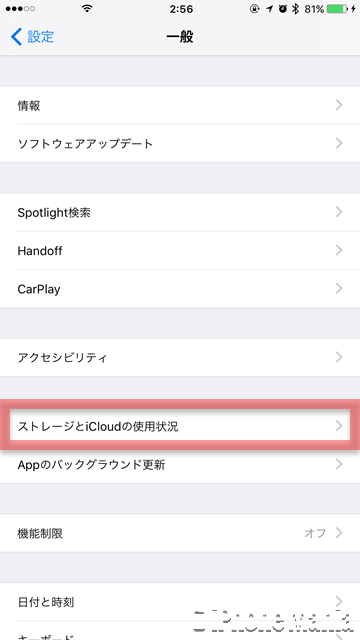 「ストレージとiCloudの使用状況」をタップします
「ストレージとiCloudの使用状況」をタップします
2
ストレージの管理画面からアップデートファイルを削除する
 ストレージの項目にある「ストレージを管理」をタップします
iCloudの項目にある「ストレージを管理」ではありません
ストレージの項目にある「ストレージを管理」をタップします
iCloudの項目にある「ストレージを管理」ではありません
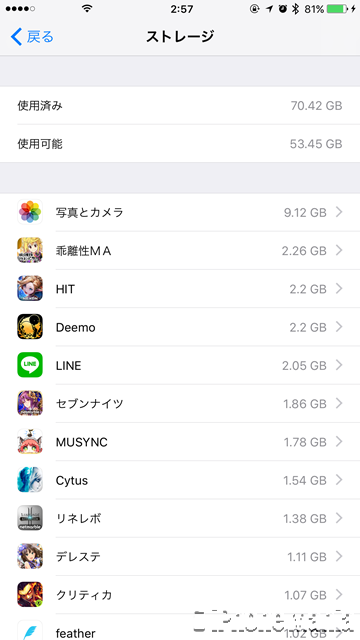 端末内のストレージ容量で、アプリ、機能ごとの使用状況が確認できます。一覧から「iOS アップデート」を探してタップします
端末内のストレージ容量で、アプリ、機能ごとの使用状況が確認できます。一覧から「iOS アップデート」を探してタップします
iOSアップデートをタップして、「アップデートを削除」をタップします
アップデートファイルの削除が完了したら、再度ソフトウェアアップデートの項目からiOSのアップデートを行いましょう
iOSを最新バージョンのアップデートする方法