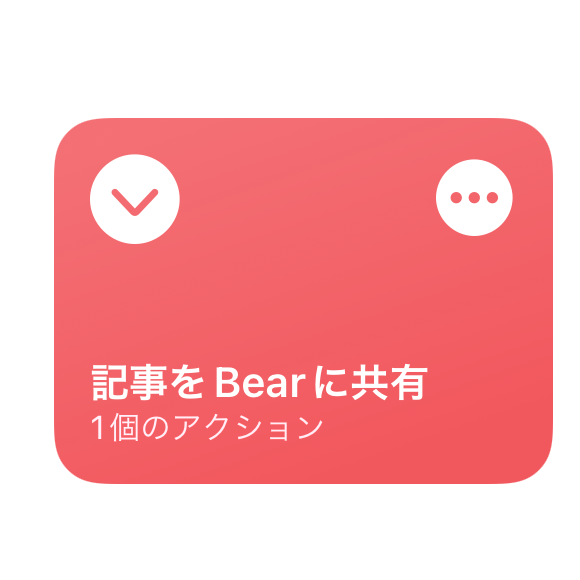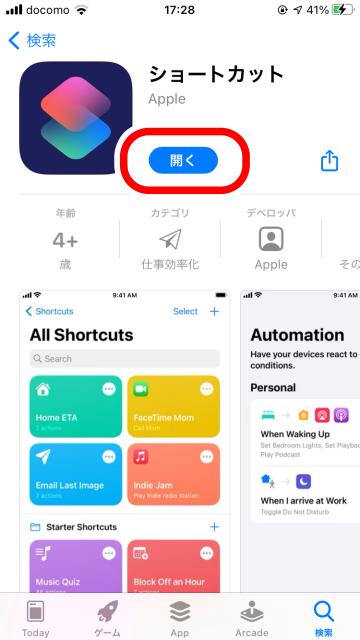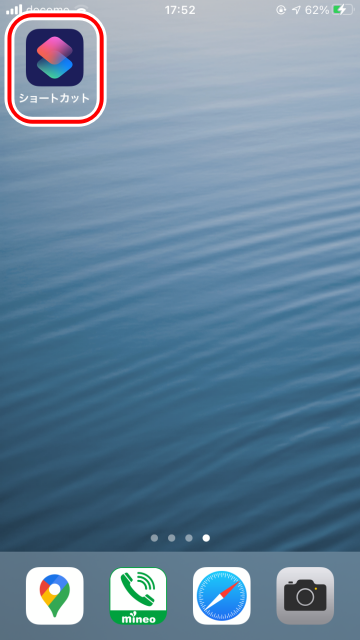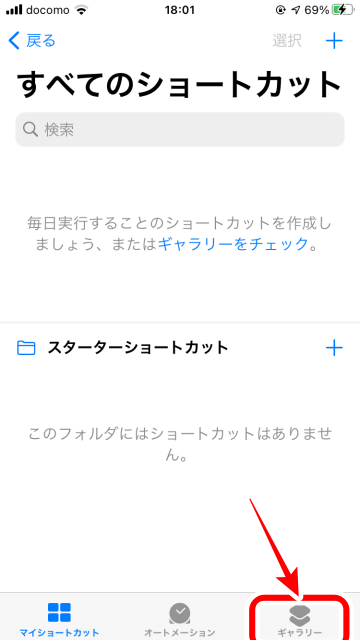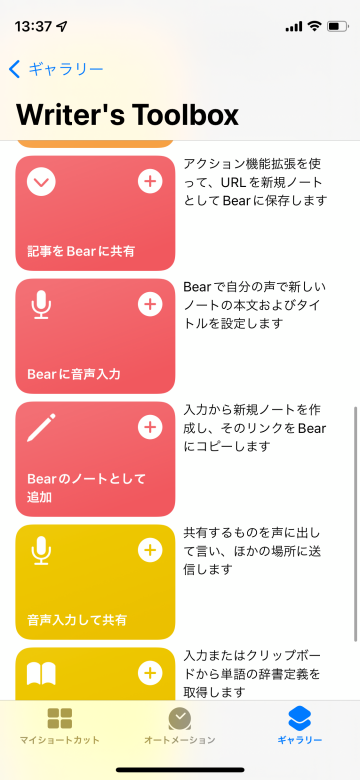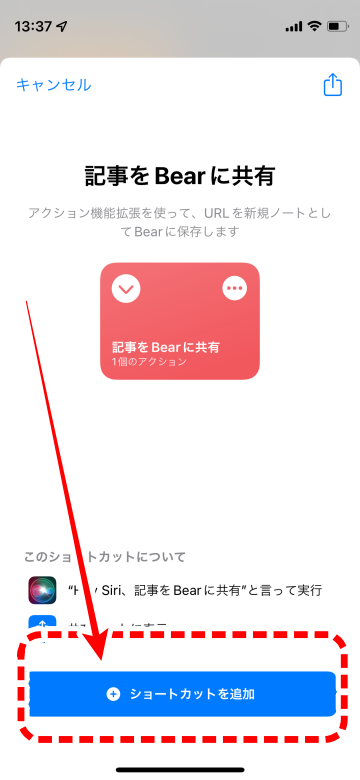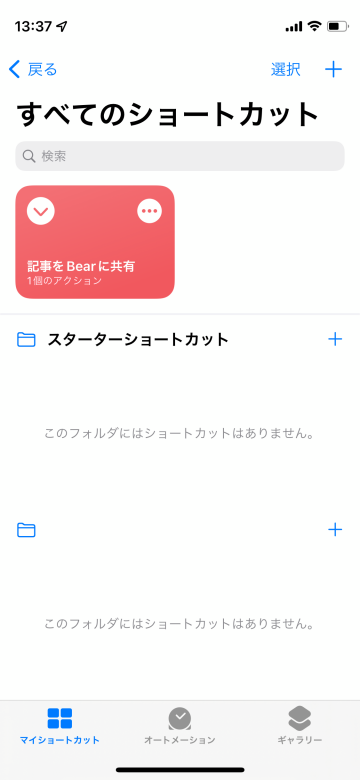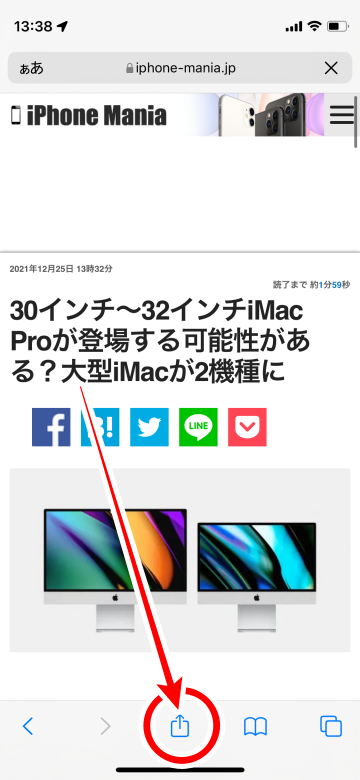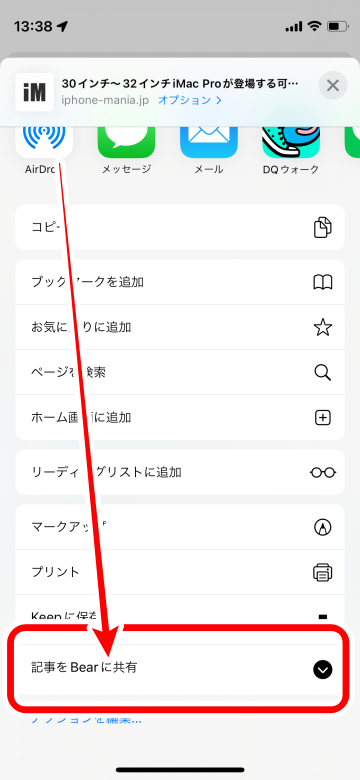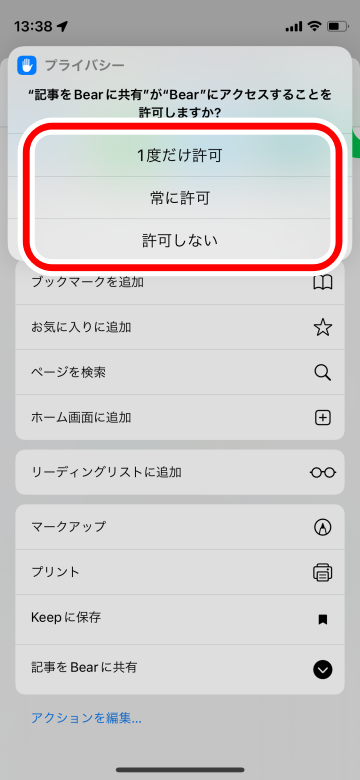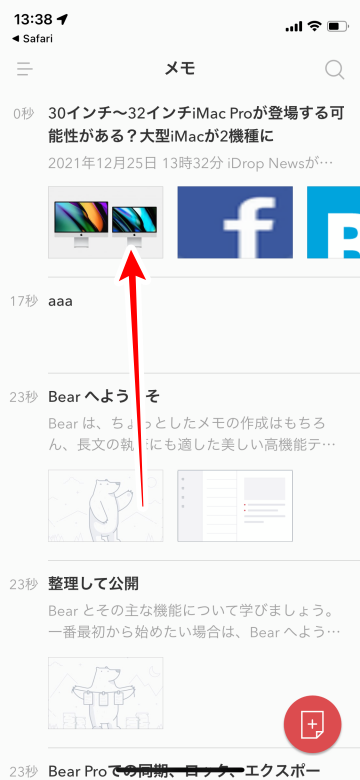【iOSショートカット】記事をメモアプリ「Bear」に共有する方法
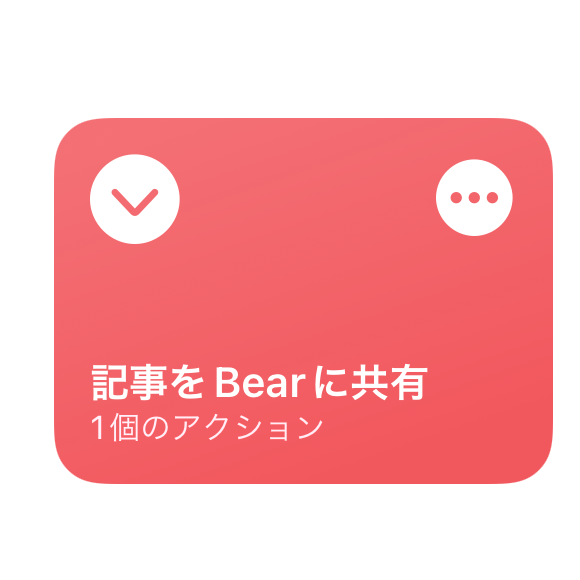
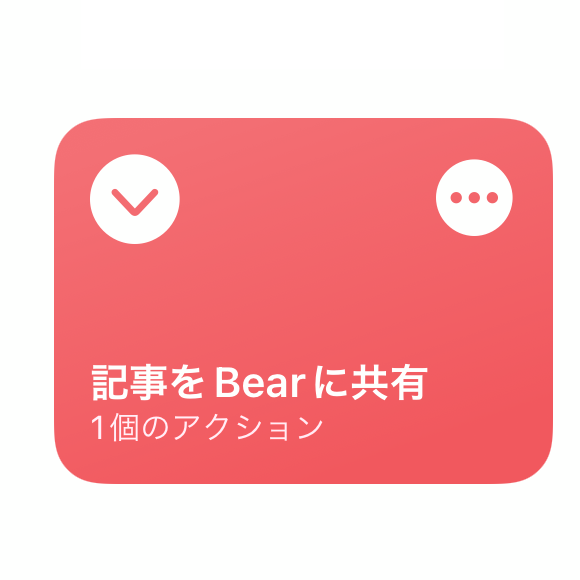
iOS13から標準インストールのアプリとなった「ショートカット」は、よく使う機能やさまざまな操作を自動化して実行させる機能です。
今回ご紹介する「記事をBearに共有する方法」は、現在見ている記事をそのままメモアプリの「Bear」に転送する、ショートカットです。
後ほどで記事を読み返す「ブックマーク」的な使い方だけでなく、記事そのものを「編集」することも可能です。
▼「ショートカット」アプリをダウンロードする
▼「ショートカット」アプリで「記事をBearに共有」を追加する
▼ショートカット「記事をBearに共有」を使いBearに転送
「ショートカット」アプリをダウンロードする
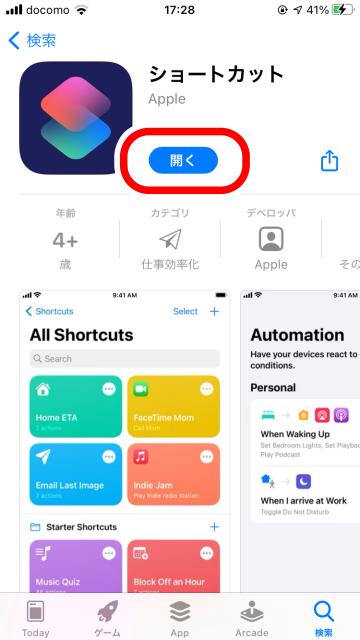 iOS標準アプリの「ショートカット」はiPhoneに元々インストールされています。削除した場合はApp Storeでインストールし直すことができます
iOS標準アプリの「ショートカット」はiPhoneに元々インストールされています。削除した場合はApp Storeでインストールし直すことができます
「ショートカット」アプリで「記事をBearに共有」を追加する
1
ショートカットアプリを起動する
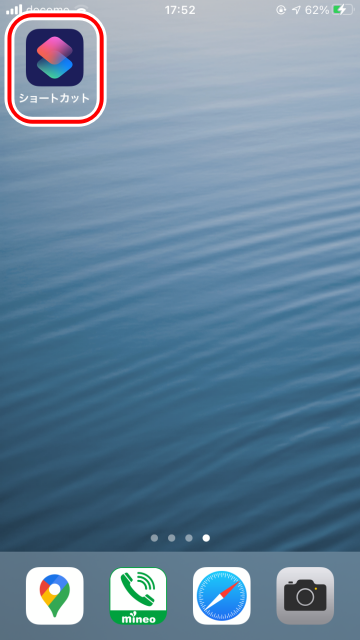 ホーム画面の「ショートカット」アプリをタップします
ホーム画面の「ショートカット」アプリをタップします
2
「ショートカット」のギャラリーを選択
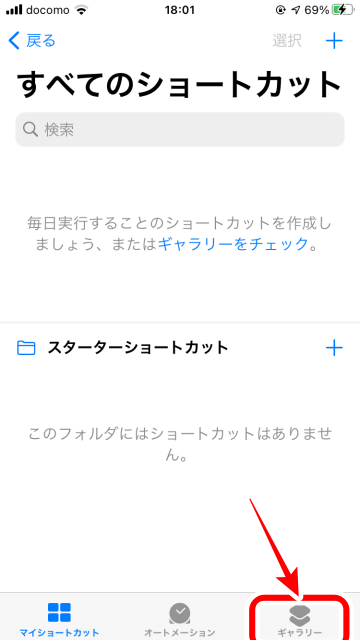 ギャラリーをタップします
ギャラリーをタップします
3
「writer’s toolbox」で検索をする
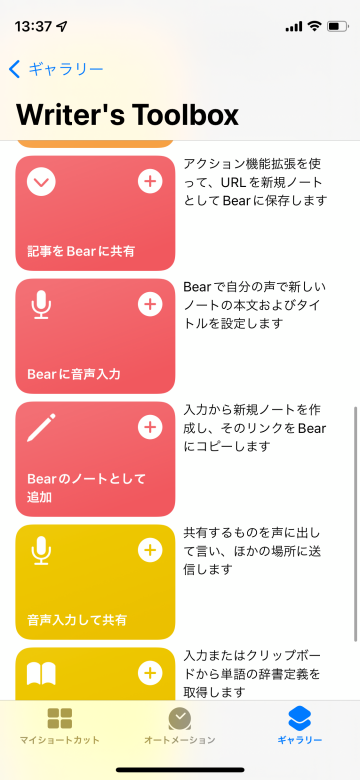 検索窓から「writer’s toolbox」と入力します
でてきた「記事をBearに共有」をタップします
検索窓から「writer’s toolbox」と入力します
でてきた「記事をBearに共有」をタップします
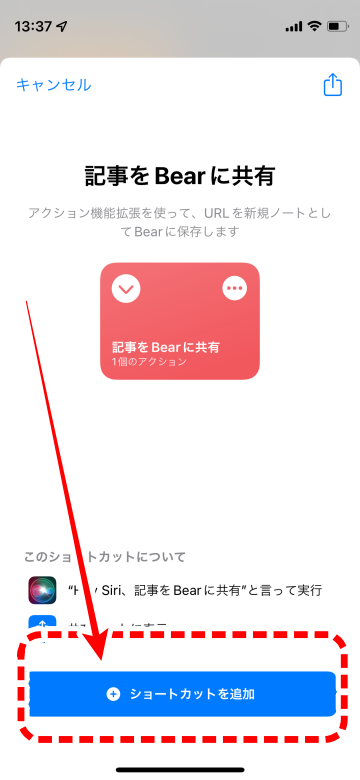 「ショートカットを追加」をタップします
「ショートカットを追加」をタップします
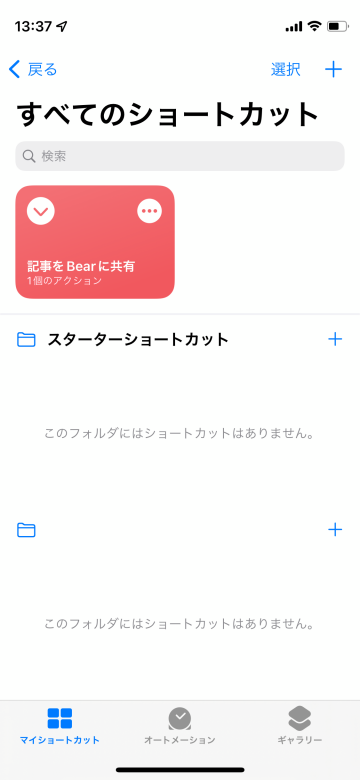 「マイショートカット」に追加されているのを確認します
「マイショートカット」に追加されているのを確認します
ショートカット「記事をBearに共有」を使いBearに転送
1
「記事をBearに共有」を使いBearに転送
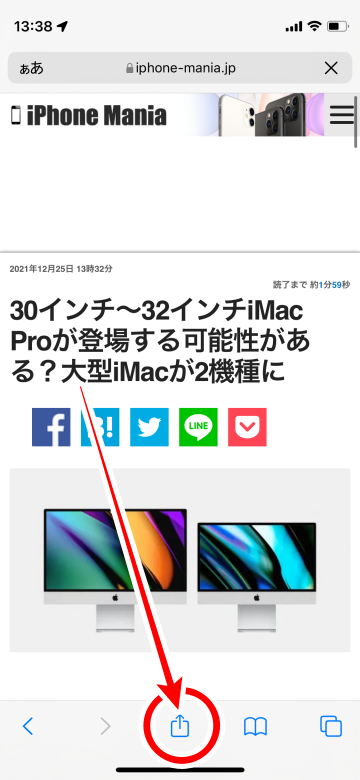 共有したいサイトを開き、フッターの「共有アイコン」をタップ
共有したいサイトを開き、フッターの「共有アイコン」をタップ
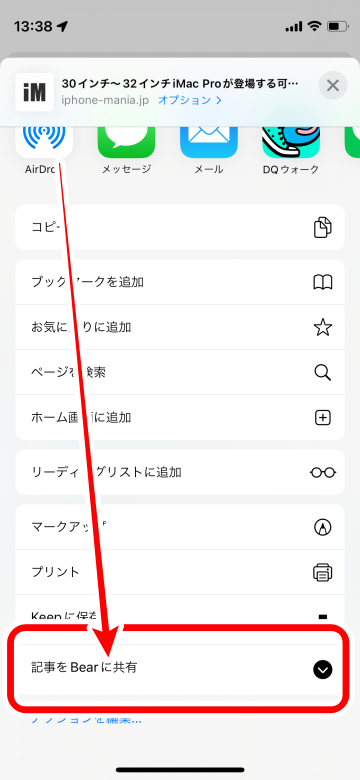 「記事をBearに共有」をタップ
「記事をBearに共有」をタップ
2
クリップボードのアクセス許可をする
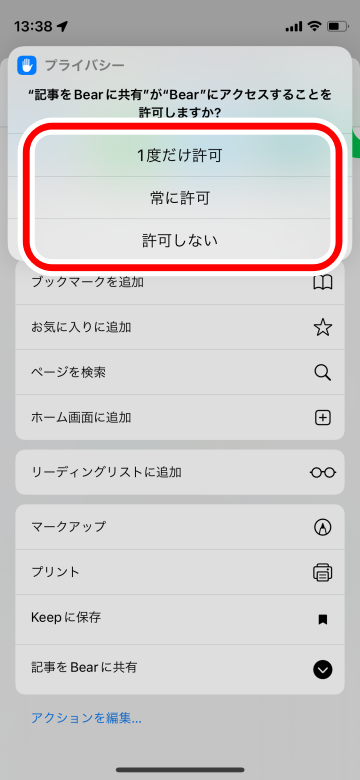 プライバシーより、アクセス許可を求められるので「許可」します
プライバシーより、アクセス許可を求められるので「許可」します
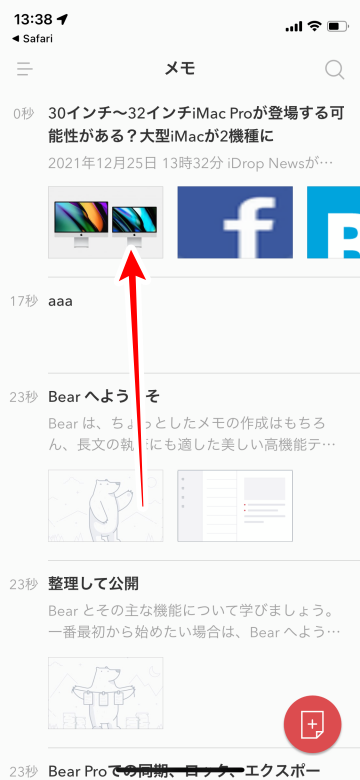 Bearに転送されました
記事を「編集」することも可能です
編集した記事はアプリ内のみでの反映です
Bearに転送されました
記事を「編集」することも可能です
編集した記事はアプリ内のみでの反映です
(たまちゃん)