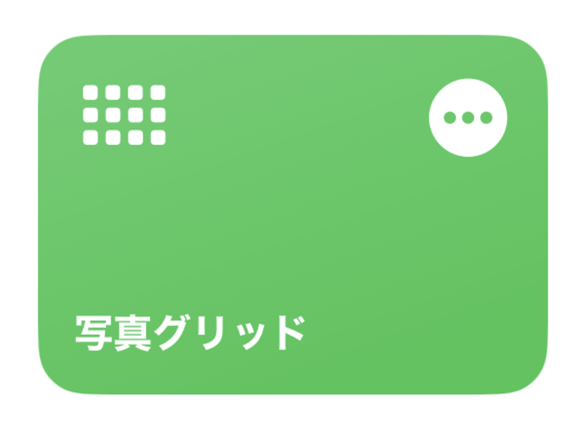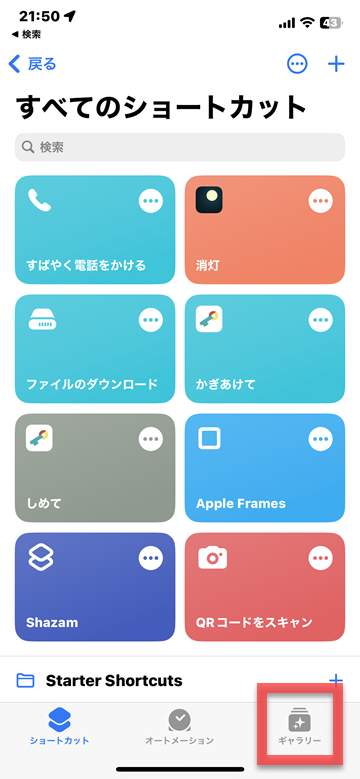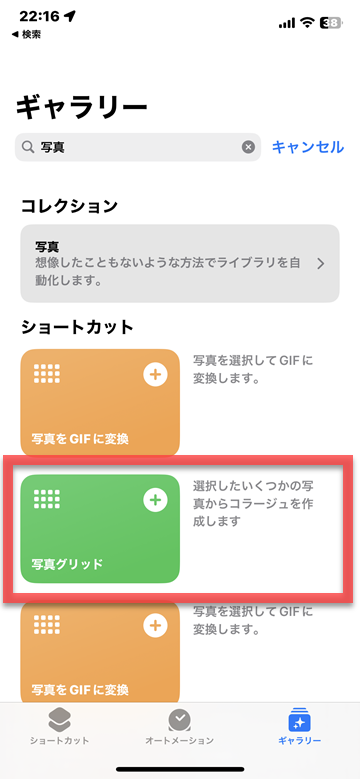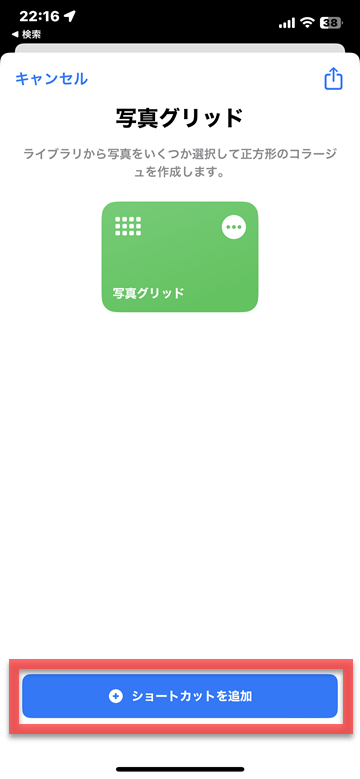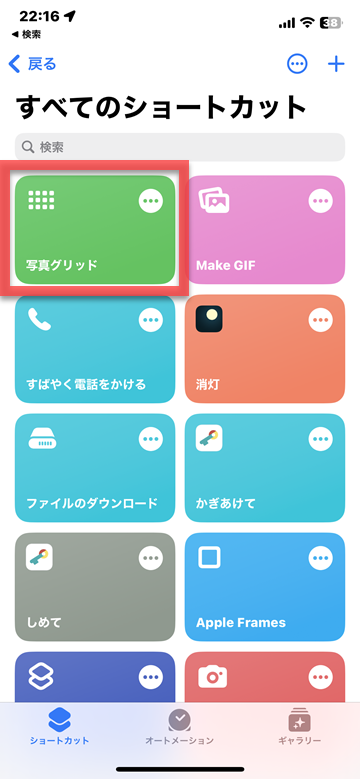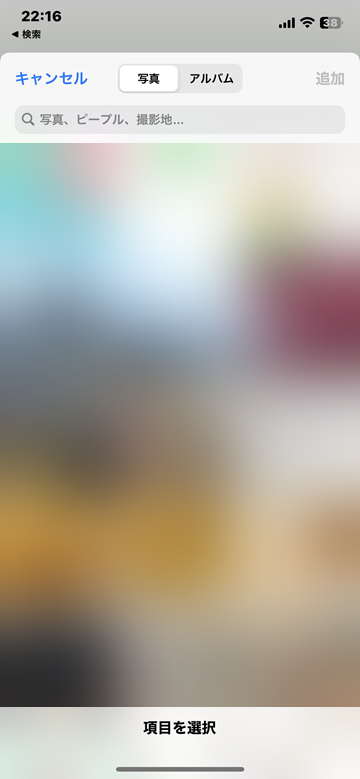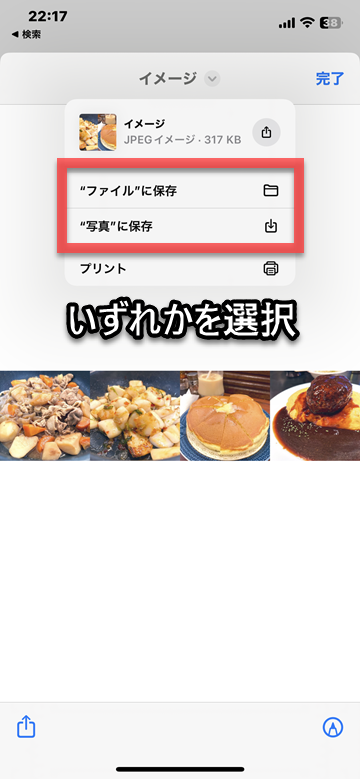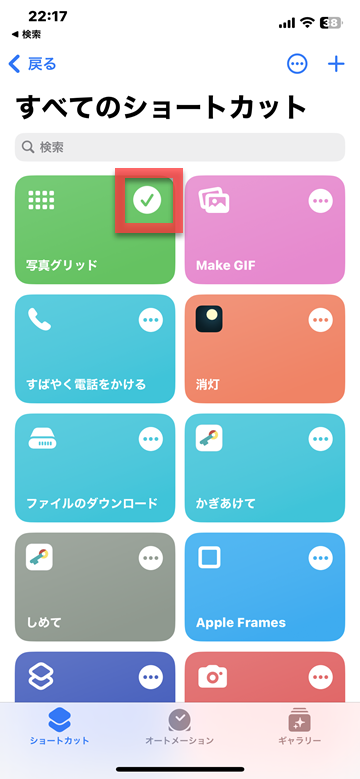【2023年版】iPhoneの写真・画像からコラージュを簡単合成する方法

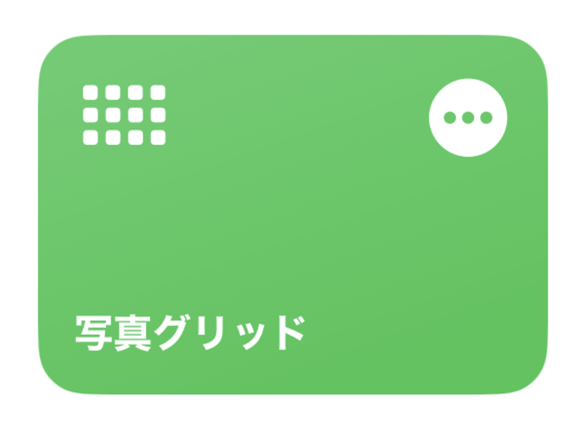
iOS13から標準インストールのアプリとなった「
ショートカット」では、よく使う機能やさまざまな操作を自動化して実行させることができます。
今回ご紹介する「
写真グリッド」は、iPhone内の複数の画像・写真を1枚の画像に合成(コラージュ)できるショートカットレシピです。
iPhoneの動画をGIF画像に変換する方法
1
ショートカットアプリを開き、「ギャラリー」をタップ
2
ギャラリーで「写真」と検索してレシピを登録
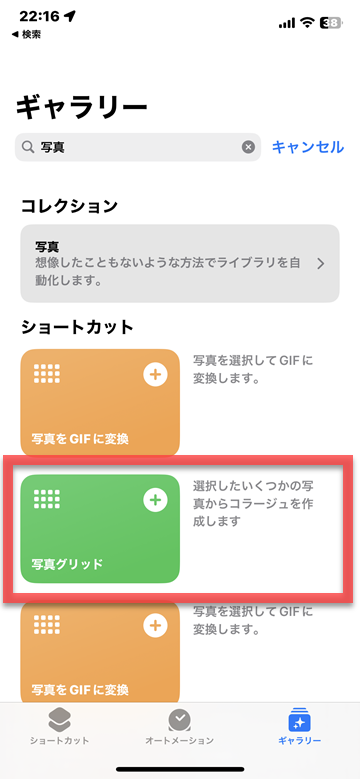 検索欄に「写真」と入力し、検索結果から「写真グリッド」をタップします
2023年5月31日時点のギャラリー情報であるため、お使いのiOSバージョンなどによっては表示内容が異なる場合があります
検索欄に「写真」と入力し、検索結果から「写真グリッド」をタップします
2023年5月31日時点のギャラリー情報であるため、お使いのiOSバージョンなどによっては表示内容が異なる場合があります
3
「ショートカットを追加」をタップ
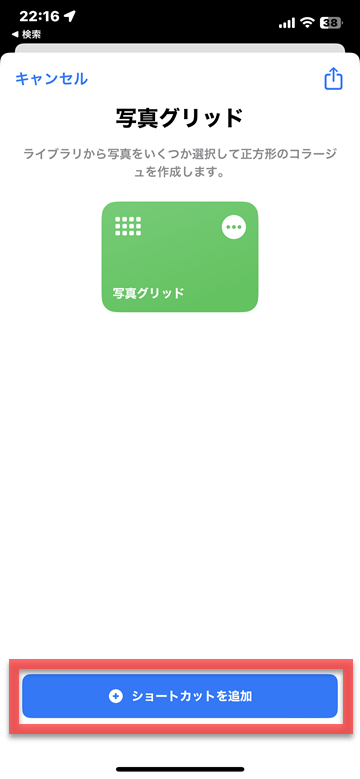 「マイショートカットに追加されました」とチェックマークの表示が出たら完了です
「マイショートカットに追加されました」とチェックマークの表示が出たら完了です
4
ショートカットタブから「写真グリッド」を実行
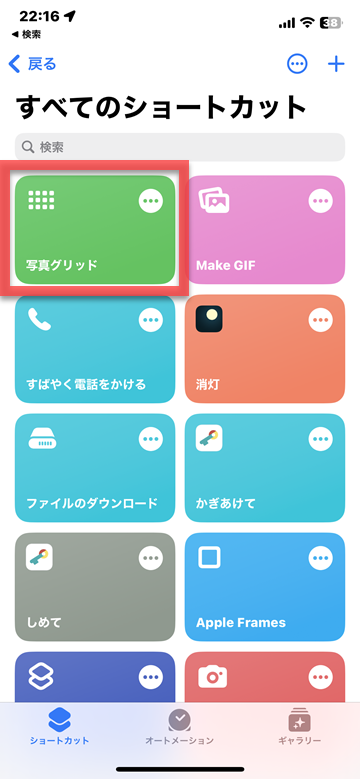 ショートカットタブに切り替え、先ほど登録した「写真グリッド」をタップします
ショートカットタブに切り替え、先ほど登録した「写真グリッド」をタップします
5
合成したい画像・写真を選ぶ
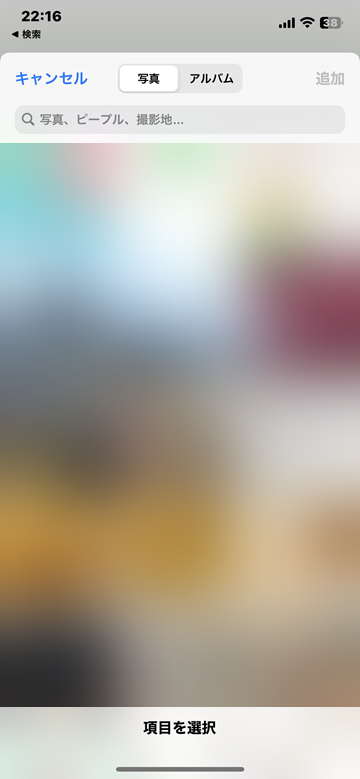 iPhone内の写真、画像の一覧が表示されます。合成したいファイルをタップします
iPhone内の写真、画像の一覧が表示されます。合成したいファイルをタップします
6
コラージュ画像を保存する
 選んだ写真、画像を並べたコラージュ画像が表示されます。上部の「イメージ」をタップします
選んだ写真、画像を並べたコラージュ画像が表示されます。上部の「イメージ」をタップします
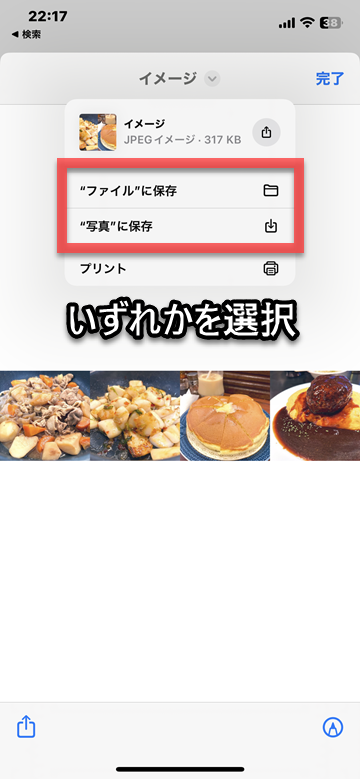 「ファイルに保存」または「写真に保存」を選ぶと指定した場所に保存されます
保存したら「完了」をタップします
「ファイルに保存」または「写真に保存」を選ぶと指定した場所に保存されます
保存したら「完了」をタップします
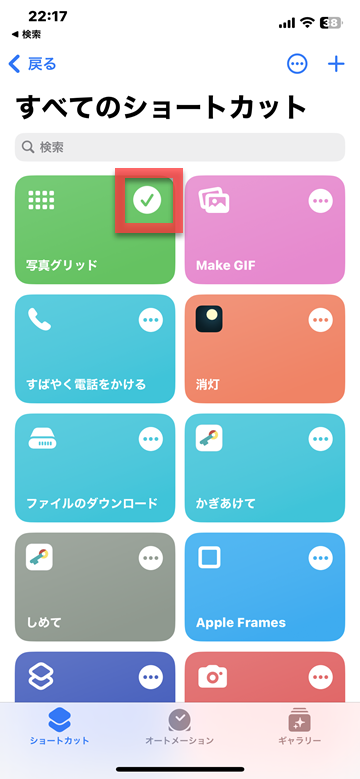 「写真グリッド」にチェックマークが表示されたら、GIF画像への変換が完了しています
「写真グリッド」にチェックマークが表示されたら、GIF画像への変換が完了しています
(asm)